First of all, let me show my heartfelt greeting to all the users who have successfully installed the latest Ubuntu 18.10 ‘Cosmic Cuttlefish’ on your laptop or desktop. As you are a new user and installed a fresh copy of Ubuntu, I highly recommend you to follow this list of things to do after installing Ubuntu 18.10 ‘Cosmic Cuttlefish.’ Here I will be sharing all the tips that are tested and will not damage your system. But you may not follow all the things listed here except what you like most and seems useful for you.
Things To Do After Installing Ubuntu 18.10
Let me clear something about what to do after installing Ubuntu 18.10 ‘Cosmic Cuttlefish.’ It depends on how users want to use the system. For a developer or programmer, users might be installing a lot of editors, IDEs, Tools. For a gamer, users must look into installing games and configuring graphics card. For a graphics design, he or she may install Gimp, Krita, Inkscape, Karbon and so on. So it entirely depends on how the task needs to get accomplished or the different mindset of the various users.
Here I am going to share a list of things to do after installing Ubuntu 18.10 ‘Cosmic Cuttlefish,’ and it’s mostly a generic list which helps the users, especially new users, to get the best out of their new Ubuntu system.
1. New Changes in Ubuntu 18.10 ‘Cosmic Cuttlefish’
This time Ubuntu 18.10 ‘Cosmic Cuttlefish’ comes with some minor changes. If you are using Ubuntu 18.04 LTS release then hardly you will find any difference except for some performance improvements and bug fixes. As usual, It comes with a set fantastic desktop environment – Mate, KDE or Gnome Desktop (default). Whatever may be the user- advanced or newbie, you must know the latest changes come from new Ubuntu 18.10 ‘Cosmic Cuttlefish’ desktop. I recommend you to watch a video made by omgubuntu.co.uk and see what’s changes the latest Ubuntu has brought for you.
Though Ubuntu replaces Unity desktop environment with the Gnome desktop, you may find some similarity with Unity with left-hand Dock system, top panel, status menu, and new message and calendar menu.
2. Enable Additional Repositories
Ubuntu doesn’t come, by default, with enabling additional repositories. Before updating and upgrading your Ubuntu system must allow the additional canonical repositories. To do so, search for software & update. In the other software tab, enables “Canonical Partners.” Now close the window, ignore if it says reload.

3. Check for Update and Upgrade
Though you have installed the latest version of Ubuntu; there might be some updates for resolving bug fixes, security patches, and software update. It’s always better to have an updated system. To check the update and do upgrade, go to the Software Updater tool from the Applications Overview and follow the on-screen prompts. You can also the do the Ubuntu update and upgrade by using the command into the Terminal. Run the below command into Terminal, hit enter and provide the password for further process.
sudo apt update sudo apt upgrade sudo apt dist-upgrade
If you get a question of “y/n,” then select “y” for completing the subsequent task.
4. Install Latest Graphics Drivers
This step is a must to do if you want to play latest Ubuntu Games and do a high graphical designing task. All the modern Linux laptop and desktop comes with high processing performance and graphics card, so to get the best performances you should enable proprietary drivers. To install and see the availability of the proprietary drivers for your hardware, Applications Overview >>> Software & Updates >>> Additional Drivers >>> Install/Apply changes
5. Customize Gnome Shell
The default settings app, which comes preinstalled, doesn’t offer much control over the system. If you want to change the system environment including fonts, window style, animation, GTK themes, icons, then you must install the Gnome Tweak Tool. Install it by running the below command.
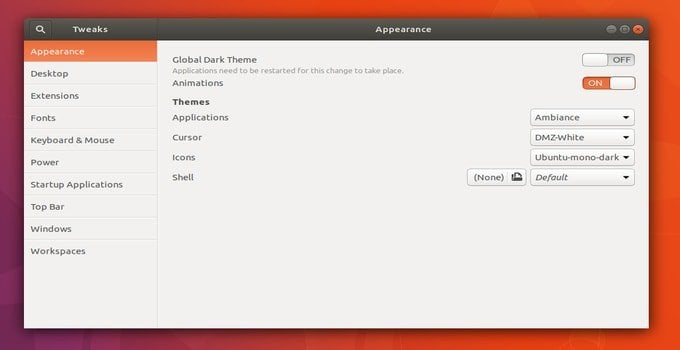
sudo apt-get install gnome-tweak-tool
Recommended Post: How to Customize Gnome Shell. Tips to Beautify Your Gnome Desktop
6. Install Gnome Shell Extensions
Gnome Shell Extensions is the best tool to customize your Linux. You will merely enhance the beauty of your Linux desktop with some excellent, icons, personalized fonts, awesome skin pack, etc. Gnome shell has some excellent extensions which will provide you with extra features. First, you should activate the tweak tool to install all of the extension.

Recommended Post: 19 Best Gnome Shell Extensions For Your Ubuntu Gnome Desktop
The Gnome Shell Extensions are like as the traditional browser extensions you use on your chrome or Firefox browser, and these are free of cost. You need a browser for a successful installation. The extensions are so excellent that you can’t imagine. However, the extensions are straightforward to use and perfect for the better customization. You can modify, enable/disable and uninstall without any difficulties. You will find the changes when you will install it on your Ubuntu Linux.
Recommended Post: How To Customize Ubuntu Gnome Shell Extensions
7. New GTK and Icon Themes
Ubuntu provides a set of nice looking default themes and icons, but sometimes it may feel dull and need some changes. There are lots of GTK themes and icons out there to make the Ubuntu amazing and fabulous. For more customization of the appearance of Ubuntu distro, Gnome tweak tools can be used.

Recommended Post: Top 28 Best Ubuntu Themes That Will Blow Your Mind
After installing the above Ubuntu GTK Themes on your system, use Ubuntu Gnome Tweak Tools or follow the instruction on how to install themes on any Linux Desktop Environment.
8. Third-party Media Codecs & Extras
By default, Ubuntu does not provide any media codec to play multimedia files. So to enjoy movies, music, and entertaining application, you need to install media codecs. Use the following code into Terminal.
sudo apt install ubuntu-restricted-extras
Here I recommend installing the free version of libavcodec also to avoid an issue while performing media task with video editors or transcoder. Use the following code.
sudo apt install libavcodec-extra
Moreover, to enable encrypted DVD playback, you have to install… “libdvd-pkg.”
sudo apt install libdvd-pkg
9. Enable Night Light
Ubuntu system offers a blue light filtered night mode option as like window 10 or Oxygen OS or iPhone. Implementing into the system is easy. Follow Settings > Devices > Displays and toggle the Night Light on.

10. Install Applications from Ubuntu Software
Ubuntu comes preinstalled with a set of best software like Mozilla Firefox as a web browser, Thunderbird as an email client, LibreOffice as a complete office suite. But this is not it; you can install a variety range of alternative apps of any software from the Ubuntu software center. There are thousands of apps available in the software center; you need to click on the Install button. Some best and popular software are given below.

- VirtualBox – Install it if needed
- VLC – Best Music and Video Player
- Steam – Play Linux Games Distro
- Gimp – Image Editing Tool
- Corebird – Desktop Twitter Client
- Telegram – Cross-platform messaging app
- Chromium – Google Chrome Open Source Version
- Geary – A user-friendly desktop e-mail client
11. Install Other Favourite Ubuntu Software
You may find many favorite and useful apps on Ubuntu software center, but some software needs to download and install as .deb packages or install via Terminal as official PPA like Google Chrome, WeChat, Dropbox, Atom, Java, Skype and much more. So here I am sharing a list of best Ubuntu software which will make you more productive.
12. Speed up Ubuntu System Performance
I have a tutorial on how to speed up Ubuntu desktop Performance. Here I have shown the details on how you can use small tips and tweaks to make your Linux system fast and smooth. See the recommended post for further steps to follow to speed up Ubuntu Gnome System.
13. Sync Your Cloud Account
Who does not want to keep all the personal and essential documents onto cloud accounts? To do such a task, Ubuntu comes with online cloud backup and natural synchronization process. Most of the essential cloud providers can be used in Ubuntu. You can use Dropbox, Google Drive, and owncloud by native natural to handle clients.
14. Tweaks For Ubuntu Power Management
Here are some tips, which help to get optimum output from Ubuntu Linux OS…
- Turn off WiFi and Bluetooth, when it’s not required.
- Reduced screen brightness to the optimum level.
- It’s always better to hibernate rather than suspend power features. To do so follow…Settings >>Power Management >>On Battery Power
- Try to disable keyboard brightness
Apart from these tips, you can follow to install TLP, which helps to keep the laptop cool and safe.
sudo add-apt-repository ppa:linrunner/tlp sudo apt update sudo apt install tlp tlp-rdw sudo tlp start
You can also Install Laptop Mode Tools, which helps to reduce power consumption by slowing down Hard disk speed and kernel control. To install it run the following command.
sudo add-apt-repository ppa:ubuntuhandbook1/apps sudo apt update sudo apt install laptop-mode-tools
After installing, get the GUI for further customization. Run the command.
gksu lmt-config-gui
15. Experiment with Desktop Environments
Ubuntu comes with many flavors like Ubuntu Gnome, Mate, Budgie and much more, but if you want to taste other desktop environments, then previously I have written “Top Linux Desktop Environment,” you can have a look on it.
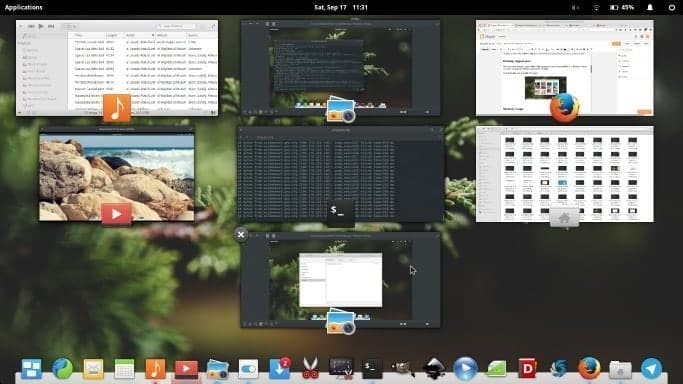
16. Play Games on Ubuntu Linux
As a Linux or Ubuntu user, you have a lot of options for playing amazing games just like Windows OS. There are lots of free Linux games and also free Steam games available in the market which are quite sufficient for fulfilling your thirst for gaming. Moreover, playing games on Linux are much more comfortable than you think. Just follow the proper and easy tutorial of installing and configuring your system for games.
Recommended Post: How to Play Games on Linux: An Easy Tutorial for Newbie Users
17. Text Editors for Programmers
If you are a programmer or writer then you must be searching for a good Code editor or IDE editor or even a suitable and comfortable LaTeX editor. Ubuntu Linux offers lots of options for these sort of application out there.
18. Educational Software for Your Kids
Don’t just get bogged down with your personal job. Spare some time for your kids also. Install some amazing and resourceful educational applications for your children that will help the kid to grow in the right way.
19. Enable Firewall and Install Antivirus
By default, Ubuntu has a firewall called UFW which is pretty good and straightforward. But you need to enable it first. You can either enable it through command or install a GUI for UFW.
- To enable the firewall to execute:
sudo ufw enable
- UFW is quite intuitive to use. To disable firewall execute:
sudo ufw disable
- Managing UFW via GUI
sudo apt install gufw
Nowadays, our system is too vulnerable to various malware and virus. Even Linux is not safe in many cases from this malware or trojan. So you may think of use antivirus which will help you to protect the system. There are lots of best antivirus available in the market.
Recommended Post: Best Linux Antivirus: Top 10 Reviewed and Compared
20. Get a Set of Best Application for Ubuntu
Here I am sharing some set of best Linux software for your Ubuntu system.
- Best Email Client – Thunderbird
- Best Free Office Suite – LibreOffice
- Best Password Manager – KeePassXC
- Best Partition Manager – Gparted
- Best PDF Editor – LibreOffice Draw
- Best LaTeX Editor – TeXmaker
- Best Screen Recorder – Kazam
- Best Torrent Client – Transmission
- Best FTP Client – FileZilla
- Best Note Taking App – Simplenote
- Best Terminal Emulator – GNOME Terminal
- Best Code Editor – Atom
- Best Linux Antivirus – Sophos
- Best Educational Software – KDE Edu Suite
- Best Video Editing Software – Open Shot
- Best Download Manager – uGet
- Best Video Players – VLC
- Best Google Drive Client – overGrive
- Best Web Browser – Chromium or Google Chrome
- Best Media Server Software – Kodi
- Best Cloud Storage – OwnCloud
21. Learn How To Install Software in Ubuntu
In this step, I recommend you to learn some other ways to install software in Ubuntu Linux or any other Linux distros. Installing software in Ubuntu is easy and straightforward but it’s always better to learn the alternative. To help you out, I have written a comprehensive tutorial on how to install software in Ubuntu Linux following various method including Snap package, Appimage, Flatpak, source code, Pip etc.
22. Ubuntu Command Cheat Sheet
There are thousands of Linux commands available for performing any task via command line interface. It’s challenging for Linux users to remember or memorize all those Linux commands. And most probably it’s not wise to remember or memorize all those Linux commands either. In this scenario, Linux commands cheat sheet comes handy for the Linux users. It will help them to perform the day to day task quickly. I have written a comprehensive Linux command cheat sheet which also includes some of the best Ubuntu command cheat sheet also. You can have a look at it and be a pro-Linux or Ubuntu users.
23. System Cleanup
you can do it in many ways.
You can clean partial packages using a command
sudo apt-get autoclean
You can auto cleanup apt-cache
sudo apt-get clean
You can clean up of any unused dependencies
sudo apt-get autoremove
Final Thought
I hope you liked the latest Ubuntu release and after installing the system, it will be more robust and resourceful if you follow the steps as mentioned above. All the tips and tricks, described here, are being tested on latest Ubuntu and didn’t find any problems. But if you face any difficulties to install or do any tweaks, please feel free to share your experience and suggestion in the comment section.



Detailed explanation those want to install Ubuntu operating system and learn. Thanks for sharing.
TLP and Laptop Mode Tools are not compatible with each other and could introduce instability if installed together. Install one, or the other.
hey guys im running kubuntu 18.10, is the above aimed at me or is it aimed at ubuntu gnome not kde environment, im new to this so need all the help possible thanks.
Throw a K in front of Ubuntu and you will get the KDE variety. The rest still applies. You would not have any issues if you did install the Ubuntu extras it would just lack some of the KDE-specific items that are in the kubuntu-restricted-extras.
Installing antivirus software is a waste of time. The only time it’s advisable, is if you’re going to use your system as a mail server. This way you can filter out Windows viruses that could potentially harm their systems. Installing it for personal use is a good way of slowing down your system. The following links why antivirus software is unnecessary: https://linuxmafia.com/~rick/faq/ and https://blog.sina.com.cn/s/blog_4e92a9d101008iu6.html.
Andy, it’s good to see you have an opinion. But gaining root privilege from a non privileged user account is totally possible… So definitely no, being vulnerable to viruses does not mean you act dumb. It also means you run vulnerable software. Which is the case 100% of time for pretty much everyone. I mean you just don’t know it yet, that’s the problem. What is true is it requires deep knowledge, reading code, and exploit the right vulnerabilities, sometimes more than one of them to get to the point you want. Then it’s a matter of finding the right combination of vulnerabilities to get access to the root console. And that could totally be just browsing a legitimate website you know, and something intalls itself silently onto your system to mine cryptocurrencies. Obviously, without running the browser as root. And no that’s not just when you run an email server that you become vulnerable, that’s gross misinformation. That can be any connectivity to the external world. You’ll only be protected when disconnected.
Now, you can try and convince yourself that thanks to your deep sysadmin knowledge, you are protected. You will probably discover you were bloody wrong the hard way at some point (which is not something I wish for you btw).
Hi! Thank you very much! I’m a newbie of Ubuntu/Linux. And maybe you know, can I activated Dolby Audio in my notebook Lenovo Y70015ISK? Where is i can download driver for it?
Unfortunately there is no way :/
I have a similar laptop.
4. Install Latest Graphics Drivers
No need, the proprietary AMD drivers are the open source ones now, the majority of people don’t need to install anything.
8. Third-party Media Codecs & Extras
No need if you already checked the box during install for 3rd party drivers, codecs etc..
16. Play Games on Ubuntu Linux
Don’t forget about Lutris which enables you to play most Windows games.
The rest of the list is fine..
Office software I recommend “freeoffice 2016”
http://www.freeoffice.com/en/
Or there’s “onlyoffice”
https://www.onlyoffice.com/
Or “wps office”
https://www.wps.com/
All of the above are compatible with MS formats and 100% free..or you can just use the online version of MS office which is free too.
Very informative. Thank you for the comment.
This isn’t quite correct. I mean, you make it sound like everyone is using AMD (and thus ATI graphics cards). There are probably more people using Nvida than ATI.
ATI *does* have proprietary drivers for newer cards. If you are not an OSS zealot then you will want to install them.
Nvidia has always had great proprietary driver support for Linux. I used AMD+ATI on a few laptops for several years until their business decision forced me into new hardware. I chose to go back to Intel+Nvidia.
You see, a while back ATI abandoned their proprietary Linux support for older graphics cards. If your using one of those cards then you no longer have a choice: you must use the open-source drivers and lose out on acceleration and other proprietary enhancements.
I always used the open-source drivers when I was using my AMD graphics. I’m currently using and Nvidia card, and when I installed Ubuntu 19.04 it installed the Nvidia driver without asking me. I don’t really care, but I have no need for acceleration. I don’t know (yet) of any Linux games that would require it.