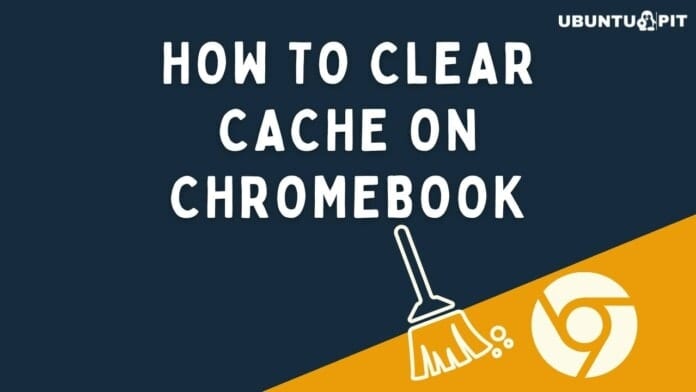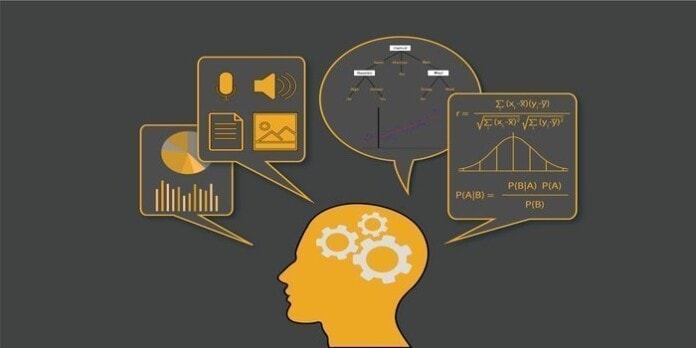Every inquiry you could have can be answered on the internet. Finding the solutions to your queries is a great activity. But doing it every day without deleting the cookies, cache, and other temporary files from your Chrome browser might use up much space on your computer. Like other operating systems, Chromebook also gathers cache. So if you are a Chromebook user, you might clear the cache regularly. This guide will let you know how to delete cache files from the Chromebook.
So the good practice for tech and the internet user is to clear cache routinely to ensure the device’s optimal performance. However, ChromeOS has no dedicated program or apps to clear cache quickly. Therefore, we must apply an unconventional technique using the Chrome browser.
Reason to Clear Cache File
The Cache files store data in the device’s memory. When you browse the web, a cache stores the images and data; as a result, when you revisit the link, it will load more quickly. Therefore, your memory is also used when your Chromebook keeps a vast data cache. As a result, other processes use less RAM, which slows down Chromebook performance. Regular cache cleaning is required to boast the Chromebook Performance from slowing down.
How to Clear the Cache on Chromebook
The Chromebook was able to operate without any issues after deleting its cache. To clean the cache on your Chromebook, follow the steps below:
1. In the first step, go to the app list from the launcher and click on the Chrome icon to launch it.
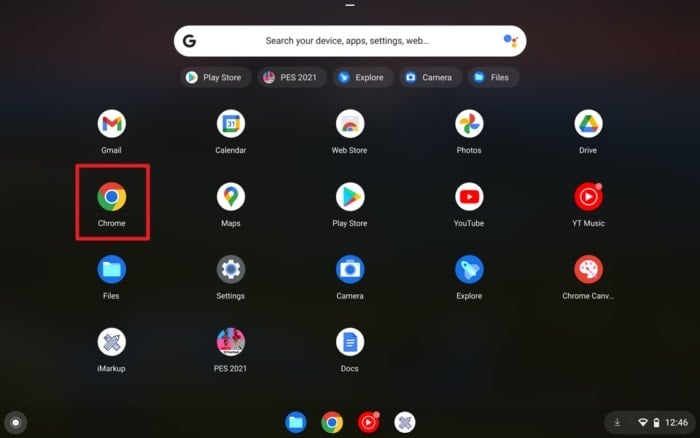
2. Next, click on the three dots on the top right of the Chrome browser and click on the More tools.
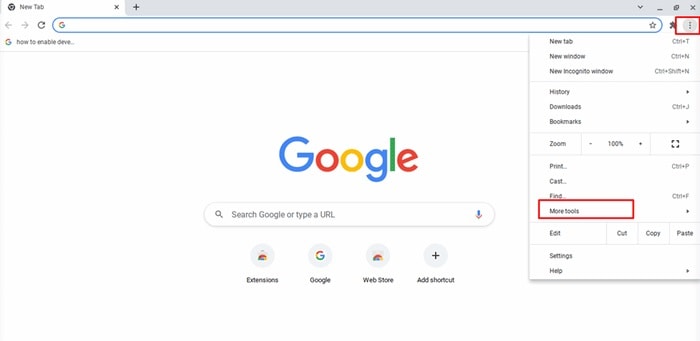
3. After that, click on “Clear browsing data…” from the drop-down menu. However, you can directly open the clear browsing data window by pressing the keyboard shortcut Ctrl + Shift + Backspace.
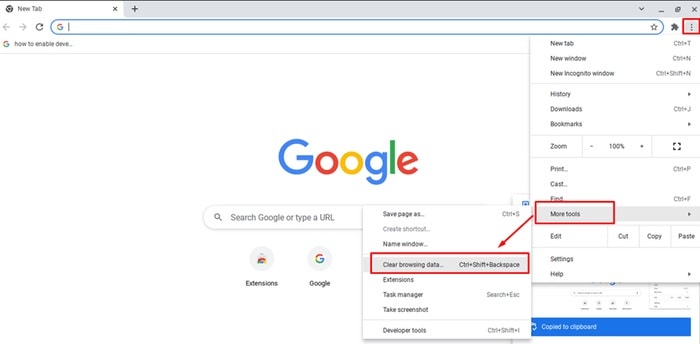
4. Alternatively, you can open the clear browsing data by hitting on Settings > Privacy and security and then hit on the clear browsing data option under Privacy and security.
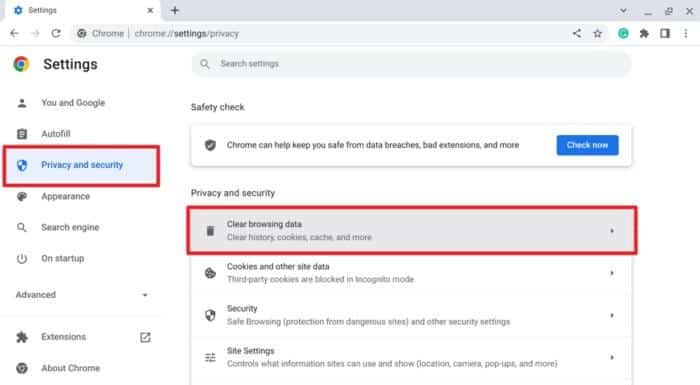
5. When the clear browsing data window appears on the screen, you must select the time range of the stored data you want to remove. Suppose you want to delete the last 24 hours’ data, then click on the down arrow next to the Time range.
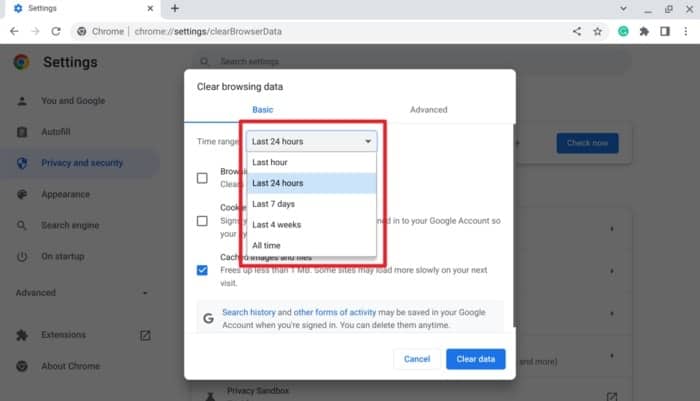
6. Tick the option which data you want to delete. Here we click on the cache images and files to delete only the cache files. However, you can also select the browsing history and cookies to delete these data.
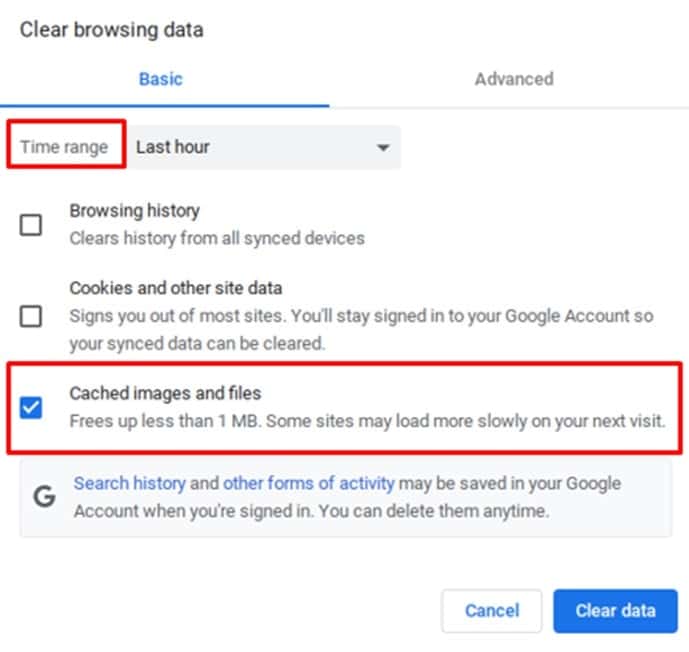
7. When your checkmark is completed, hit on the clear data button to clean cache files from Chromebook.
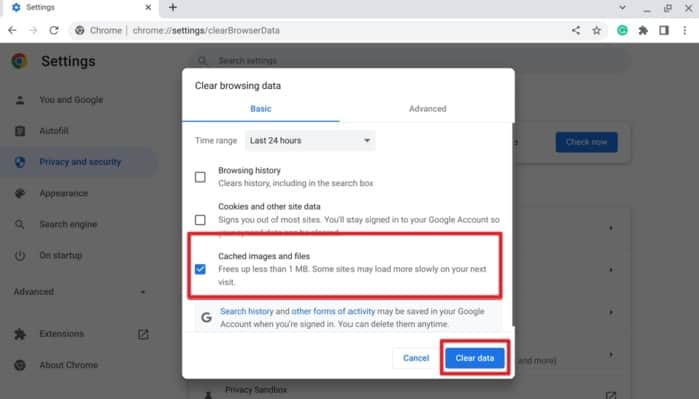
How to Delete App Cache on Chromebook
Every installed app on ChromeOS would additionally store its own cache in addition to the system cache and browser cache. So the good idea is to remove the app cache because when you use the app, the cache files are automatically generated. By doing the following, you may remove the app cache on your Chromebook:
1. To start, open the Chromebook Quick Settings panel by clicking on the Time display at the bottom right corner of the screen.
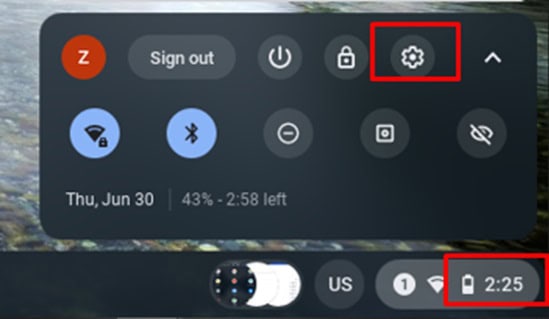
2. Now, hit the Settings (gear icon) from the top row of the Quick Settings.
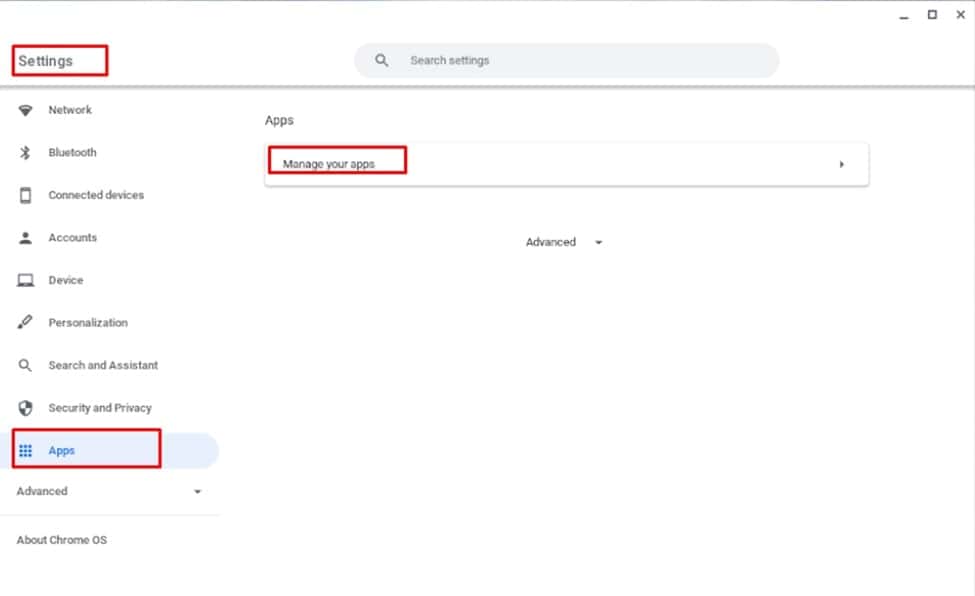
3. In the settings window, click on the Apps option from the left column and then click on the Manage your apps option from the right side.
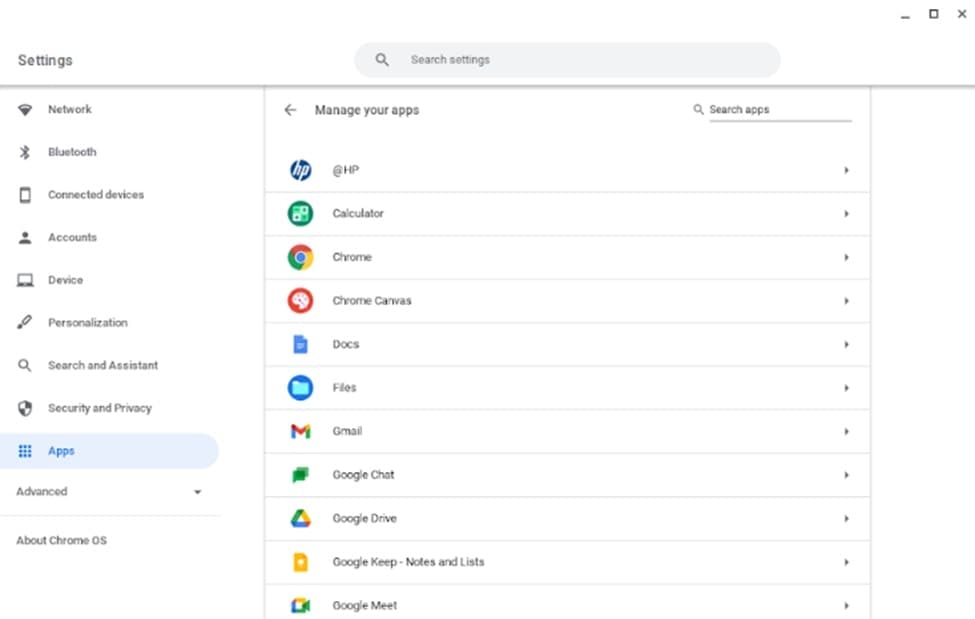
4. At this stage, click on the App and again click on the more settings and permissions.
5. Finally, click the Clear data button to clean the cache data.
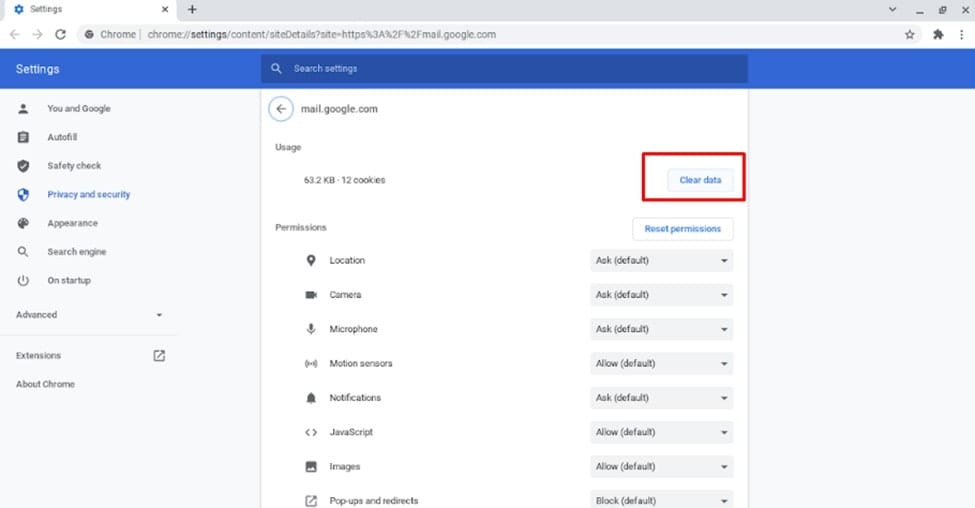
Circumstance after Cleaning Cache in Your Chromebook
When you use any program, it stores specific data as a cache. On the other hand, when you clean cache files from your computer, the following will happen:
- Some website settings are removed
- Some websites take more time to load because they need to load the content again.
Final Thoughts
However, cache files speed up the previously visited website loading, but they store ample storage on your device. Therefore, periodically cleaning cache files is the right solution for you. If you do it regularly, your Chromebook performance never slows down; instead, it enhances your performance. The web pages will load a little bit more slowly than before.
If you wish to use your ChromeOS device without it keeping cache files, especially when surfing, apply this trick. We hope that this guide has cleared your questions and, at the same time, helped you improve your skills by clearing the cache.
We request you to share your experience before and after cleaning the cache files from your Chromebook. Please write down your experience in this guide comment box.
Additionally, you may share this tutorial with friends and family members who own Chromebooks because everyone experiences this issue regularly. As a result, when you share it with others, they become a benefit.