Using/watching YouTube is part and parcel of whoever uses any smartphone or PC. We all tend to listen/watch to our favorite content on YouTube, but how many of us create a playlist of our favorite YouTube content? Maybe a few of us have our YouTube playlist, but if I say how many of us create a YouTube playlist using Google sheets? Well, I’m guessing what could be a possible answer. Yes, the answer would be NO!
Though Google sheets and YouTube are two different kinds of applications, making a YouTube playlist using Google sheets is possible. You just need to know some basic Google sheets formulas to make this happen. To the entire article, you’ll be walked through the process. You might be wondering why didn’t you know or try this before?
Create YouTube Playlists using Google Sheets
Well, creating a YouTube playlist using Google Sheets is as easy as pie. For doing so, you just need to know some basic formulas to make everything work. Therefore, here are the steps below by which you’ll be able to create your own YouTube playlist through Google Sheets. So, let’s start without talking anymore.
1. First Things First, Create A New Google Sheets
In the first place, open the Google sheets application on your device and create a new sheets. Well, I hope you’ve created new Google Sheets to start the process. Create three columns and name as you like. The first one is for video URL, and the other two are for YouTube video ID, Video thumbnail.
2. Let’s Extract The ID of The YouTube Video
Now it’s time to paste the URL addresses of those videos for which you want to make a YouTube playlist using Google sheets. Choose column A for doing this (paste one video URL per cell and begin with column A3 of your google sheet). After pasting the URLs to the A cell, then the video ID will appear on column B. For having so, the REGEXTRACT formula needs to apply here.
=REGEXTRACT(A3,”yotu(?:.*VvVI *v=I.beVI.*?embedV)([A-Za-z0-9_\-]{11})”)
3. Image Formula To Create The Video Thumbnail
After the video ID gets extracted successfully, the image formula comes into play to show the thumbnail of each video. Here’s the image formula you need to apply to get the video thumbnail into the sheets.
IMAGE(“https://i3.ytimg.com/vi/”&B3&”/hqdefault.jpg”,4, 80, 120)
4. Generating Playlist Using Hyperlink Method
It’s time to hyperlink your YouTube playlist with the live link. This is the most interesting and exciting part of generating the playlist. Well, it’s just an easy URL hack. All you have to do is concatenate the video IDs with the JOIN() method and add a live link to them with the HYPERLINK() method.
HYPERLINK(“https://www.youtube.com/watch_videos?video_ids=”&join(“,”,B3:B);”Link”)
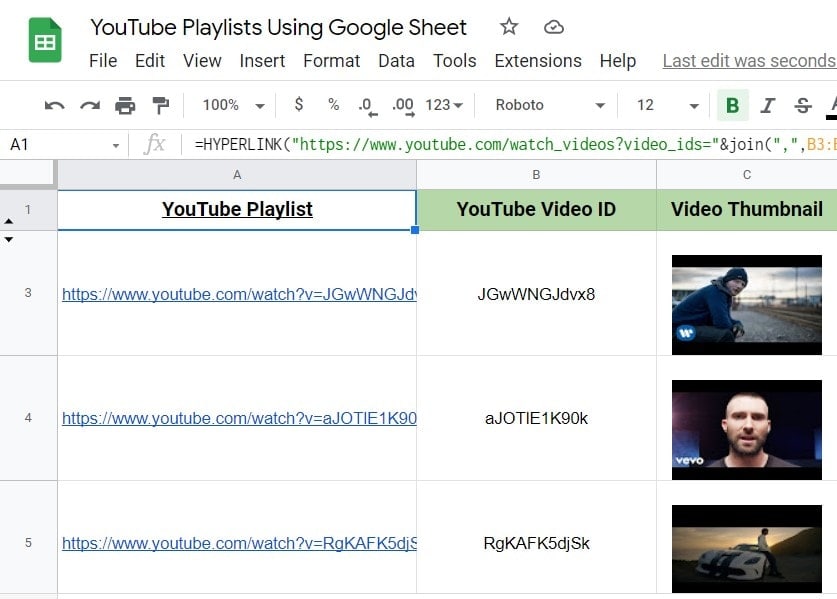
Well, that’s how the process completes. From now on, you’ve your own YouTube playlist in your Google sheets. However, please be notified you’ll have to manually update your YouTube videos to sync them with your Google spreadsheet if you want the live video feeds of your playlist to sync with your Google account.
Finally, Insight
Well, it’s a wrap. By following the above process, you’ll be able to make your own desired YouTube playlist using Google sheets. You still might be thinking, how is that even possible? But it’s actually possible, and to get yourself assured, give it a try by following the above easy steps and get your YouTube playlist using your Google sheets.
I hope you’ll thank me later. So, give it a shot and let me know in the comment box how your experience was. If you find this helpful, don’t forget to share it with your near and dear ones. And, if you are familiar with any other process, then please let me know that as well.
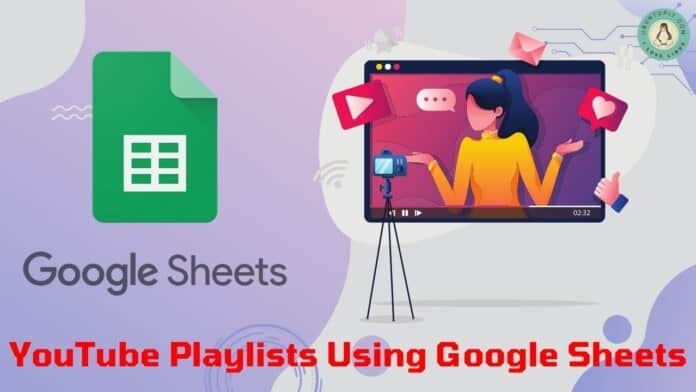
It doesn’t work anymore.
Google Writes: Formula parse error; check formula syntax