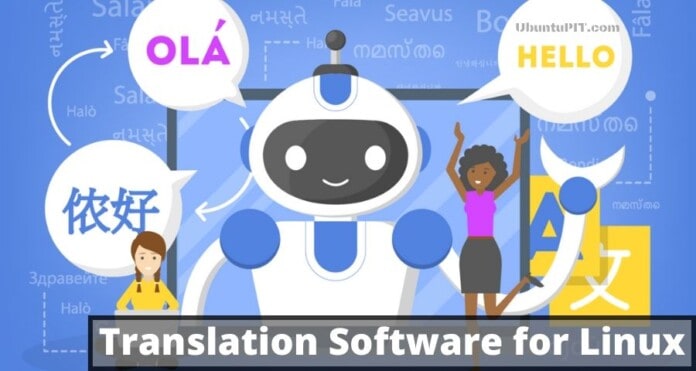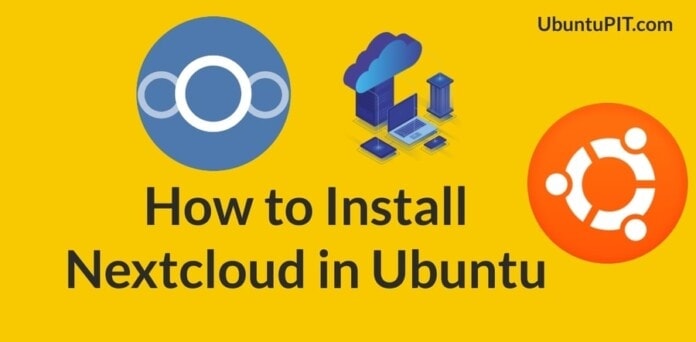Odoo is a customer relationship management tool written in Python, JavaScript, and XML. Previously it was named OpenERP (Enterprise Resource Planning). Odoo is very popular among human resource(HR) guys. It can be used both for commercial and non-commercial purposes. Odoo is primarily used for official and business data management, accounts, and project handling. It can also operate and monitor the production management and supervise the storekeeping. Since Odoo is an open-source tool, so Odoo is suitable and functions satisfactorily with Ubuntu. Odoo is also compatible with other office management tools.
Odoo & It’s Features on Ubuntu Linux
Odoo is an integrated tool associated with a relational database management system like PostgreSQL. As database management is far way better on Ubuntu than other operating systems, appropriately Odoo functions smoothly and better with Ubuntu Linux. In this post, we are going to learn how to install the employment administration tool Odoo on Ubuntu Linux. We will also see how the database management tool, PostgreSQL, is associated with Odoo on Linux.
Here is a list that you can do with Odoo on Ubuntu. This might answer all of your questions about what Odoo can do!
- Create Websites With Odoo
- Odoo eCommerce System Management
- Making an Appointment With Odoo
- Odoo Customer Relationship Management
- Odoo Selling Assistant
- Odoo Office Bookkeeper Ledger
- Customer Help with Odoo Application
- Product Lifecycle Management
- Maintenance and Manufacturing With Odoo
- Quality Control With Odoo
- Recruitment and Employee Management With Odoo
- Office Survey and evaluate With Odoo
- Bulk SMS Service With Odoo

Step 1: Installing PostgreSQL in Linux
Though PostgreSQL is a relational database management system (RDBMS) that is used for database crating, and data maintenance. But today, we will install PostgreSQL to install and use Odoo on Ubuntu. Odoo can be integrated with the PostgreSQL database, where all the data that is generated by Odoo will be kept inside a PostgreSQL database.
$ sudo apt-get update $ sudo apt install postgresql postgresql-contrib
Now you can check the status of the PostgreSQL, whether it’s functioning properly or not. And also be sure if the PostgreSQL is enabled or not. Use the following terminal command lines in your Linux system to do that stuff.
$ systemctl status postgresql $ systemctl is-enabled postgresql

If you are interested more in PostgreSQL, you can also install the pgAdmin from the Linux Software store in your Linux machine to maintain the PostgreSQL. You can also check out this full tutorial on how to install PostgreSQL Database and pgAdmin on Linux.
Now after the PostgreSQL is done installing, you need to get the Odoo introduced with the database. To do that, you can create a directory for Odoo associated with the PostgreSQL database. Follow the terminal command to get your Odoo interpreted with the database.
$ sudo su - postgres $ sudo su - postgrescreateuser --createdb --username postgres --no-createrole --no-superuser --pwprompt odoo13 $ sudo su - postgres -c "createuser -s odoo13"
Step 2: Installing Wkhtmltopdf on Ubuntu
As Odoo is a web browser-based software, where the system tools can be operated through the web browser interface. So, if you want to print some documents from Odoo tool, it will generate an HTML file that is merely able to be printed or to be understood. To solve this problem, there is a tool available called Wkhtmltopdf. Wkhtmltopdf is compatible with Odoo on Ubuntu. It can convert the HTML pages into PDF(Portable Document Format) or images.
To install the Wkhtmltopdf in your Ubuntu, simply follow the terminal commands provided below.
$ wget https://github.com/wkhtmltopdf/wkhtmltopdf/releases/download/0.12.5/wkhtmltox_0.12.5-1.bionic_amd64.deb $ sudo dpkg -i wkhtmltox_0.12.5-1.bionic_amd64.deb $ sudo apt -f install
After the installation of Wkhtmltopdf is done in your Ubuntu machine, now you can check and certify which version of Wkhtmltopdf you’re using use the terminal command lines given below.
$ which wkhtmltopdf $ which wkhtmltoimage
Step 3: Installing Odoo on Ubuntu Linux
As I said previously that the Odoo is an open-source tool, so we will find the Odoo repositories on the web. Now we need to run the apt terminal command to add the Odoo repositories in our Ubuntu machine.
$ sudo wget -O - https://nightly.odoo.com/odoo.key | sudo apt-key add - $ sudo echo "deb https://nightly.odoo.com/13.0/nightly/deb/ ./" | sudo tee -a /etc/apt/sources.list.d/odoo.list
Now, you have to run the apt-update and apt install commands simultaneously in order to update and install the Odoo on Ubuntu.
$ sudo apt-get update && apt-get install odoo
 After the installation of Odoo is done, you can check the status and enable the Odoo to get started. You might also use the ss command to make sure that your Odoo is functioning perfectly on Ubuntu.
After the installation of Odoo is done, you can check the status and enable the Odoo to get started. You might also use the ss command to make sure that your Odoo is functioning perfectly on Ubuntu.
$ systemctl status odoo $ systemctl is-enabled odoo $ sudo netstat -tpln $ sudo ss -tpln
Step 4: Install Nginx Web Server for Odoo on Ubuntu
Nginx is an HTTP web server that can be configured to your Linux localhost. Basically, in Ubuntu, you can install and run Nginx to store and manage your Odoo database. Follow the terminal command lines in your Ubuntu machine to install and configure the Nginx web server. By the way, you can also use the Nginx server in Docker.
$ sudo apt install nginx $ systemctl status nginx $ systemctl is-enabled nginx
Use the following terminal command lines to start, stop, and reload the Nginx web server.
$ nginx -s signal $ nginx -s quit $ nginx -s reload
To check which processes are running currently under the Nginx server use the following terminal command line.
$ ps -ax | grep nginx
Now, after you’ve done installing the Nginx web server, you have to configure the Odoo with the Nginx web server. To configure your Odoo with the Nginx web server on Ubuntu, you can use the Vim text editor from the terminal.
$ sudo vi /etc/nginx/conf.d/odoo.conf
Now, just simply clone the script given below and paste it into the Odoo.conf file using the Vim commands.
server {
listen 80;
server_name odoo.tecmint.lan; access_log /var/log/nginx/odoo_access.log; error_log /var/log/nginx/odoo_error.log; proxy_buffers 16 64k; proxy_buffer_size 128k; location / { proxy_pass https://127.0.0.1:8069; proxy_redirect off; proxy_set_header X-Real-IP $remote_addr; proxy_set_header X-Forwarded-For $proxy_add_x_forwarded_for; proxy_set_header Host $http_host; } location ~* /web/static/ { proxy_cache_valid 200 60m; proxy_buffering on; expires 864000; proxy_pass https://127.0.0.1:8069; } gzip on; gzip_min_length 1000; }If you find any kind of error, please use the following -t syntax in your terminal command following by the Nginx. And restart the Nginx web server.
$ sudo nginx -t $ sudo systemctl restart nginx
Step 5: Enable the Firewall Security for Odoo on Ubuntu
As here, we are dealing with database and web servers, so it’s our mandatory duty to protect the total Odoo environment from harmful and malicious cyber attacks. Here we are going to allow the Ubuntu firewall system to protect the Odoo environment. After enabling the firewall, we need to restart the firewall system.
$ sudo ufw allow http $ sudo ufw allow https $ sudo ufw reload
Step 6: Odoo Control Panel on Ubuntu Linux
After all the installation is done, now it’s time to take control of the Odoo on Ubuntu. Before you go to the Odoo log in page, you need to sure that all your database, web server is working properly on your machine. Now to go to the Odoo login page using the localhost web address in your web browser. Here you can log in and manage your Odoo database and system tools.
locathost:8069/web/database/selector

Step 7: Odoo Management on Ubuntu
We have already learned how to sign in to the Odoo web address and take control of Odoo; now, we can also install applications from Odoo application dashboard. All we need is just to select the application and install which app we need. Actually, using Odoo on Ubuntu is very much effortless and easy as pie.

You can also create an e-commerce website under the Odoo subdomain for your business. The method is very simple and easy, just put the name of your company and your email address and other credentials, Odoo will automatically create your free e-commerce website.

Final Thoughts
As Odoo says in their slogan, Amazing employees deserve amazing software. I can’t disagree with their slogan, Odoo is really an amazing application to manage the business study and analysis. In the entire post, I’ve explained the fundamental basics of Odoo and gone through the total process of how to install Odoo on Ubuntu Linux. I’ve also shown how Odoo is integrated with the PostgreSQL database management tool.
If you’re a Business Administrative Officer or a Human Resource Officer, I’m immensely confident that you already love Odoo. If and only if you like this post and find this post helpful, you can share this post among your office colleagues or friends. And also, do comment in the comment section if you have any queries about this post.