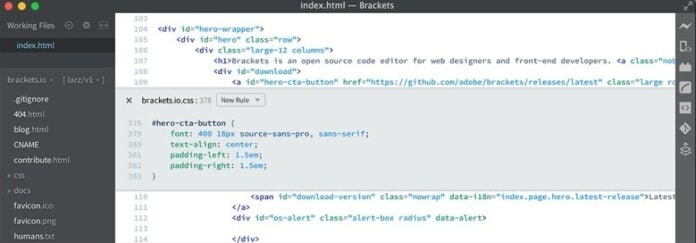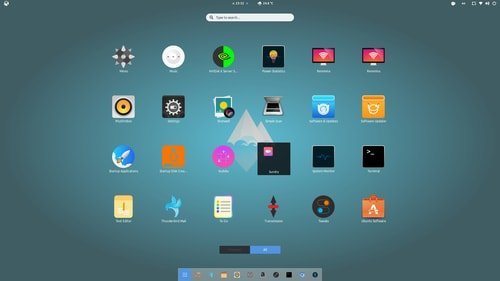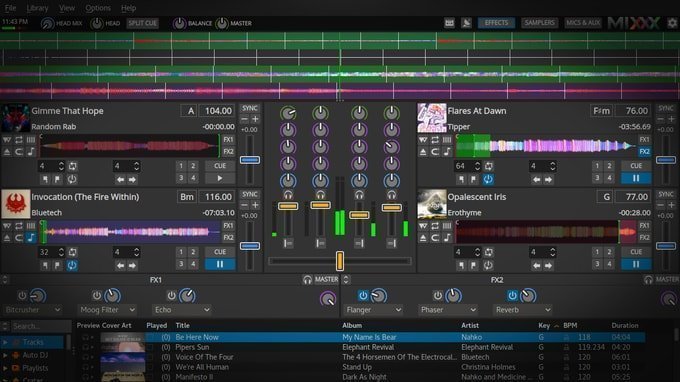Brackets is free, powerful but lightweight, and one of the best open source code editors available in the market. The giant software company – Adobe is behind and developed this nifty piece of software, focusing on front-end developers and web designers. Brackets Code Editor is built-in and for HTML, CSS, and JavaScript. This modern text editor is also a cross-platform application that supports all the major OS, including Windows, Linux, and Mac OS. It supports live preview while editing and contains an inline editor. Brackets support extension and come with an easy to use extensions manager inbuilt. Moreover, there are lots of themes and extensions available for brackets.
How to Install Brackets Text Editor on Ubuntu and its Variants
In this tutorial article, I will show you how to install Brackets Text editor or code editor on Ubuntu and its variants like Linux Mint, Elementary OS, etc. Moreover, I will provide you with source code or deb file to install this Linux text editor on any other Linux Distros.
Method 1: Install as a Snap Package
Installing any software as Snap Package is very easy and straightforward. Snap Package is supported in all the latest Ubuntu and other Linux distros ( after Ubuntu 16.04). But don’t worry if you don’t have Snap enabled into the system. Just run the below command to install the snap daemon:
sudo apt-get install snapd
So now, you can install Brackets from the distro-specific or Ubuntu software center with a few clicks.
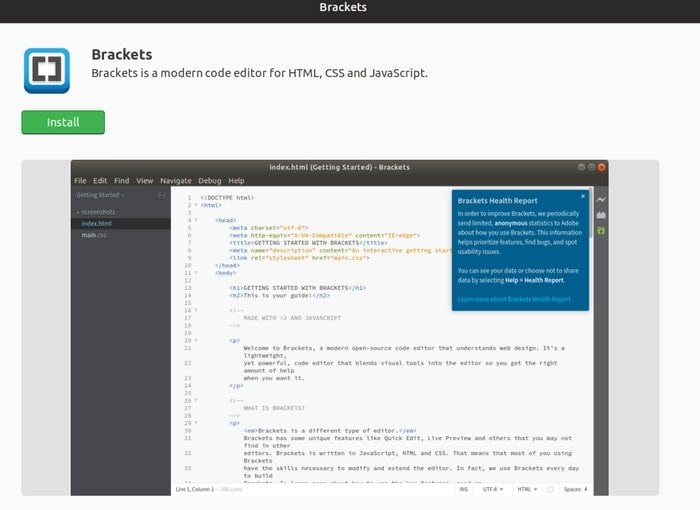
If you want to install through a command line or Terminal, use the Snap command. Once you have installed Snap Daemon using the above snapd command, run the following in the Terminal:
sudo snap install brackets
Method 2: Install Brackets Code Editor via PPA
There is an unofficial PPA for installing Brackets on Ubuntu and other Ubuntu derivatives. It’s not recommended as this application support the official software repository in the software center. Although if you want to install, run the below command into the Terminal:
sudo add-apt-repository ppa:webupd8team/brackets sudo apt-get update sudo apt-get install brackets
Method 3: Install Brackets using Deb Package or Source Code
Using source code is a universal way to install any software on any Linux distros. Download the source code or Deb package from the link below. And deb binaries can install software on Ubuntu and other Linux distros based on Ubuntu like Elementary OS, Linux Mint, Deepin, Pinguy OS, etc. In case you don’t know how to install deb files on Ubuntu, check my tutorial on it.
Download Deb File or Source Code
How to Remove Brackets Code Editor
In case you didn’t like this text editor, you can easily uninstall it. If you have installed it from the software center, then you can also remove it from there. If you have installed it as a snap package, then to remove it, run the following command:
sudo snap remove brackets
In case you used PPA, run the below command one by one:
sudo apt-get remove brackets sudo add-apt-repository --remove ppa:webupd8team/brackets
Optional – To remove the PPA, launch the “Software & Updates” utility and navigate the “Other Software” tab.
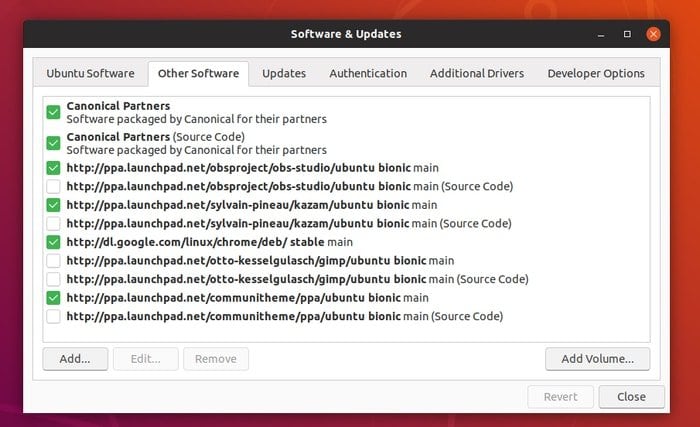
So I have come to the last of my tutorial. I hope this article helped you install Brackets code editor on Ubuntu, Linux Mint, Elementary OS, and other Linux distros. What do you think about Brackets? Is this can be considered as the best Linux Code Editor? Share your suggestion and experience in the comment below.
Note: The features mentioned here are not all-inclusive. The features mentioned are compiled either from their respective official websites or from my personal experience using them.