Ten years ago, when I was new to the world of Ubuntu Linux, I was so confused about many things about how to do this and that. Among all those, how to install the software in Ubuntu Linux is one of them. As a beginner, you also face this sort of problem, especially when many more options are available for installing and removing software in Ubuntu Linux.
In this roundup, I will show you some of the popular ways to install the software in Ubuntu Linux. I will also try to cover how to remove the Ubuntu application from the system.
How To Install Software in Ubuntu Linux
For making this tutorial, I am using Ubuntu Gnome Desktop Environment. But this tutorial is also applicable to other Ubuntu-based Linux distros like Elementary OS, Linux Mint, Linux Deepin, Peppermint, etc.
1. How To Install Software in Ubuntu Using Software Center
If you have seen Google’s Play Store or Apple’s App Store, installing software from the Ubuntu software center is much easier and more familiar. Ubuntu Linux comes with a default software center that lets you install various software. You can search for software by its name or various categories.
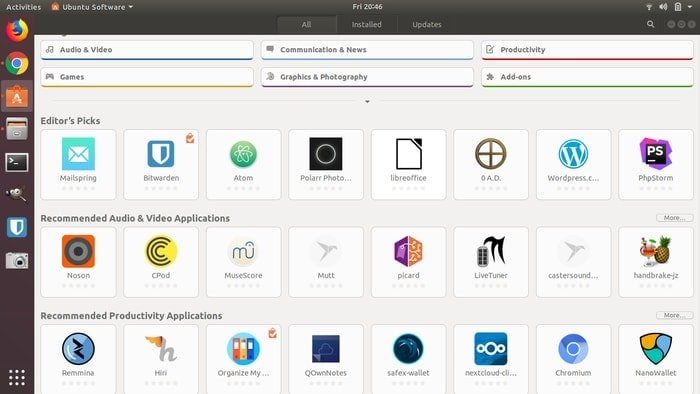
You can find the Ubuntu software center by following “Show Applications >> Search Ubuntu software center.”
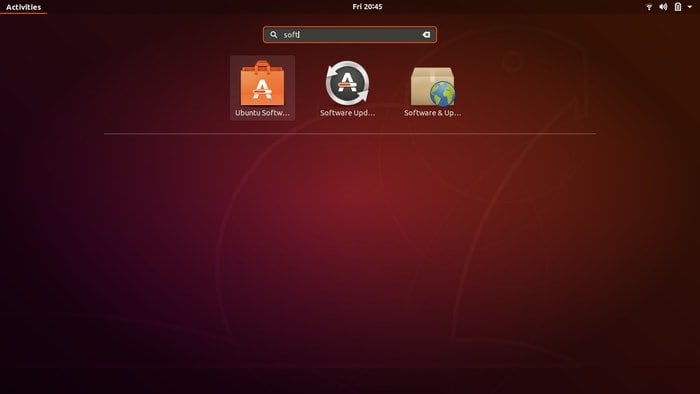
After getting into the software center, you will find all the software by names, categories, editors’ pick, recommendations, etc. At the top right, the search option is there for searching for the desired application.
Resource Link: Best Linux Software: Our Editorial List of Essential Linux Apps

Once you have found the desired software, click on it, which will take you to the application description page with an install button. On this page, you will get a short description and reviews of the software. Now it’s time to hit the install button.
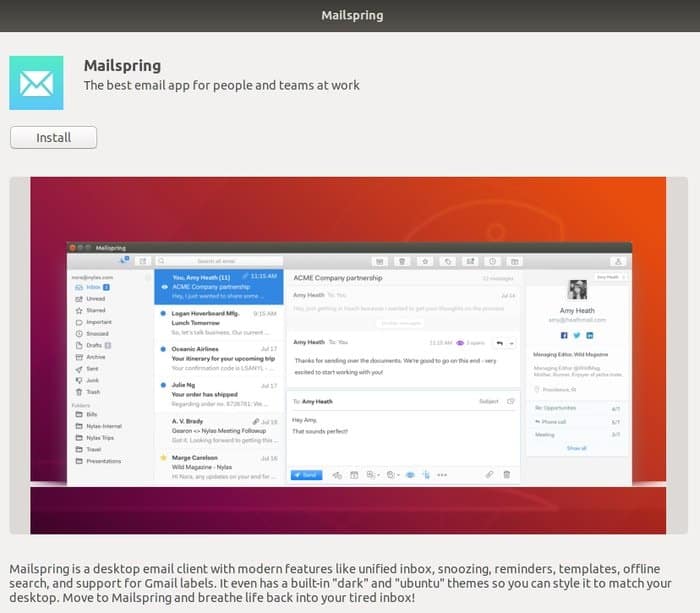
Voila! You have just learned how to install the software in Ubuntu Linux via the software center.
Extra Important Tips: There are lots of application that are closed-source proprietary software but does not come by default in the Ubuntu software center. That software only comes through enabling the Canonical Partner repository. In my tutorial on Best Things To Do After Installing Ubuntu, I have shown how to enable the Canonical partner repository to access more software.
To do so, search for software & update. In the other software tab, enables “Canonical Partners.”
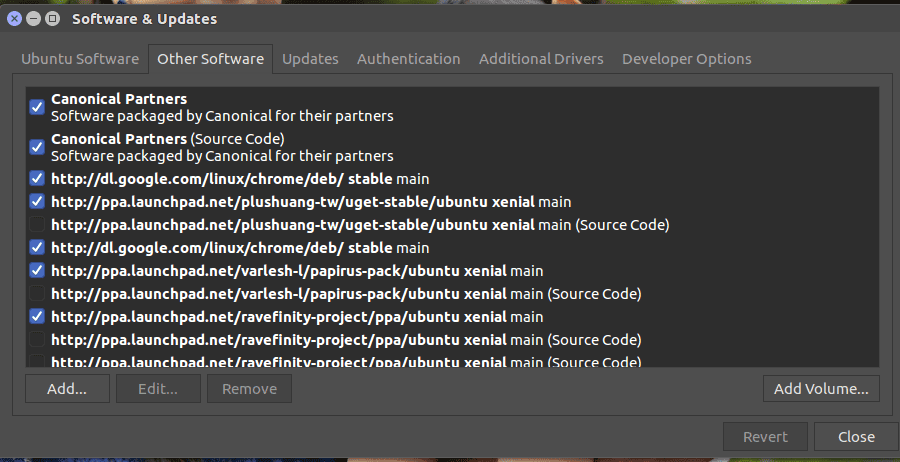
Now you know how to install the software in Ubuntu Linux using the software center. How about uninstalling the software you have just installed? Removing software from the Ubuntu software center is also very easy and straightforward. In the software center, click on the install tab, and you can see all the installed applications listed with the removal option, click on remove, and it’s done.
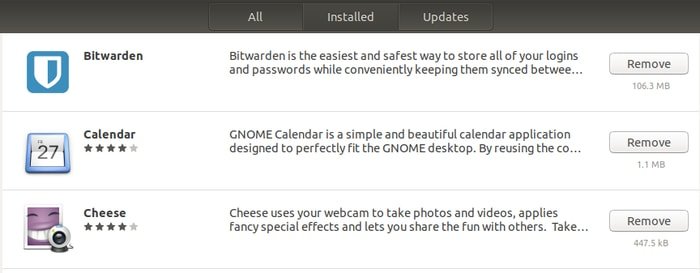
2. How To Install Software in Ubuntu Using .deb Files
Installing software in Ubuntu using .deb files is very easy and similar to a .exe file in the Windows system. Many software providers offer their applications in a .deb file. You have to download the .deb file from the software-specific vendor and double-click on it, which will take you to the Ubuntu software center with an option to install a button.
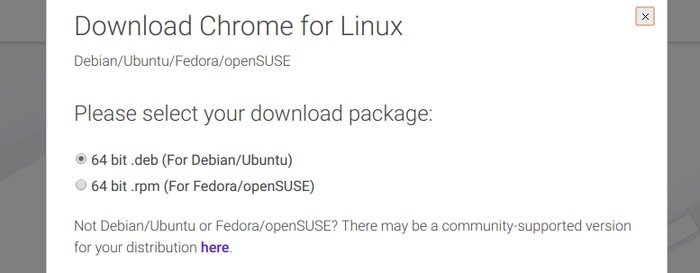
There are many options available for .deb package management. You can check out my previous tutorial on all the Possible Ways to Install deb Packages in Ubuntu Linux.
3. Install Software Using Flatpak
Basically, there are a few universal package management for the Linux environment, namely Snaps – created by Canonical, AppImage, and Flatpak from Fedora. All these software management systems provide a universal installation environment irrespective of your Linux distribution.
Flatpak is a universal framework for installing software in Linux and brings a cross-platform solution that means a single application built for all the Linux distros.
All the new Ubuntu and Linux Mint versions come preinstalled with Flatpak support. But you need to install in on an older version if you want to use Flatpak.
Enable Flatpak on Ubuntu and other Ubuntu derivatives
There is an official PPA for Ubuntu (version 17.10, 16.04, or older) to install Flatpak. Run the below command into the Terminal:
sudo add-apt-repository ppa:alexlarsson/flatpak sudo apt update sudo apt install flatpak
For the latest Ubuntu version, run the below command only:
sudo apt install flatpakFor more information, follow the official instruction.
Flatpak application support in Software Center
There are two ways to use the Flatpak software. One uses the Ubuntu software center, and the other uses the command-line interface. Command-line might be a bit difficult for new users, but I recommend enabling Flatpak support for the Gnome software center here. Run the following command to install the Gnome software plugin:
sudo apt install gnome-software-plugin-flatpak
Now you can download the .flatpakref file format application from a software-specific website or visit FlatHub – Flatpak app store.
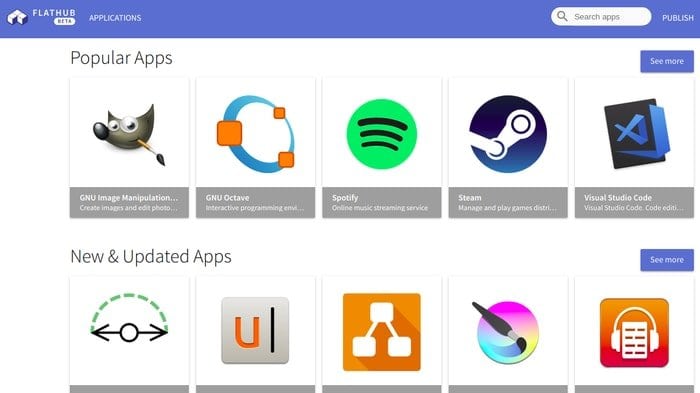
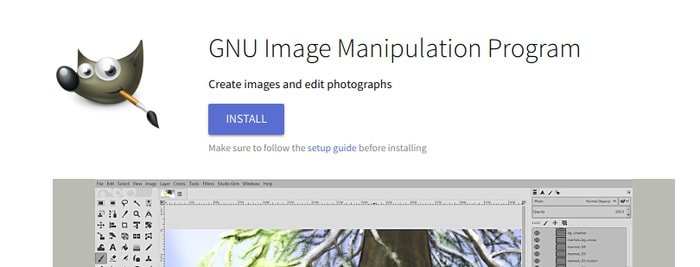
This Gnome software plugin will allow you to open a .flatpakref file directly in the Ubuntu software center and let you install or launch the application.
4. Install Software in Ubuntu Using Snap Packages
Canonical has created Snaps to provide a cross-platform solution for installing applications on any Linux distribution. It’s a universal package management system with all the dependencies and libraries required by the software to run on any Linux system.
Install Snap Software Environment on Ubuntu
All the latest Ubuntu and its derivatives are well-supported Snaps packages by default. But you need to install the Snaps environment for Ubuntu 16.04 and the older version. Run the following command into the Terminal to install the Snap package management environment:
sudo apt install snapd
You can install the software using the Snaps command from the website.
sudo snap install <package>
Or use the Ubuntu software center.
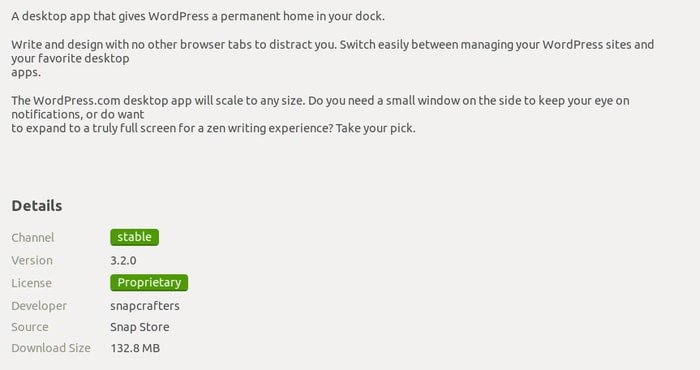
5. Install the Application in Ubuntu Using AppImage
Deb package and RPM file formats are used for installing software on Debian or Ubuntu and Fedora/SUSE-based Linux distro, respectively. There is a problem for the app developer in that they have to maintain multiple packages for various Linux distributions. AppImage comes into the picture by offering a universal package management system for all the Linux distros to overcome this problem.
An AppImage file format is similar to the .exe file used in the Windows system. But with the. AppImage format has no extraction or installation; if you delete AppImage, the software will be removed from Ubuntu, and a double click on AppImage will run the application.
You have to follow three simple steps to run an AppImage on Ubuntu Linux.
- Download .appimage package.
- Make it executable by following Right Click on software >> Properties >> Permission Tab >> Check “Allow executing the file as program.
- Now run the program.
6. How To Install Software in Ubuntu Using Apt Commands
This is another easy way to install software on Ubuntu Linux. Like installing software from the Ubuntu software center, the command line is similar. The only difference is Ubuntu software center is based on a graphical user interface, and an apt command is based on a command-line interface. Many software provides an apt command for installing software.
For example, the Chromium browser has the way, Ubuntu software center, and apt command to install it on Ubuntu. If you want to install it, then go to the Ubuntu software center and give search by keyword Chromium, or else just type this simple apt command into the Terminal (Ctrl+Alt+T):
sudo apt install -y chromium-browser
Normally the apt command looks like this:
sudo apt install package_name
Removing software is also very easy for apt command installation.
sudo apt remove package_name
7. How To Install App in Ubuntu Using PPA
PPA – Personal Package Archive is another easy way to install software on Ubuntu Linux. Many developers want to offer the latest version of their software directly to the end users. In that case, PPA can be used as Ubuntu’s official software repository takes a month to include any cutting-edge software in the Ubuntu software center. So many Ubuntu users may not wait for that long time rather can use PPA to install the latest version instantly.
Here I am going to show you an example of the installation of Cinnamon Desktop in Ubuntu Linux.
sudo add-apt-repository ppa:embrosyn/cinnamon sudo apt update sudo apt install cinnamon
Note that here I have followed a total of three commands. The first one is for adding the PPA repository to the system’s source list, 2nd one is for updating the cache of the software list, and the last one is for installing the specific software using PPA apt command.
8. Using Synaptic Package Manager
Synaptic Package Manager is a great alternative to the Ubuntu software center. It can help you to install various software in Ubuntu Linux. You can install Synaptic Package Manager from the Ubuntu software center or use the command-line tool. Run the below command to install it:
sudo apt-get install synaptic
Do the following things to install an app from Synaptic Package Manager.
- Search for the software or package
- Check “Mark for Installation”
- Press “Apply”
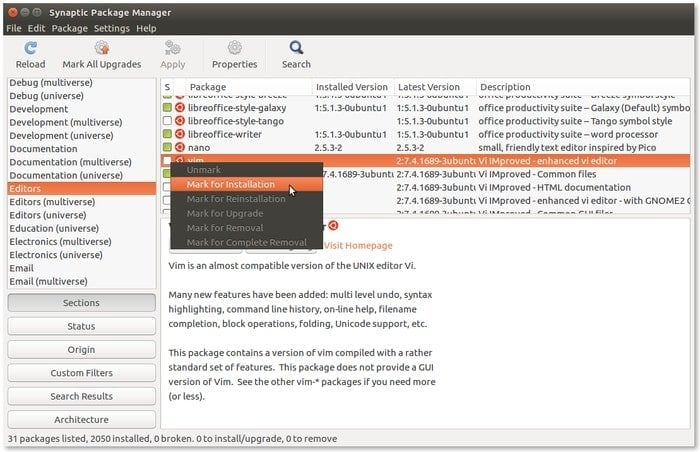
9. How To Install Software in Ubuntu Using dpkg
Installing a deb package through dpkg is a bit for advanced users but the most reliable one.
- Install a package
To install a deb file, open the Terminal and run the following command:
sudo dpkg -i .deb
Example:
sudo dpkg -i google-chrome-stable_current_i386.deb
- Resolve Dependency Errors
Run the below command if you get any dependency errors. It will fix all the errors.
sudo apt-get install -f
- Remove the application
If you want to uninstall software, run the command into the Terminal.
dpkg -r packagename.deb
- To Reconfigure/Repair the deb installation.
sudo dpkg-reconfigure packagename
10. How To Install Software in Ubuntu Using the Source Code
Installing software using the source code in Ubuntu Linux is a bit complicated and not recommended for the newbie. There are softwares that comes with source code, and many users prefer to use it in Linux. Most of the source code comes in a compressed file such as .tar.gz, tgz, tar.bz2, .zip, etc. You have to follow a few steps to install this sort of file.
- Download the source code file.
- Extract it.
- Go to the extracted folder and look for a README or INSTALL file, if any, which will let you know how to install or remove the specific software.
- Run the below command into the Terminal (Ctrl+Alt+T) one by one to install the software:
- ./configure
- make
- sudo make install
11. Installing Packages via Your Web Browser
The APT protocol (or apturl) is a simple and hassle-free way to install the software in Ubuntu Linux. This way basically uses your web browser to deliver the software packages to the users. In this case, you just need to click on apturl, prompting the installation process. Below is an example of installing the synaptic package manager using apturl:
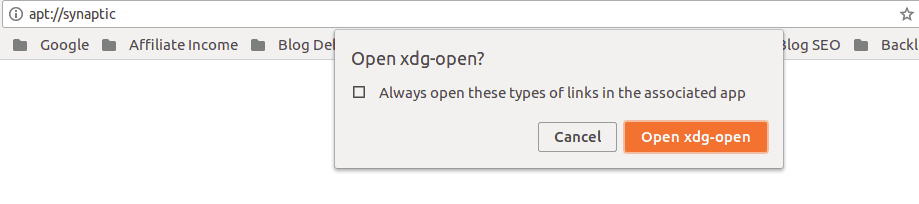
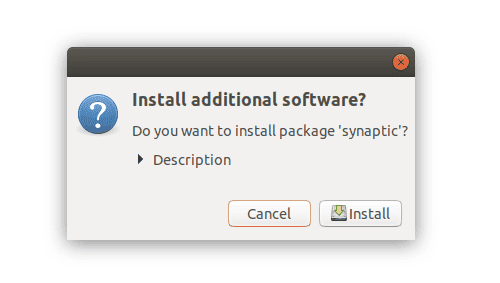
Install Synaptic Package Manager
12. Install Python Applications via Pip – “Pip Installs Packages”
Pip is another way to install software, especially Python-based apps, in Ubuntu Linux. Pip actually a command-line-based software management system for apps that are written in Python programming language.
It’s easy to use, and if you are a software developer, you can use Pip to install and manage various Python packages and modules for your Python projects. Moreover, there are lots of excellent and useful Python-based software on the market, so install all of those, you need to learn how to use Pip on your system.
Installing Pip in Ubuntu is straightforward. Pip varies as per the Python version, and as Ubuntu’s latest version comes with both Python 2 and Python 3 by default, so you just need to check the Python version before going for the final installation.
Install Pip on Ubuntu
Run the below command to install Pip for Python 2 and Python 3 consecutively in Ubuntu Linux:
sudo apt install python-pip
sudo apt install python3-pip
Use Pip Command
You must learn some Pip basic commands if you want to search, install, or remove any Python package.
- To search the packages, run the below command:
pip search <search_string>This command will show you the Python Package Index.
- Install an application using pip, and run the following command:
pip install <package_name>- Remove a Python package installed via pip, and use the following command:
pip uninstall <installed_package_name>Note: You can use Pip3 instead of Pip for Python version 3.
The Last Words
Now I think it’s clear that installing software in Ubuntu Linux is easy and straightforward. The software, which is not available in the Ubuntu software center, can be found in a .deb package or AppImage format. You can also install or remove any software via Terminal using official or unofficial PPA. If nothing doesn’t work, building from the source code is still available.
Resource Link: 10 GitHub Alternatives for Hosting your Open Source Projects
I hope this tutorial on installing the software in Ubuntu Linux will help the beginner in the way of Linux usage. Did I miss any important ways to install the software in Ubuntu Linux? Let us share your suggestions and experience in the comment section.
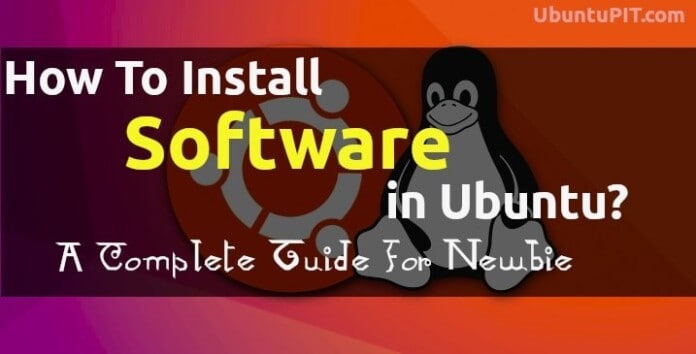

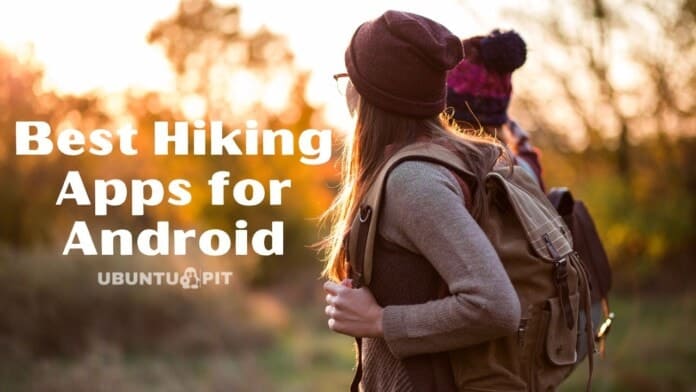
Thanks for this – I knew most of these methods, but not the apt URL scheme.
But, In step 11, the link to install Synaptic starts with https instead of apt. i.e., it should be apt://synaptic.
Really helpful. Thank you for making Linux user’s life easier.
My problem is trying to install an application globally. By this I mean that each user account is able to see the new application on his/her Sow Applications view.
With
sudo apt install
it sometimes is shown globally and other times just on the admin’s own Show Applications view.
I always thought that local installation of apps was insecure since users would be often browsing the web while using apps and the potential for hacking into files with write & delete as well as read privileges therefore becomes greater.
With apps installed on the Admin account, no writing/deleting can be done to app files.
If anyone can enlighten me, please do.
Interesting. I have no idea what the hell I just read– I just want to download and install the program.
So, how do I do that– without the encyclopedic computer class.
Nice article, I learned a few things. But there are still things that leave me mystified. Looking at installing updated version of BaseX which I installed via the software center. Software center installs version 8.2.3. When running the software I got a message something like, “You can upgrade to newer version 9.3.1” and a link which takes you to their website where I have to choose between .jar or .zip or .war. Even if I knew which to choose, I’m not really sure where to unpack the files to. The link to their community page 404’s
Also another application I am trying to install, Arelle, comes in a .tgz with no indication if it needs to be compiled, where it should be installed etc.. There have been no responses to my help request on their google users group after 4 days.
Getting frustrated with linux/ubuntu and the lack of documentation. Yours above is very good and thank-you for it but does not cover my situation. A friendly request for you, it would nice if you put the date of the article and the comment posts.
I downloaded a file for vmware workstation 15.5.0 .. it is a .bundle file. This tutorial did not help me. The only commands i needed was
sudo apt install build-essential
sudo bash directory/file_name.bundle
reference:
https://vitux.com/how-to-install-vmware-workstation-on-ubuntu/
your complete guide for newbies is not newbie enough for me. Step-by-step instructions always start with something I don’t understand like: “You can find Ubuntu software center by following “Show Applications >> Search Ubuntu software center.”. Follow where? Where do I find “show applications”?
I want to install Sophos-av for Liniux , I downloaded it but have no Idea how to install it. The manual they e-mailed to me included an install command that the command line says “not found” when I try to run it. I’ve spent 2 hours online, unprotected, and still have no clue how to install Sophos or anything else. Can you send me the name of a site that is really for newbies?
Hello Darek, I am really sorry that this tutorial didn’t help you to solve your problem. But I have tried to accommodate all the possible ways to install a software in Ubuntu system. As your query is for a specific software related, so I Have tried to find out some probable solution for you. Please follow https://community.sophos.com/kb/en-us/14378 for more information on how to install Sophos on a Linux system. Moreover, you can have a look on this also https://docs.sophos.com/esg/SAV-Linux/help/en-us/PDF/sav_linux_sg.pdf . I hope this will help you. Thanks.
hi!
I THANK YOU SOOO MUCH
for this very special tut for all way you can do install software on tux.
i have now 3 books for shell and comands…..
the tell all auper things…. but install software its a mystic… idont know why the all make this so…
now i hope it is allright for me.
thank you ons more again!
grz from vie
alfa