If you are a gaming and Linux enthusiast, you have probably been pondering for a long time about how to play professional games in a Linux environment. No wonder earlier gaming was a daydream on Linux distributions. But with the development of Steam, you can now smoothly play games on Linux. Steam had become available for Linux in 2013; since then, the popularity graph of Steam has been increasing. Even if you are not a gamer, you would not mind giving Steam a shot to check how it works on Linux.
Well, how smooth and good Steam is on Linux? Can it utilize the GPU cores as Widows or Mac can? Do games buffer on Steam? If you are a newbie in Steam, a lot of questions are playing around your head. All the answers are about to end, only if you stay with the post till the end.
Steam in Linux Desktop
Probably Wine is the very first thing that popped into your head when you first thought about running games/ windows games on your Linux system. Those who have used Wine must agree with it; Wine definitely is a resource-hungry application. To play games on Linux, you no longer need Wine; you just install Steam, and you’re good to go.
There are a few methods of installing Steam on the major Linux distributions. If you fail in one method, no worries, there are other methods as well. In this post, we will see how to install Steam on Linux. Steam is written in Java, C++, and Objective-C programming languages. It also has a web API that allows you to play games on the web and supports a gamepad.
1. Install Steam on Ubuntu/Debian Linux
As I said earlier, there are more than one methods to install Steam on a Linux system. On Ubuntu/Debian distributions, you can install Steam through both CLI and GUI methods; let’s start.
Method 1: Install Steam from Software Center
This is the most effortless way to install Steam on a Debian/Ubuntu Linux. If you’re using an updated Ubuntu system, click on the Super key on your keyboard, and when the top search bar appears, search for ‘Software Center.’ After opening the Software Center, you can easily find the application search icon. Click on the search icon and type Steam. When Steam appears, please open it, click on the Install button, and proceed with your root password.
Method 2: Install Steam on Ubuntu via CLI
If you’re a power Linux user, certainly you’re more comfortable with the CLI method than GUI. There are two options to install Steam via a command-line interface on Ubuntu. You can install the Steam installer package, let the installer install do the rest of the job, or directly install Steam from the official Linux repository.
Run the following commands to install the Steam installer file.
sudo apt-get update sudo apt install steam-installer
When the installation finishes, run the installer package, and it will automatically download the necessary packages to make the Steam environment on your system.
Install Steam directly on your Ubuntu/Debian distribution through the following aptitude command.
sudo apt update && sudo apt install steam

Method 3: Install Steam via APT URL
Steam has become so much popular in Ubuntu; Canonical had to make an APT URL for Steam to fulfill the demand of Linux gamers. Yes, you can install Steam on your Ubuntu system by writing no commands or doing almost nothing. You just need to click on the following APT-URL button to install Steam.
Before you click on the APT-URL, make sure the multiverse repository is enabled on your system. Typically, it stays enabled; if you fail, run the following commands on your shell.
sudo add-apt-repository multiverse
Please copy the following APT-URL, and paste it on the browser’s address bar. The URL will automatically open a pop-up window on your browser to initiate installing Steam through the Linux repository.
apt://steam

Method 4: Download the Debian Package and install Steam
If you’ve just switched from Windows to Ubuntu, probably you’ll like this method. This method will download the compiled Debian package of Steam and install it on our machine. You can click here to download the .deb package of Steam.

When the download finishes, open the directory through your terminal and browser the file.
cd ~/Downloads
Now, run the following dpkg command with root access to install Steam on your Linux system.
sudo dpkg -i steam_lastest.deb

2. Installing Steam on Fedora Linux
Installing Steam on a Fedora workstation also has more than one method. Here, we will go through both CLI and GUI methods. Before starting the steps, make sure you are the root user of your system.
Method 1: Install Steam via CLI on Fedora
At the very beginning, you might need to update your system repository to make your environment fit for Steam. Run the following commands on your terminal shell to update your system.
sudo dnf update --refresh sudo dnf update sudo dnf upgrade
If you’re using an updated Fedora machine, presumably, the RPM fusion packages are already installed on your device. However, you may run the following command on the shell to install the RPM fusion packages.
sudo dnf install https://mirrors.rpmfusion.org/nonfree/fedora/rpmfusion-nonfree-release-$(rpm -E %fedora).noarch.rpm

When the fusion package installation finishes, run the DNF command to install Steam on your Fedora workstation. When the installation finishes, type the application name on the terminal shell to open it.
sudo dnf install steam -y steam
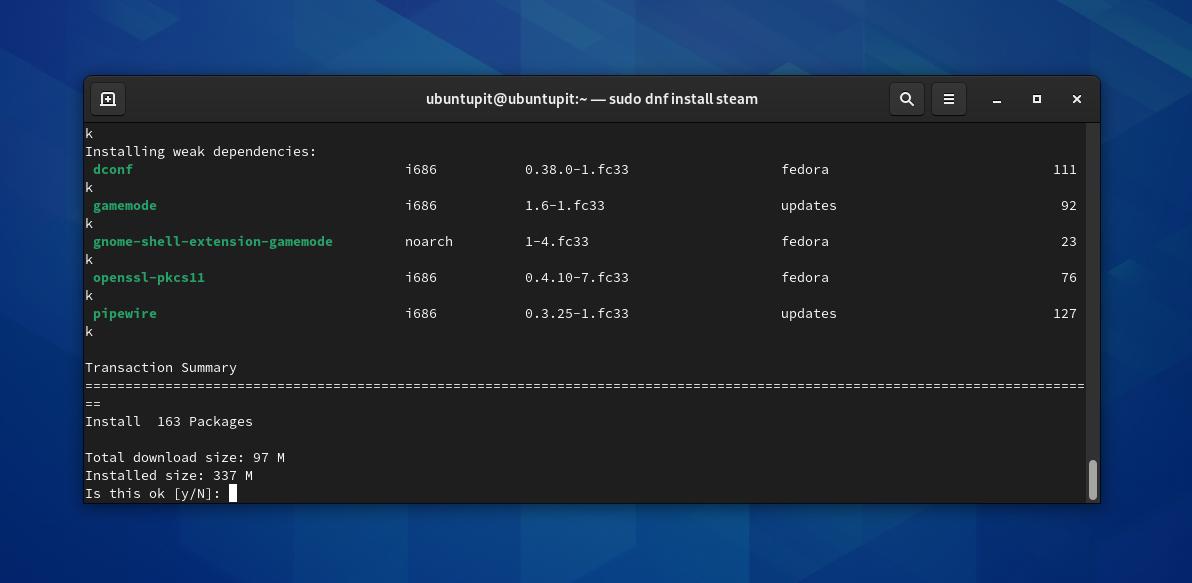
Method 2: GUI Method of Install Steam on Fedora Workstation
The Steam package is already available in Fedora’s software center. To install it on your machine, you need to update your repository and enable the third-party repository on Fedora. First, open your software center from the application menu. When the software center opens, click on the menu icon to open the settings. Now, find the ‘Third Party Repository‘ and enable it. This process may require a root password; please proceed with your password.

After enabling the third-party repository, you might need to close the software center application and open it again to load the settings. Now, search for Steam on the search bar.

When Steam appears, click on the name or the icon to open the installation page. The rest of the process is easy and self-explanatory; please press on the Install button and proceed with the root password.
3. Install Steam on Arch Distribution
If you own an Arch and Arch-based Linux system, this step will guide you to install Steam on your Linux system. Here we will see the CLI and Flatpak method of installing Steam on Arch.
Method 1: Install Steam on Arch Via CLI
Gamming on an Arch Linux enjoyable as it doesn’t consume more system resources. To install Steam on an Arch system, first, you need to edit the Pacman configuration script to allow the multilib library functions. Run the following command on your terminal shell with root access to edit the Pacman.conf file.
sudo nano /etc/pacman.conf
The configuration script appears; scroll down till you find the syntax multilib. Now uncomment the multilib function, then save and close the file. To uncomment any life from any script, just remove the hash (#) sign before the line.
#multilib (comment) multilib (uncomment)
Then update your system repository and run the following Pacman command to install Steam on your Arch-based Linux system. If you cant open Steam after installing, please reboot your system to load Steam.
sudo pacman -Sy sudo pacman -S steam reboot
Method 2: Install Steam on Arch via Flatpak
If you’re a newbie on Linux, Flatpak is a great tool to install packages on Linux-based systems. It uses sandbox technology to isolate the package files from system files. To install any packages via Flatpak, you need to have the Flatpak package installed on your system. Run the following Pacman commands to update your system repository and install the Flatpak tool.
sudo pacman -Syu sudo pacman -S flatpak
As Flakpat downloads packages from the Flathub repository, first, you need to add the Flathub repository to your system. Run the following flatpak command on your shell to add the Flathub repository.
sudo flatpak remote-add --if-not-exists flathub https://flathub.org/repo/flathub.flatpakrepo
Finally, run the Flakpat command given below to install Steam on your Arch-based Linux system via Flakpat.
sudo flatpak install com.valvesoftware.Steam
Method 3: Download ZST File And Install Steam on Arch
On Arch-based Linux systems, you can download the compiled package file of Steam and install it through the default package installer application. Please click on this link to download the ZST file of Steam. When the download finishes, open your download directory, right-click on the package, and open it through the software installer to install Steam.

4. Remove Steam from Linux
As we just have learned the process of installing Steam on our Linux system, it is also essential to learn how to remove it. Removing Steam might help in case of any repository issues or Steam issues. However, the removing commands of Steam from Linux are given below. You just need to run the appropriate commands on your terminal shell according to your distribution.
Run the following Commands to Remove Steam on Fedora.
sudo dnf remove steam sudo rm -rf ~.local/share/Steam rm ~/.steampath rm ~/.steampid
Run the following Commands to Remove Steam on Ubuntu/Debian.
sudo apt remove steam-installer sudo apt autoremove
Extra Tip: Can’t Connect To Steam-Network?
It has been seen that Linux uses often face the issue of having trouble connecting Steam to the Steam-Network. The solution to this issue is straightforward. Sometimes, restarting Steam can fix it. If you still have the above-mentioned issue, run the following command to rest Steam.
steam --reset
Removing the cache files of the Steam may also help you to connect to the Steam-Network.
rm -Rf ~/.steam/steam/appcache
Final Words
We have seen how to install Steam on different Linux distributions in the entire post and get started with it. If you’re more interested in gaming on Linux, you can go through this post. Please share it with your friends and the Linux community if you find this post valuable and technical. You can also write down your opinions in the comment section regarding this post. Keep Gaming n Linux.


