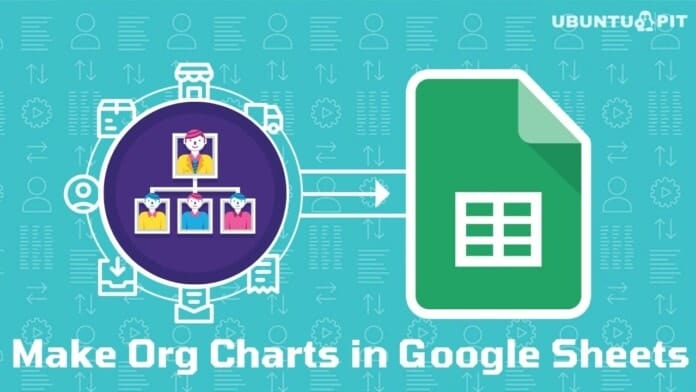Most of the time, we all use Google sheets for different purposes- creating YouTube playlists, importing web data, inserting images, and so on. But how many of us know that making pixel paintings with Google sheets is also possible?
However, from the abundance of features of Google sheets, crate pixel paintings is one of them. You can create impressive pixel arts in no time through Google sheets like Japanese artist Tatsuo Horiuchi did by using Microsoft Excel.
It’s a simple concept. There are pixels in every cell of the sheets. You can find the color of the pixels of that cell and set it as the background color of that particular cell. Well, now it’s time to resize the cells in a small square shape, and then your sheets do the left to provide you with original artwork.
Create Pixel Paintings Using Google Sheets
By using Google sheets, you can create amazing pixel paintings with any photograph, GIF, vector image, or whatsoever kind of image you have. For doing so, you just need to follow three basic steps. Let’s start.
Step 1: Install Pixel Art from Google Workspace
Pixel art is a digital form of art. You got the option to create and edit any kind of image at the pixel level through pixel art’s graphics editing software.
Pixel art stands out because of its amazing visual style, characterized by individual pixels that comprise an image.
To begin with the procedure, the first and foremost thing you need to do is, install Pixel Art.
![]()
Step 2: Create New Google Sheets and Start Pixel Paintings
Well, in this step, create a new sheets by typing sheets.new in any tab of your browser which you’re using right now. Now, find Extensions from the top right of your sheets and click to get further results.
On the resulting page, you can see your recently installed Pixel Art add-on. Well, scroll your mouse onto that, and you’ll see three options popped up. Finally, choose Open to make pixel paintings in your Google sheets.
Here’s the outline in short:
sheet.new>Extensions>Pixel Art>Open
![]()
Step 3: Upload Your Image and Create Pixel Paintings
Here we come at the final step. However, you can see the below-attached page now on your screen if you’ve followed the above two steps carefully.
Yes, the image says all things about this step. Upload any image from your local drive. Either you can colors or emojis. And finally, hit the Draw It! button and see the magic.
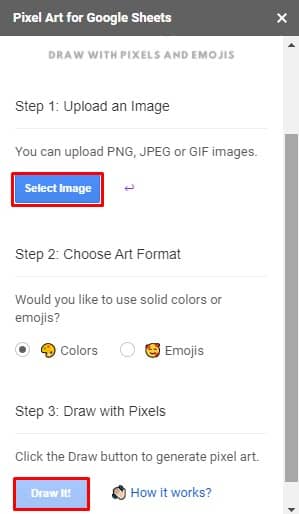
Well, this is it. Once you follow all the steps, Google sheets automatically transform your image into a beautiful pixel painting at
Pixel Art: How Does It Work?
At the very beginning, when you insert your image into the sheets, the internal Google Script will analyze every single pixel of your inserted image. After that, generate hex color codes for you in the cell of your sheets.
Now, underlying Google Script sets every cell’s background color of your sheets corresponding with the pixel of the uploaded image. If you choose the ’emoji’ option instead of the pixel when uploading, then the cell displays the closest match emoji with the color of the pixel.
And finally, Google Script will do its last job, resizing the cells and turning them into exact square shapes. That’s how everything is completed. Finally, you get your pixel paintings using Google script.
Pixel Paintings Using Google Sheets: Emoji Example
![]()
Pixel Paintings Using Google Sheets: Pixel Art Example
![]()
Final Words
To conclude things, it’s very clear that Google sheets provide you with many features than just counting numbers. Making pixel paintings using Google sheets is one of them undoubtedly. So, from now on, you’ll be able to create your desired artwork through Google sheets.
Well, taking leave now, I will be back with any other Google tips and tricks soon. Let me know your experience in the comment section below, and don’t forget to mention any different processes of doing this. Most importantly, if you find this helpful, then consider sharing it with others as well.