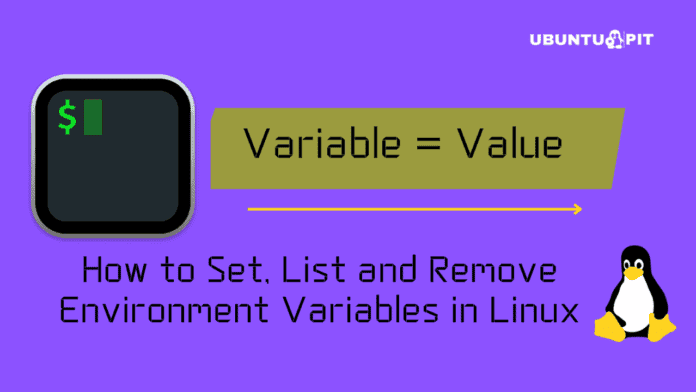Collaboration is one of the key reasons Google Sheets has become so popular. Group projects are now more accessible with Google Sheets. Multiple users from different languages can work on one sheet simultaneously. For this reason, people are putting Google Sheets to use instead of Excel. Google Sheets allows multiple users to work at a time, so there may be a lingua franca issue. But worry not; Google Sheets allows you to translate languages.
Through Google Translate, users are able to translate between 100 languages. Therefore, working together does not pose a problem despite having different languages. The Google Translate function can come to your rescue for sure.
Let me walk you through the steps to translate languages in your Google Sheets so that this won’t be an issue for you if you do not know other languages.
How to Translate Languages in Google Sheets
Let’s familiarize ourselves with the function we will use to translate the languages before diving into the process. Here it is.
=GOOGLETRANSLATE(text, [source_language, target_language])
There are three arguments in the formula, and the first one ‘text’ is the most important one here. Firstly, the ‘text’ here refers to the text you wish to translate into another language. Secondly, ‘source_language’ refers to the text again that you want to translate. Thirdly, ‘target_language’ is the language you wish to translate the text into.
The last two arguments are optional. What matters the most here is the text you want to translate to any other language.
Well, let’s get to the main business. To show you the translation process, I’m showing you how you can translate English to Spanish. Once you get familiar with this, you can do it in any other language.
Translate English to Spanish Using Google Translation Function
Well, here is the sheet below on which you can see some English sentences there. And I’m going to translate this to Spanish using the Google Translation formula. Let’s dive into it.
1. Select the cell on which you want to display the translated text. Moreover, make sure you’re using the correct language code in the quotation marks. Here is the formula below-
=GOOGLETRANSLATE(A2, "en", "es")

2. Once you enter everything correctly, hit the Enter key on your keyboard. Well, see, you got the translated text on your expected cell. In my case, Hello (English) turns into Hola (Spanish).

3. Well, you might have a bunch of cells (texts) that you want to translate into other languages. No worries, you don’t need to type the formula for each cell.
What you’ve to do is just click on the cell that you already have translated text and drag it down from the right up to the cell you want to have your translated text.

Well, what if you are not familiar with the language you have that you want to translate. No worries here too. Keep reading.
How to Find the Language Codes Using Detect Language Formula
Google Sheets has the function of finding language codes that you need for your formula to complete and translate languages eventually. Here is the formula below, by which you can find the language and its code accordingly.
=DETECTLANGUAGE(text_or_range)
Well, the process is very simple here. At first, select any cell you want to have the language code (the code we used in the Google Translation formula).
After that, type the above formula in the cell. And, and in the criteria (text_or_range), type the cell address which you want to detect. In my example, which is the A2 cell. In my attached image, the results come out de, and this is the language code of German.

However, it’s not vital that you always have to know or find language codes for your formula. Well, you can’t even imagine what Google Sheets offers here.
The thing is, you don’t need to know what language and its code are; even then, you can translate. And to know how to do that, keep your concentration and move to the next step.
Uses of Auto in Language Argument
For example, if you do not know the language of your Google Sheets, then you will not be able to crack the language code for the formula. So, what to do now?
In the formula, just use “auto” for “source_language”. As a result, Google Sheets will automatically detect your source language and translate it to your expected language.
1. Here is the example, the auto has been applied as a language argument because I didn’t know the language and code. Well, type the formula and hit the Enter key.
=GOOGLETRANSLATE(A2, "auto", "en")

2. By pressing Enter on your keyboard, you’ll get your expected translation. Next, use the autofill feature to translate the other cells with the text you’ve in your Googe Sheets.
Alternatively, you can also drag the formula down from the right corner of the cell in which you just applied it. This will result in the formula being applied to the remainder of the cells, resulting in successful translation.
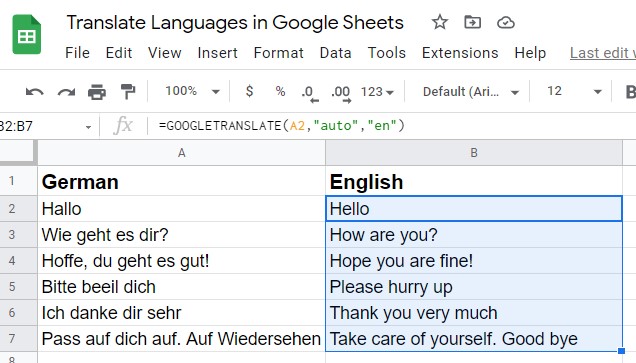
Google Translate Function: Multiple Users with Different Languages
If you’re working on a sheet with multiple users from different languages, then it is possible that the language issue will occur until you understand the below procedure.
1. Set the “target _language” to “auto” when using the Google Translate formula. As a result, translation completes in your computer’s default language when this option is selected. Let’s type the formula correctly with other arguments and hit Enter.

2. Since the default language on my computer is English, you can see that your texts are translated into English. Now drag the formula to the rest of the cells you have, and you’ll get the translation you were looking for.

Here’s the Pro Tip: Always set your source_language and target_laguage code as auto in the Google Translate formula. Why so? Because you don’t need to know the language code each time, but you can translate things easily. Herer’s the formula you should always go with.
=GOOGLETRANSLATE(A2, "auto", "auto")
Translate Languages and Use Google Sheets as Dictionary
You can use your Google Sheets as a dictionary for learning other languages. Suppose you’re going to Germany to complete your studies/work. Whatever the purpose is, you need to know some basic words/sentences to communicate there, right?
And for doing that, you can use Google Sheets to practice German languages prior to going there. First, make a list of English words/sentences you want to learn and then translate them into German.
Here’s an example below that I’ve prepared to show you. As I said a few minutes ago, always use “auto” as language code for your source_language and target_language. It makes things easier for you.

Final Words
That’s how it concludes. With the above instructions, you should be able to translate languages in Google Sheets. Utilize your Google Sheets to the fullest extent.
Last but not least, again repeating, there is no need to learn any language codes. Using the “auto” language argument will work for you always.
Well, take good care of yourself as I’m taking a leave. I hope we’ll get back soon with another post. I would appreciate it if you shared this post with your family and friends if you found it helpful and left a comment regarding your experience in the comment box.