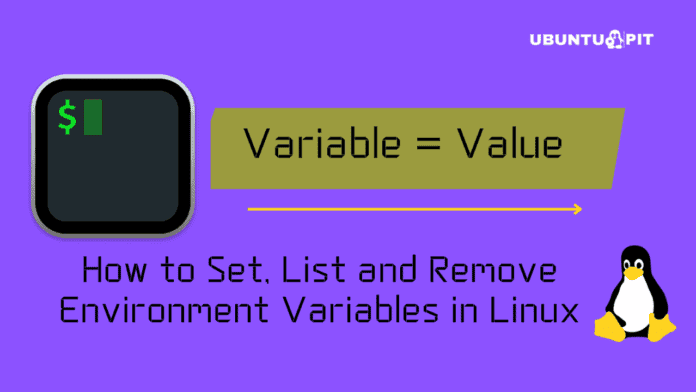Give your valuable eyes a treat by turning on dark mode in your Google Docs, Google Sheets, and Google Slides. So, if you’re fond of dark modes and used to working a lot in these Google apps, you’re certainly in the right post. However, enabling dark mode in Google Docs/Sheets/Slides saves your eyes from harmful UV rays and offers your devices with long battery life, either it can be your smartphone or your PC/Laptop.
So, in the entire post, you’ll get to know how to turn on dark mode in Google Docs, Sheets, and Slides on your PC/Laptop and your Smartphone (Android/iOS). Let’s start with Google Docs first. Once you complete the Docs procedure, the rest of the two is just a matter of time.
Turn on Dark Mode in Google Docs
You can easily turn on dark mode in Google Docs. Here, I’ll explain two different methods of doing this to you. Additionally, you’ll learn how to enable dark mode in Google Docs on your smartphone. Let’s start without any further delay.
Method 1: Enable Dark Mode in Google Docs Using Chrome Browser
If you want to turn on dark mode in your Google Docs on your PC/Laptop, this is your procedure. However, you need to install the chrome browser on your PC/Laptop to start the process. If you complete the installation, then let’s dive into the process.
1. Open your chrome browser on your PC/Laptop and go to the chrome search box. Now type chrome://flags there as I did for the below-resulting page.

2. Well, now type dark mode in the search box. By doing so, “Auto Dark Mode for Web Contents” will appear to you. Lastly, go to the right and click on Default to get going further.

3. By tapping on Default, you’ll get plenty of dropdown options in this step. However, now select Enabled and click on Relaunch from the bottom.

That’s how the process concludes. To view the results, go to Google Docs. You’ll notice that the page color is dark, and the font color is white.
You shouldn’t be afraid if your computer/laptop restarts after relaunching. Please wait for it to finish the restart process. And you’ll eventually get what you want.
Method 2: Turn on Dark Mode in Google Docs Using 3rd Party Browser Extension
You can go with a third-party browser extension if the previous method appears complicated to you. The process is quite simple. Let’s start with the process.
1. Open the chrome browser on your PC/Laptop and type “dark mode extension” in the search box. By doing so, you’ll get the below-resulting page. Now, click on Dark Mode (marked below) like I did to show you the process.

2. Now, you’ll get this below page from where you need to select Add to Chrome from the right.

3. Once you tap on Add to Chrome, here’s the page you’ll get eventually. However, select Add extension here for adding the extension to your Chrome browser. You don’t need to do anything further. Just wait and see.

The adding procedure will be complete depending on your internet connection. Whenever it completes, go to your Google Docs and see the result.
Method 3: Turn on Dark Mode in Google Docs on Your Smartphone
The Google Docs mobile app for Android and iPhone lets you easily switch between dark and light modes. However, as soon as you turn on dark mode on your entire smartphone system, Google Docs will automatically turn dark.
Is it possible to have a light or white mode on your system and a dark mode on Google Docs? The answer is yes, and the solution is here. Firstly, download the Google Docs app onto the device you intend to use.
Let’s get to the business as you have the app now. The images were taken from an Android smartphone to show you, and the good news is you’ll see the same if you have an iOS device.
1. Open the Google Docs app, and select the three horizontal lines from the top left corner like the below-attached one.

2. Find and select Settings to turn on dark mode in Google Docs.

3. If you’ve followed properly so far, you should be on a section like the below one. Hover over the Theme section and tap on Choose theme.

4. You’ll get the three options to choose from here. Select Dark accordingly since you would like to have a dark mode in your Google Docs.

Switch Between Light/Dark Mode for Any Particular Google Docs
What if you would like to get back to the light mode for a specific doc file instead of not turning all docs into the light mode you have? For doing so, follow the below procedure.
1. Enter the doc file you want to switch back to light mode. Once you’re in the doc file, tap on the three dots from the top right corner.

2. Because of tapping the three dots line, the below-resulting pop-up section will appear in your doc file. Select the “View in light theme”, and it will turn into the mode as it was.

Turn on Dark Mode in Google Sheets and Slides
Google Docs’ dark mode enabling processes are done and dusted. Right? Do you think that you need to follow other new procedures for Sheets and Slides? The answer is no.
You don’t need to do anything extra to have a dark mode on Sheets and Slides. Therefore, install each app depending on the device you have. And turn on dark mode easily on Google apps and give a break to your eyes.
So, the final saying is that the above procedure for Google Docs covers all the things for Sheets and Slides.
Wrapping Up
Well, that’s how it completes. From now onwards, turn on dark mode in your Google Docs, Sheets, and Slide while working for a long period. For having so, you need to follow the above-mentioned simple steps. As a result, your valuable eyes could have some rest from perilous UV rays.
However, don’t forget to share and leave a comment in the comment box below if you find this helpful. I’ll be back soon. Take care of yourself and keep broadening your knowledge and skills with UbuntuPIT.