The “Arc” theme for Linux is popular for its simplicity and modern look. The high-quality contrast and flat, Material-like design make it a step above other themes. Additionally, the transparent elements make it compatible with desktop environments like GNOME, Xfce, Unity, Mate, Budgie, and more.
Arc is a flat theme for GTK 3, GTK 2, and various desktop shells. It’s well-suited for any window manager or application that uses GTK.
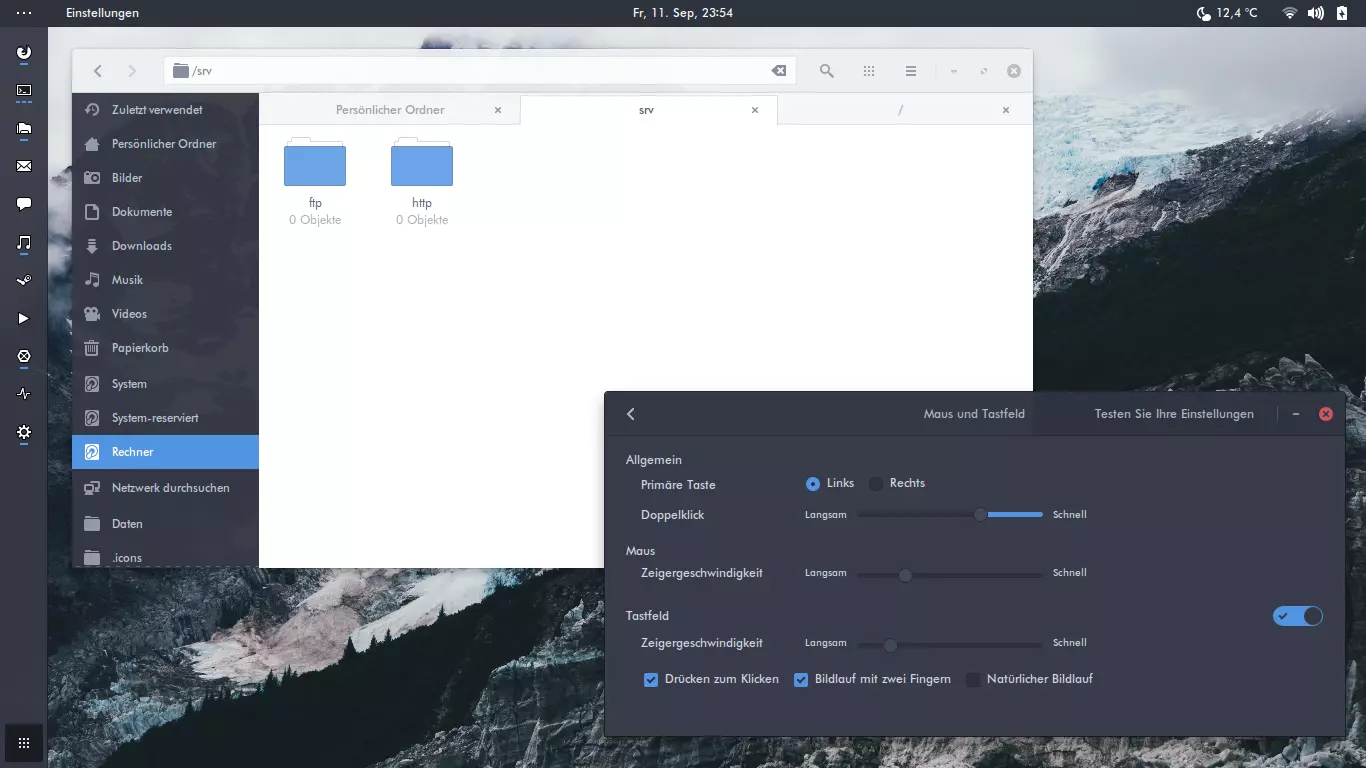
If your Linux computer uses GTK as the theming engine, you won’t have trouble using and enjoying the beauty of Arc. Arc theme has 4 options: Arc – a combination of light and dark, Arc-Lighter, Arc-dark, and Arc-darker.
Arc Theme Variations
Arc Theme is a new set of themes that has 4 options. The first, ‘Arc,’ is light with some dark elements. ‘Arc Dark’ is the complete opposite, and ‘Arc Darker’ falls in the middle between the two other choices, and the last one is a completely light “Arc-lighter”.
All Linux distros that use the GTK theme engine are compatible with these themes.
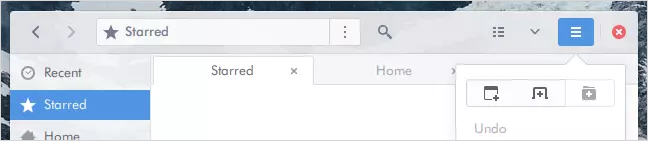
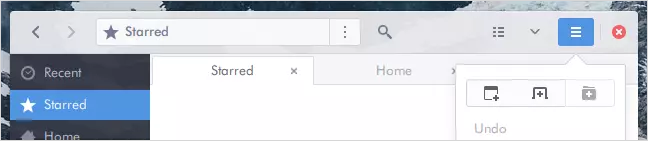
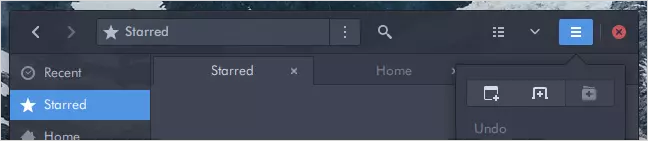
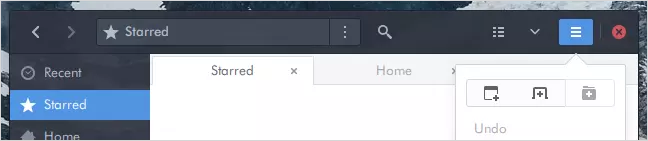
How To Install Arc Theme
Before proceeding to install, you must uninstall all previous versions of this theme. Run the below code into the Terminal to uninstall.
sudo apt remove arc-theme
This only applies if you installed the Arc theme from Ubuntu’s default repository.
or
sudo make uninstall
from the cloned git repository, or
sudo rm -rf ~/.local/share/themes/Arc{,-Dark,-Darker,-Lighter}{,-solid}
You can usually find Arc Theme in the software package repositories for the most popular Linux distributions. In most cases, installing the theme using your operating system’s package manager is preferred.
Terminal Command Installation
The installation process for the Arc theme is quite simple. A few quick commands in the terminal, and you’re good to go. Even if you’re not familiar with using the terminal, don’t worry. The required commands are easy enough that anyone can do them by simply copying and pasting them.
- Install Arc GTK Theme on Ubuntu and Linux Mint:
You can find the Arc theme in the default Ubuntu repositories. To install it, open your terminal application (either via the ctrl+alt+t keys or by finding it in your applications menu) and enter the following commands:
sudo apt update sudo apt install arc-theme
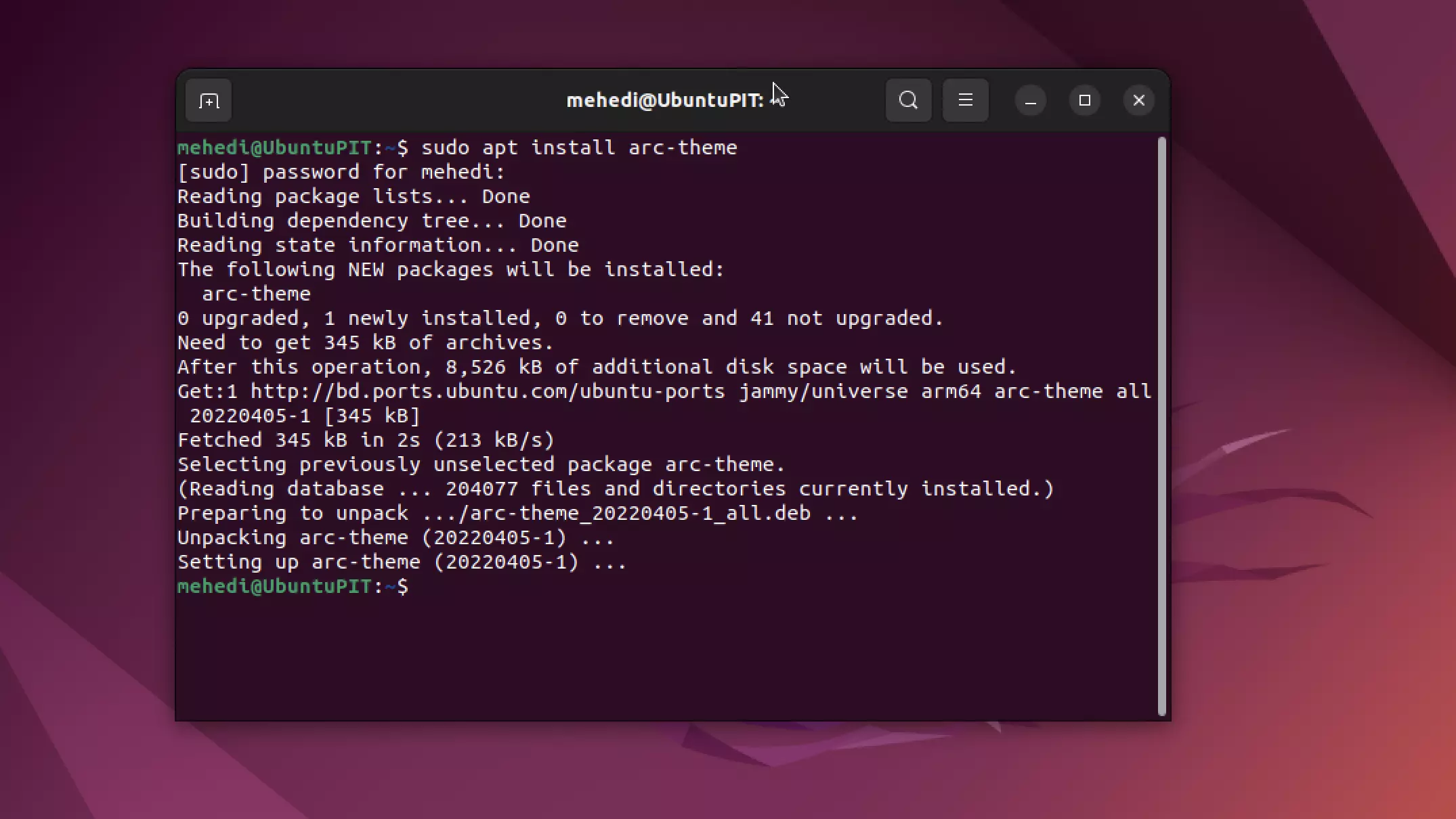
You can apply the theme using GNOME Tweak Tool or Tweaks.
- Install Arc GTK Theme on Arch Linux
Arch has Arc available in its primary software sources. To install it, use the Pacman package manager and sync the Arc theme package.
sudo pacman -S arc-gtk-theme
- Install Arc GTK Theme on Fedora
The Arc theme has been available in software sources since Fedora 23. Install it on your Fedora PC using the DNF package manager, just like any other program.
sudo dnf install arc-theme
Manual Download and Installation
Step – 1
Step – 2
- Extract to “/usr/share/themes” or “~/.themes” (make this folder without quote, if necessary)
Step – 3
- Use Distribution specific tools to make the change.
- For Ubuntu, you can use Gnome Tweak Tool to make the change.
For more information, follow How To Use Themes and Icons on Various Linux Desktops.
Finally, Insights
If you’re looking to change up your Linux experience, there are plenty of themes available. In fact, most Linux distros come with the ability to theming. Thanks to popular theming engines like GTK, it’s possible to enjoy any GTK theme on any supported Linux distro.
Arc theme is a popular choice for those who want a clean and minimalistic look for their Linux desktop. The theme is available in 4 variants: Arc, Arc-lighter, Arc-Darker, and Arc-Dark. If you want something that’s not too dark and not too light, the default Arc variant is a good place to start.
I hope this tutorial helps you install the arc theme on your Linux system. If you find this article helpful, please share it with your friends. As always, if you have any questions or comments, feel free to leave them below.
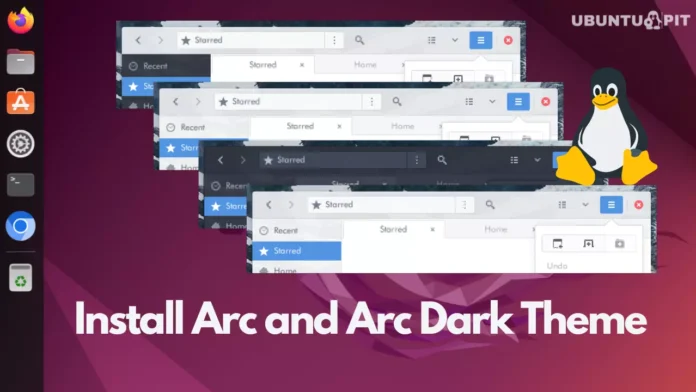
How can I make the menu look like in the picture? Could you also share the background image, looks very nice! Thanks!
Warning, installation on cosmic cuttlefish might not be safe – it’s probably fine; main issue is that such a system’s sources.list file needs to accommodate (trust) the repository.
E: The repository ‘https://ppa.launchpad.net/snwh/pulp/ubuntu cosmic Release’ does not have a Release file.
N: Updating from such a repository can’t be done securely, and is therefore disabled by default.
N: See apt-secure(8) manpage for repository creation and user configuration details.