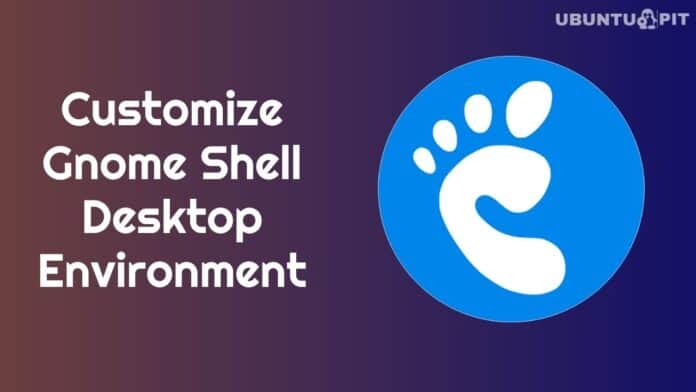With Android emulators, you can run Android apps and games on desktops. BlueStacks is a popular Android emulator. Currently, it only offers installation for Windows and Mac.
If you’re an Ubuntu user and you’d love to try BlueStacks on your device, then we’ll show you a way in this tutorial. For this, we will use Wine, a Windows compatibility layer, to install the software on Ubuntu.
For demonstration purposes, we’re using the Ubuntu 22.04 LTS version. For Wine, we’ll install the stable 8.0.2 version. And for BlueStacks, we’ll use BlueStacks 5.13.X. The reason we mention all the version details is that some of the versions of this software may not be compatible with each other.
So then, let’s dive in!
Install Wine on Ubuntu Linux
Wine is not an emulator (Wine for short), but it allows you to run certain Windows programs on Linux. So, we’ll use this method to try and install Bluestacks. But before that, you need to install Wine itself.
Confirm Your Device Architecture
The first thing to do is check your computer architecture. If it’s 64-bit only, you need to add the 32-bit architecture too.
Check the architecture with this command:
uname -p

If you get x86_64 as the result, you don’t need to do anything. But if you got x64 in return, you have to add the 32-bit architecture manually. Easily add it with the below command:
sudo dpkg --add-architecture i386
Now you’re ready to install Wine. Let’s go through each step to set it up.
Install Wine
First, you must add the Wine repository key to your system for verification. Download the repository key with this command:
wget -nc https://dl.winehq.org/wine-builds/winehq.key

Next, add the downloaded key to your system by running this command:
sudo apt-key add winehq.key

Then, add Wine’s repository to your repository list so that you can install Wine from it. Add the repo with the below command:
sudo apt-add-repository 'deb https://dl.winehq.org/wine-builds/ubuntu/ jammy main'

To make the changes take effect, update the source list with this command:
sudo apt update
Finally, install Wine on Ubuntu using this command:
sudo apt install --install-recommends winehq-stable

This will successfully install the current stable version of Wine on your Ubuntu device. To confirm the installation, run the below command:
wine --version

If it returns a version number, as you can see in our case, then you can be sure you installed it correctly.
Next, you need to configure Wine.
Configuring Wine on Ubuntu Linux
Configuring Wine is pretty straightforward. Run the below command:
winecfg

You should get a prompt asking you to install Mono packages. These packages are essential for running .NET applications. Install the necessary packages by pressing the “Install” button.
Install BlueStacks on Ubuntu via Wine
With Wine set up, we can proceed to install BlueStacks now.
Download BlueStacks
The first step is to download the BlueStacks EXE file. Now, if you try downloading it from the official website, you’ll face a problem. The website will detect that you’re using a Linux device and won’t allow you to download the file. You’ll see the below message:

So, you have to rely on third-party websites to download the software. We downloaded ours from Softonic.
After downloading it, you can install BlueStack using Wine.
Install BlueStacks
Go to the directory where you downloaded BlueStacks. By default, it’s the ~/Downloads directory. Right-click on the downloaded file. Then press the “Open With Wine Windows Program Loader” option. If you can’t see that, then press the “Open With Other Application” option. From there, choose “Wine Windows Programm Loader” and press “Select”.

This should launch the BlueStacks installation wizard, as seen below:

Press the “Install now” button. It should start the download process. Wait for the download to finish.

If everything goes well, BlueStacks should be installed on Ubuntu successfully. You can find it in the applications tray.

Double-click to open BlueStacks.

Now, you can enjoy your Android games even on a Linux desktop like Ubuntu.
How to Uninstall BlueStacks From Ubuntu?
The BlueStacks installer also installs an uninstaller wizard on your device during the installation. You can find it in the applications tray. Double-click to open the uninstaller.
It will ask you to provide a reason for uninstalling. You can choose from the given options or state your own reason. Once done, press the “Uninstall” button.

When it gets uninstalled, press the “Close” button. And that should remove BlueStacks from your device.
Should You Use BlueStacks on Ubuntu?
While installing BlueStacks to run Android apps on Ubuntu is technically possible, it’s not the only option or even the best option.
BlueStacks is not officially available for Linux as of now. The method we used above is only a “get around”. That doesn’t mean you’ll get the best or desired performance when running your games. Moreover, you’ll face many optimization problems.
But these are matters you have to consider only when you’re able to successfully install and launch BlueStacks. Due to the unreliable method we use, you may not be able to use BlueStacks on Ubuntu at all, depending on the versions of software you use.
While we were testing BlueStacks, it made our device lag a lot. Considering BlueStacks is a heavy software to run, that’s expected. And with such performance, we doubt you’ll get a smooth gaming experience. Unless you have a high-spec computer, we don’t recommend using BlueStacks on Ubuntu.
So what to do?
Fortunately, there are many Android emulators available for Linux. You can choose any of them to use Android apps on Linux. Check out our guide on the best Android emulators for Linux systems.
Final Thoughts
This guide walks you through installing BlueStacks on Ubuntu Linux via Wine. We’ve covered how to install and set up Wine and then use it to install BlueStacks. Hope you’ve found this guide helpful.
Want to run other Windows apps on Linux? Check out our roundup of the Best Windows Emulators for Linux Enthusiasts.