If you’re an Ubuntu user and you want to use SketchUp on your system, then this tutorial will show you how to do that.
As of writing this article, SketchUp doesn’t offer any Linux version. But there are some ways you can still use it on your Linux device. You can either use the free web version or install the Windows version using Wine. In this guide, we’ll cover both ways.
For demonstration purposes, we’re using the Ubuntu 22.04 LTS version. But the methods we show will work on older versions as well.
So, without further ado, let’s quickly jump into the tutorial.
Install SketchUp on Ubuntu using Wine
Wine is a compatibility layer through which you can run many Windows applications, including SketchUp, on Linux. But before that, you need to install Wine on your Linux device. Let’s see how you can do that.
Install and Configure Wine on Ubuntu Linux
The first thing to do is add 32-bit compatibility to your 64-bit system. For that, run the below command:
sudo dpkg --add-architecture i386

Next, we need to add the Wine repository to our repository list. But this also involves a verification process using a GPG key. So, make a directory to store all the related files to Wine. Create a directory using this command:
sudo mkdir -pm755 /etc/apt/keyrings

After making the directory, download the Wine key with this command:
sudo wget -O /etc/apt/keyrings/winehq-archive.key https://dl.winehq.org/wine-builds/winehq.key

Now, you’re ready to download the source files. The next command you use will depend on which Ubuntu version you’re using. For 22.04 (Jammy Jellyfish), the command is as follows:
sudo wget -NP /etc/apt/sources.list.d/ https://dl.winehq.org/wine-builds/ubuntu/dists/jammy/winehq-jammy.sources

Since we’ve added a new source to the software source list, we need to update it to make the changes take effect. To do that, run this command:
sudo apt update

Finally, install Wine on Ubuntu with this command:
sudo apt install --install-recommends winehq-stable

It’s a relatively large file, so wait patiently while the installation continues.
After the installation, you can verify whether it was successful by checking its version. To check the currently installed Wine version, run the below command:
wine --version

The above screenshot shows that the current version of Wine is 8.0.2, indicating the installation was successful.
Now that Wine is installed, you need to do some configurations. To configure it, run the following command:
winecfg

First, it will ask you to install the wine-mono package required for running some .NET applications. Press the “Install” button.

After the process is over, you should see the “Wine Configuration” window. Go to the “Applications” tab. At the bottom, select “Windows 7” from the “Windows Version” dropdown menu.

Press “Apply” and then “OK”.
With Wine ready to use, you can now proceed to install SketchUp.
Download SketchUp EXE File
In this step, we’ll download SketchUp. Since SketchUp is a paid tool, we’ll take a 30-day free trial to demonstrate the process. Go to the official page and choose the version you want to work with. In this tutorial, we’ll try the Professional version. Press the “Start Free Trial” button.

If you already have a Trimble account, log in using that account. Or you need to create an account first. We will use a Google account for signing in.

After logging in, you need to go through a series of questions. Let’s go through each now. First, you need to tell them about the industry you’re working in. We’re selecting “Education”. After selecting an industry, you’re also asked about your specialization within that industry. In our case, we’ve selected “Colleges, Universities, and Professional Schools”. You choose your category accordingly. When done, press “Continue”.

Next, you need to input the scenarios in which you’ll use Sketchup. You can select more than one case. We’ve selected “Conceptual design. After selecting yours, press “Continue”.

The last slot is about your company. Enter your company name, size, job role, and the country. After entering your information, check the “I agree” box and press the “Start My Trial” button.

This should start the download process for you. If not, try reloading the page and press the “Download SketchUp” button.

Alternatively, you can download this version too.
After downloading the software, we can proceed to install it.
Install SketchUp Using Wine
When the download is over, go to the destination where it was downloaded. Right-click the icon and press “Open With Wine Windows Program Loader“. If you don’t see that option, then press “Open With Other Application” and then select Wine.

This should start the installer, as seen in the below screenshot.

In the “Available to Install” section, select which versions and files you want to install. Select the ones you require.
Then, in the “Install Options” section, you must select the language for the software and the destination where you want to install it.
Note: From the languages section, select all available languages. This is a workaround recommended by the app maintainers who’ve tested the 2023 version on Wine.
When you’re done selecting your preferred settings, press the “Install” button.

During the installation process, you may face an error saying “Invalid handle”. It’s an issue with the SketchUp 2023 version. When such a pop-up shows up, press the “OK” button. And that should start the installation process for you.

During the installation, the installer wizard will install some necessary packages, such as the Microsoft Visual C++ Redistributable file. When the installation is complete, press the “Finish” button.
After the installation, SketchUp should run automatically. The first thing you’ll see is a license agreement page. Feel free to read through their terms. When you’ve read them, check the agree box at the bottom left corner. Then click the “Continue” button.
You’ll be taken to a signup page. Press the “Sign in” button to continue “Sign Into” the program using the same credentials you used to create your account on the website. Once you see the below screen, press the “Start Modeling” button to start creating your designs on SketchUp.
Use SketchUp Web Version on Ubuntu Linux
If you don’t want to go through the previous method or it didn’t work for you, then there’s still a way to get around it. SketchUp offers a free web version. Since you can run it on your browser, it doesn’t matter what system you’re using. So you can use SketchUp on an Ubuntu desktop this way.
Go to the SketchUp official website. This time, select the “For Personal Projects” tab. On the right side, you should see the SketchUp Free version. Press the “Start Modeling” button.

You’ll be asked to agree to their terms and policies. Check the box and press “OK” to proceed.

You should be taken to an interface that looks like the below screenshot. Press the “Start modeling” button.

After that, you should see the SketchUp web version loaded. You can start modeling your next design.

Of course, the web version has its limitations. But if you only need this application for basic tasks, you can get them done with the free web version. Plus, it’s easy to set up instead of the Wine method we showed earlier.
Final Thoughts
And that covers the 2 ways you can install and use SketchUp on Ubuntu Linux or other Linux devices. Though you can get a lot done, we personally recommend you use native Linux apps for 3D modeling. The good thing is there are a lot of alternatives today. Check out our guide for the best modeling and CAD software for Linux.


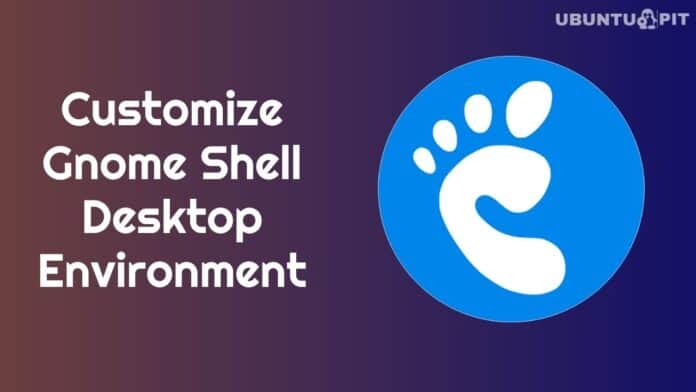
Hello,
I’ve followed the installation process but I’ve the error during the installation that you describe :
“During the installation process, you may face an error saying “Invalid handle”. It’s an issue with the SketchUp 2023 version. When such a pop-up shows up, press the “OK” button. And that should start the installation process for you.”
I’ve pressed the “OK” button but get the error:
“The wizard was discontinued before the Sketchup 2023 installation was complete.”
Do you have any idea of the problem ?
Thanks a lot.