Ubuntu is one of the best Debian based open source Linux operating systems. Almost all Software is free, and you don’t need to worry about the security for your system. Every year Ubuntu comes with new Updates. But many of us, especially newbie users, don’t know the proper way to install or upgrade Ubuntu Linux. However, in this article, I will be sharing a way to install and upgrade Ubuntu easily. I think you will be with me for the next couple of minutes. So let us get started.
Selecting A Ubuntu Version
Ubuntu comes with two different versions and many different flavors(Gnome, Mate, Budgie, etc.). Ubuntu LTS (Long Term Support) comes with official support for five years from the developer community. And the regular release gets six to nine months of official support.
Both the versions are suitable for all sorts of users but if you want to get the latest software updates, kernel, and drivers, go for regular release. On the other hand, if you are a new Ubuntu user and do not want to update the system regularly, then I recommend you to use the Ubuntu LTS release.
Make A Bootable Disk
A bootable drive can quickly help you to install an operating system. There are various ways by which you can make a Bootable Live disk to install an Operating System. It can be Bootable USB Flash Drive or a DVD.
First of all, Download the latest Ubuntu ISO file from the official site; as I have said earlier, you can make either a bootable DVD by burning the ISO file or making a bootable flash drive.
For making a bootable DVD, right-click on the downloaded ISO file and burn it using your favorite burning software. On the other hand, to make a bootable flash drive, you can use my two favorite applications, namely Etcher USB Tool or Rufus.

Both the software are very easy to use for newbie users. It supports all the primary OS platform. Just download and follow on-screen guides. For Ubuntu’s latest version, you can easily port it to your bootable device. Only, 2 GB or 4 GB flash drive is sufficient to do it.
How to Install Ubuntu
Step 1 – Boot Device Selection: At first, you plug-in the flashable boot device into your computer and select the removable device from the initial first boot selection screen. Things may be a bit complicated but see the manual of your machine to get inside the first boot selection screen or search google. Usually, it’s “ESC or F1 or F2 or F12”, depends on a specific computer or laptop.

Step 2 – First Boot Screen: On the boot screen, you will be shown a welcome screen to get two options. These are “Try Ubuntu” and “Install Ubuntu.” If you want to try Ubuntu before installing the latest version, you should click the “Try Ubuntu” button. On the other hand, if you want to install it directly, click the “Install Ubuntu” button.

Step 3 – Initial Updates: If you click the “Install Ubuntu” button, it will take you to the “Preparing to install Ubuntu” page, where you will be asked to use third-party apps for the initial updates. You should check all the boxes.
Step 4 – Single Boot or Dual Boot Options: In this step, you should choose the “installation type option.” If you use another operating system, the Ubiquity installation tool will automatically detect it and set up a Dual Boot system. But if you want to run only Ubuntu, you should click “Erase disk and install Ubuntu.”
Read More: Top 28 Best Ubuntu Themes That Will Blow Your Mind
So in case of installing Ubuntu as standalone OS, select the second one, “Erase disk and install Ubuntu.”

But if you have installed any Windows version and want to have a dual boot with Ubuntu, then select the first option, “Install Ubuntu alongside Windows.”
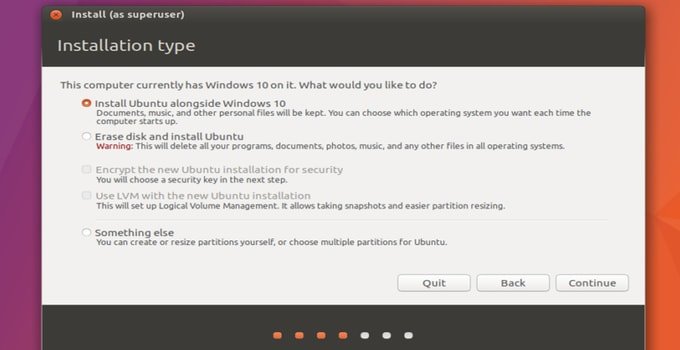
While installing Ubuntu alongside Windows, you may need to adjust the storage for installation.

Step 5 – Keyboard Layout Option: In step 5, you will be asked to choose the Keyboard layout option. Ubuntu will automatically choose the best keyboard layout. You can also select your best keyboard layout instead of it.

Step 6 – Global Location: In this “where are you” screen, select the city where you live now or select the adjacent location if the exact loc can’t be found.

Step 7 – Users Credential: On the next step, you have to set up your username and password. You should choose a secure password. You can also enable automatic log in features from there. After setting up your username and password, you have to click the “Continue Button.”

Now you have to wait sometimes to complete the installation. When it completes, you will get a successful message.

Booting: After getting the finished message, click on the restart button. This will reboot the system and show you a Grub menu of selecting boot options if you have installed it as a dual boot with Windows. This will let you choose and run the desired OS. In the case of a single installation, it will directly boot into the Ubuntu system.

How to Upgrade Ubuntu
There are two ways that will help you Upgrade Ubuntu. These are Terminal Method and Ubuntu Upgrade Manager Tool. When you will Upgrade Ubuntu, your third-party PPAs, and other software will be disabled. After completing Upgrade, you have to enable it manually.
Read More: 19 Best Gnome Shell Extensions For Your Ubuntu Gnome Desktop
Terminal Upgrade: Terminal Upgrade is not so easy for newbie users. The advanced user mainly gets the advantages from it. If it becomes difficult for you, you can skip Terminal Upgrade and try another one. The advanced user uses these commands below to Upgrade Ubuntu via Terminal Upgrade:
- Open Terminal and type the following command to get the new releases:
sudo apt update
- Run the following command to start the upgrade process:
sudo apt dist-upgrade
This command will ensure the upgrade of regular release Ubuntu, but if you want to get the developer version, run the following command:
sudo do-release-upgrade -d
Here “-d” stands for the developer version.
Read More: Top 15 Best Gnome Shell Themes for Your Gnome Desktop
This process will take a bit of time. Meanwhile, you can sit back with a cup of coffee. But don’t go away because you may be asked for some confirmation during the process and need to type “Y” and hit enter for further process. After finishing the upgrade process, do a system reboot.
Upgrade Manager Tool: It is easy to upgrade Ubuntu from Upgrade manager. You don’t need to type any command during this process. Follow the below steps.

- First of all, open the “Software and Updates.” You can also search for it by pressing Windows Key.
- Go to the “Updates Tab”
- Find a drop-down menu containing this message “Notify me of a new Ubuntu version.” In the drop-down menu, select the option from ”For long-term support versions” to ”For any new version”.
- Now go to the “Software Updater.” It will automatically search for a new distro upgrade of any Ubuntu version. Now click to start to upgrade.
Read More: How to Customize Gnome Shell. Tips to Beautify Your Gnome Desktop
It will take some time, and also, you have to keep an eye on the Window as you will be asked for some confirmation for further process. When Upgrade completes, you should reboot your PC.
Final Thought
Upgrading Ubuntu is very easy if you correctly do that. In this article, I have tried to share my experiences with you about the Installing and Upgrading Process of any version of Ubuntu. I hope newbie users will be benefited from this tutorial. If you have any queries, please feel free to know me in the comment section. I think you have got a bright idea regarding install and upgraded Ubuntu. Share it with your friends who are Ubuntu fans. Thank you very much.
