Are you bored with your Ubuntu environment or want to try something new like Mac UI? Many users want to try Mac UI because of its unique design and elegant look. There is always confusion in mind regarding changing the UI of the Ubuntu system. But the answer is yes; you can try to have a converting UI on your Ubuntu system using Ubuntu Mac Theme. There are lots of Ubuntu Mac Theme available in the market, which completely changes the look and feels of the system. That is the motto of Linux that you can do whatever you want to do.
Steps to Make Ubuntu Look Like Mac OS X
To make ubuntu look like Mac, there are hundreds of themes, wallpaper, font, and even cursors. If you have the Ubuntu system installed on your machine, then you can look for several open source packets like Macbuntu Transformation Pack, macOS Sierra, and so on. So if you like to try it out, then follow these steps with us.
1. Choose the Right Desktop Flavour
There are several variants for the desktop environment like GNOME-shell, Unity, Cinnamon, KDE Plasma. But to make Ubuntu look like Mac, we should install either GNOME-shell or Unity.
GNOME-shell is the best desktop environment for Ubuntu Mac theme support. Compared with other GNOME-shell, we suggest GNOME-shell is the better option because it provides a better visual implementation of Mac Ubuntu. GNOME-shell also supports customization from theme to font. Though the latest Ubuntu comes with Gnome shell, if you have an earlier Unity version, then run the following command code in Terminal to install GNOME-shell:
sudo apt-get install gnome-shell
select ‘lightdm’ as the display manager when asked.
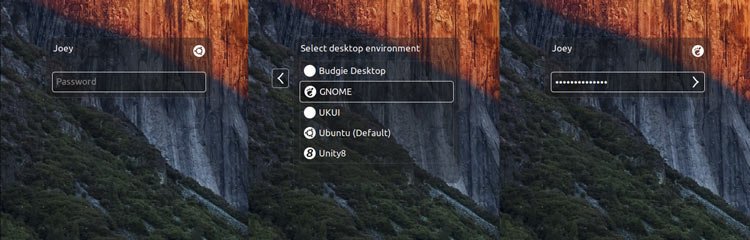
Now you have to install GNOME Tweak Tool additionally. Run the following command to install it:
sudo apt-get update sudo apt-get install gnome-tweak-tool
After completing the installation, log out of the device and then login as a GNOME-shell session. There is one part you will be missing in GNOME-shell is global menus, and that is why our second option is Unity
Unity is the second-best choice for the Ubuntu Mac theme. It supports customization with a comprehensive menu facility.
Like GNOME-shell, you have to install it again. Unity tweak tool, which helps to customize theme and icons. Run the following code:
sudo apt-get install unity-tweak-tool
2. Install a Mac GTK Theme (Gnome Desktop Only)
If you are a GNOME lover, we have found different ubuntu Macthemes available online, but we suggest installing the Mac GTK theme (especially the GNOME OS X II GTK theme). This version is the best clone as an ubuntu Mac theme. Download the theme from the below link.
Download GNOME OS X II GTK Theme
Screenshot
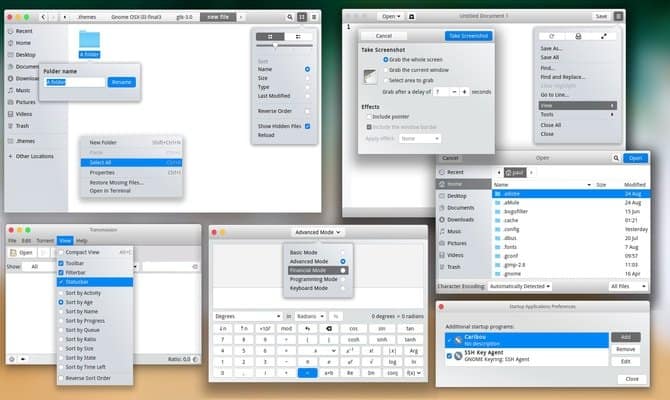
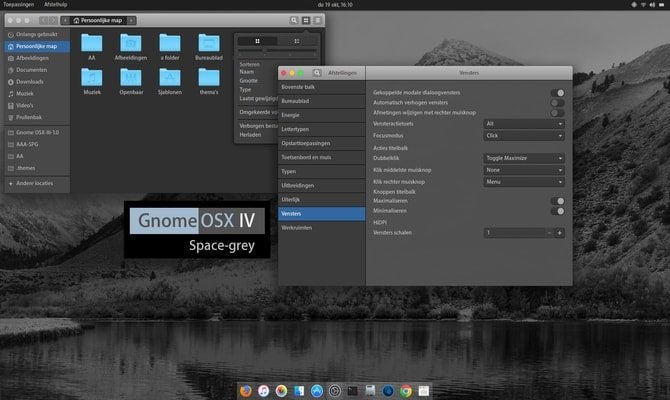

After downloading the file, it’s time to use the theme. To do so, follow my earlier tutorial on How to use Ubuntu Themes and Icons on various Linux desktop.
3. Install MacOS theme (Ubuntu Unity Desktop Only)
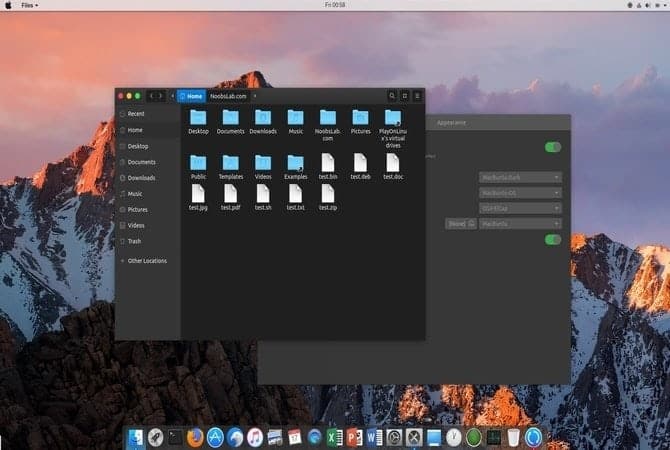
But if you prefer to stay with a unity desktop environment, then write the following command in the terminal.
For Ubuntu 16.04
sudo add-apt-repository ppa:noobslab/macbuntu sudo apt-get update sudo apt-get install macbuntu-os-icons-lts-v7 sudo apt-get install macbuntu-os-ithemes-lts-v7
For Ubuntu 17.04 or above
You can also install the latest MacBuntu OS Y Theme, Icons, and cursors:
sudo add-apt-repository ppa:noobslab/macbuntu sudo apt-get update sudo apt-get install macbuntu-os-icons-v9 sudo apt-get install macbuntu-os-ithemes-v9
How to Remove MacBuntu OS Y Theme, Icons, and cursors
sudo apt-get remove macbuntu-os-icons-v9 macbuntu-os-ithemes-v9
When the installation is completed, open the Unity tweak tool and make necessary changes to have an Ubuntu Mac Theme on your system.
4. Install Mac-like Desktop Dock
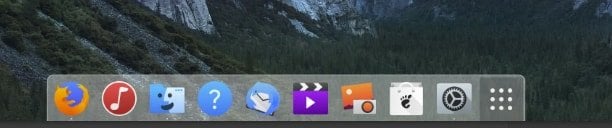
The best feature of Apple’s UI is its unique desktop dock. This dock is used as a combined application launcher and window switcher. There are several alternatives to Mac’s desktop dock. We chose a lightweight app, Plank. To install the plank and macbuntu plank theme, run the following command:
sudo apt-get install plank sudo add-apt-repository ppa:noobslab/macbuntu sudo apt-get update sudo apt-get install macbuntu-os-plank-theme-lts-v7
How to Remove Plank
sudo apt-get autoremove plank macbuntu-os-plank-theme-v9
If you remain stick with the Gnome desktop, I suggest using Dash to Dock extension from the official Gnome Extension repository.
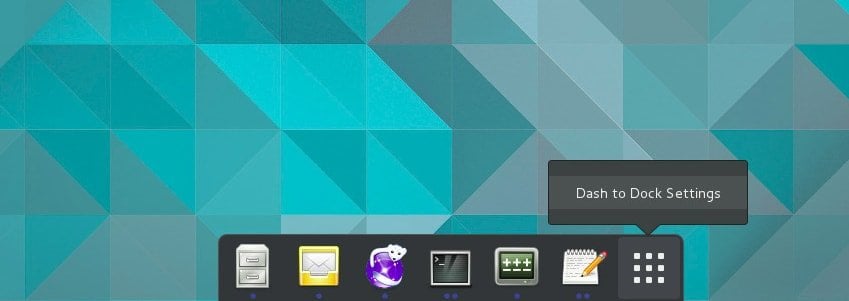
By default, it doesn’t look like macOS, but you can make it look like that one. To do so, go to “GNOME Tweak Tool > Extensions > Dash to Dock > Appearance” lower the opacity, and change the color to white.
5. Install Launchpad
Mac has a different launchpad where is Ubuntu doesn’t support it. To install a Mac ubuntu launchpad, we recommend Slingscold as a replacement. Run the following code.
sudo add-apt-repository ppa:noobslab/macbuntu sudo apt-get update sudo apt-get install slingscold
6. Change Mac Icon set
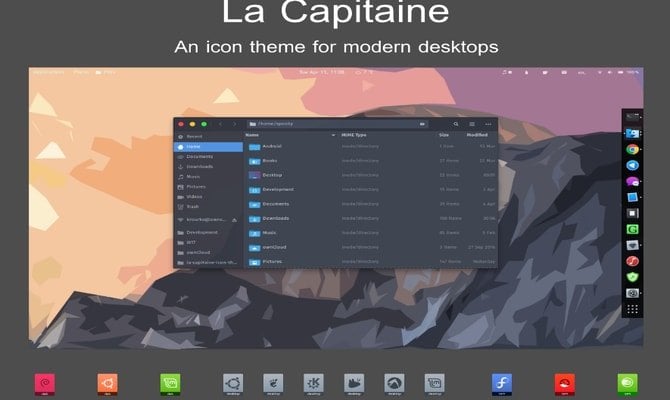
It’s necessary to have a mac looking icon set for making Ubuntu look like macOS. There are lots of icons available on the internet. ‘La Capitaine‘ icon pack is widely used as the best icon pack for making Macbuntu.
Download La Capitaine Icon Set on Github
after installing; you should use Unity or Gnome tweak tool to set this icon. Now it’s mostly ready for your Ubuntu Mac Theme.
7. MacBuntu Wallpapers

Download Macbuntu Wallpapers and keep them in the picture folder.
8. Change the System Font
Mac is well known for its graphical UI, which including its clean, sharp fonts. To change the look of our effort to make the Ubuntu Mac theme, we turn our font to ‘Lucida Grande,’ although Mac is using ‘San Francisco’ recently. The open source version of ‘Lucida Grande’ is Garuda. To change it, go to Tweak tool >> Fonts and set the ‘Windows Titles’ and ‘Interface’ fonts to Garuda.
Or you can install Mac fonts through Terminal. Run the following command:
wget -O mac-fonts.zip https://drive.noobslab.com/data/Mac/macfonts.zip sudo unzip mac-fonts.zip -d /usr/share/fonts; rm mac-fonts.zip sudo fc-cache -f -v
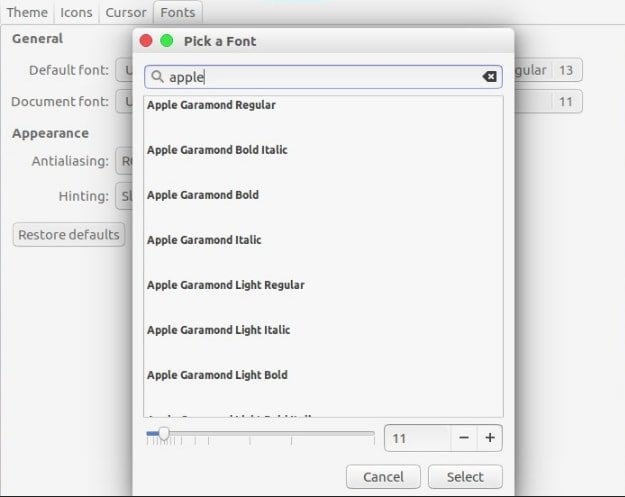
Use Unity tweak tool or Ubuntu Gnome tweak tool to change the fonts.
9. Logo Change (Unity Only)
Some may be wondering what about the apple logo launcher? Where is it? Well, if you want to change everything to make a proper Ubuntu Mac theme try the following code in terminal:
For Apple Logo
wget -O launcher_bfb.png https://drive.noobslab.com/data/Mac/launcher-logo/apple/launcher_bfb.png sudo mv launcher_bfb.png /usr/share/unity/icons/
For Revert back to Ubuntu Logo
wget -O launcher_bfb.png https://drive.noobslab.com/data/Mac/launcher-logo/ubuntu/launcher_bfb.png sudo mv launcher_bfb.png /usr/share/unity/icons/
10. Apps Alternative to Mac Spotlight
Here I am going to share two apps that can use as an alternative to Mac Spotlight features.
Albert Spotlight
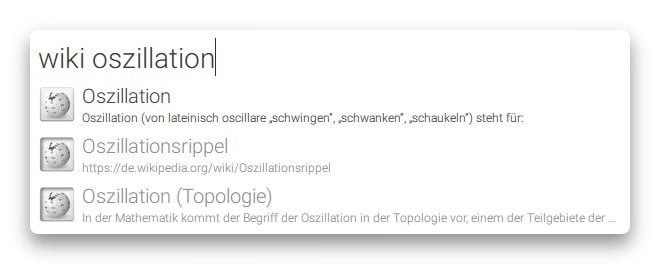
This app is pretty much similar to Mac Spotlight. Albert Spotlight is a handy tool that lets users search a wide range of applications, including images, documents, music, etc., throughout the system. Users can search the system based on customizable search criteria and rules. It also supports custom hotkeys. Run the following command to install Albert Spotlight.
sudo add-apt-repository ppa:noobslab/macbuntu sudo apt-get update sudo apt-get install albert
After installation, users need to set the hotkey for activating Albert Spotlight.
Cerebro
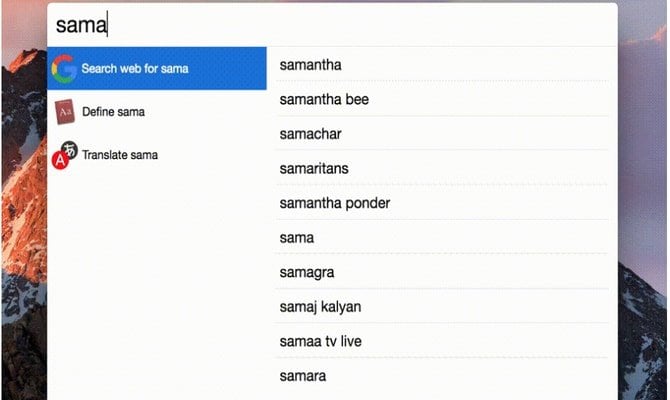
Cerebro is a fantastic utility tool that you can use for searching the whole system, even including online. This tool is built based on Electron and available for all the primary platforms, including Windows, Mac, and Linux. Click the below link to download Cerebro.
11. Monochrome icons for LibreOffice
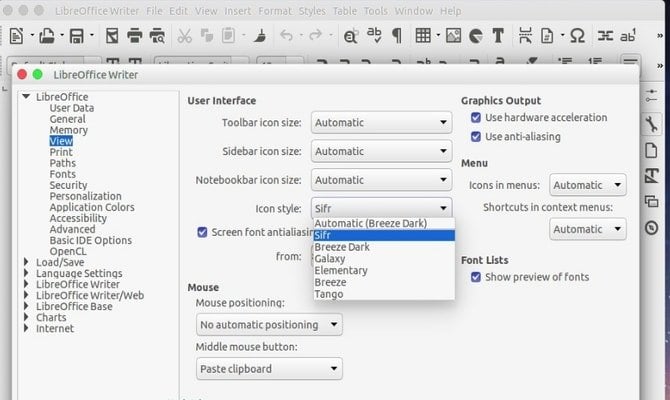
LibreOffice comes preinstalled in the Ubuntu system. The default icons are pretty much dull and do not match when making the system look like Mac. You can change this by installing Monochrome icons. Run the below code in Terminal.
sudo apt-get install libreoffice-style-sifr
You are not finished here. After installation, go to “Tools” > “Options” > “LibreOffice” > “View” and select “Sifr” under “Icon size and style” from the LibreOffice menu.
Final Thought
As of now, this Ubuntu Mac theme does not work on the latest Ubuntu 17.10. So don’t try this one. All the above steps are tricky, so install it when you know how to revert if anything terrible happens. Although more themes and wallpapers are available to make Ubuntu look like macOS, it is always fun to try something new and different. Let us know how you made your Ubuntu system look like macOS or which Ubuntu Mac Theme did you used in the comment section.
Note: Images and information are collected from the official repository.

I’m not that much interested in the visual look as the functionality of macOS.
Most important is to have unfolding directories and ability to select multiple files from anywhere within the tree structure simultaneously.
Other important features I am looking for:
1. Drag and Drop with Spring loaded folders
2. Tabbed windows
3. Labels/Tags
4. Quickview like previews
5. Ability to change color and background image of windows
6. Smart folders (can attach script to act on contents of the folder)
7. GUI Batch renaming
8. Single detailed properties view for items like videoimages/media
9. Split windows
nice theme
Any options for tweaking Ubuntu Studio to look like Mac UI?
does this work on ubuntu 18.04?
Not tested but you can try with caution.
No it doesn’t you have to do something else
Yes, if you follow the steps for the GNOME-shell (no installation required)
I’m not getting the dock, I use the Ubuntu 16.04 (unity) version, so I followed all the steps you have mentioned. Even after I finish ‘plank’ installs, the launch bar doesn’t change it’s appearance. Please help me out.
Hello Phoenix, try to restart the system and see if dock changes or not. If problem remains, try to hide Unity launcher first. Unity Launcher to hide (System Settings > Desktop > Behaviour) and install Plank, a desktop dock, to handle app launching and window switching.
Plank can be configured with all sorts of themes too, making it easy to replicate the Mac OS X experience. Gnosemite is a faithful mac Plank theme worth a look if the above theme is not working.
I’m a very new Linux user, can you kindly provide me with the steps to do the above mentioned processes? It would be very kind of you.
Dangerous will not be able login again
Thanks for the comment. Can you exactly tell me what makes the system vulnerable or doesn’t let you login into the system? I am ready to correct the content always. Users feedback helps a lot.
sudo add-apt-repository ppa:noobslab/themes
sudo add-apt-repository ppa:noobslab/icons
sudo add-apt-repository ppa:noobslab/apps
Selection 3:
3. Install MacOS theme (Ubuntu Unity Desktop Only)
Cannot add PPA: ‘ppa:~noobslab/ubuntu/macbuntu’.
ERROR: ‘~noobslab’ user or team does not exist.