Chrome OS is a modern, lightweight system developed by Google specifically for use on Chromebook laptops. What sets this OS apart is its cloud-based nature, which allows users to store and access files remotely from anywhere with an internet connection.
The system is designed to be browser-focused and relies heavily on web apps for maximum performance. Despite its cloud-based nature, the Chromebook is highly capable of performing regular tasks offline, making it a versatile machine for users on the go.
A Windows-based laptop is generally used to enjoy movies, play games, keep notes and photos editing, office-related tasks, graphics design, download, and work with files. So, how do you do all these tasks with your Chromebook?
Fortunately, you can do a lot more than any traditional Windows laptop. Moreover, the Android Play Store provides us with millions of apps that you can’t find on Windows or Mac laptops.
Best Tips To Use Chromebook as Offline
Here, I will share a set of best tips for using your Chromebook as productive as its full potential during offline data connection.
1. Installing Offline Chrome Apps
Before using a Chromebook as an offline machine, first, you have to install some web apps capable of running offline. From the beginning, Google made the web app called “packaged app,” it’s a self-contained app system that can run and store data locally. The app can extract the necessary data from the system when required.
Google has made the Chrome browser mainly for online browsing, but you can do many more tasks with this versatile application. Chrome browser is a full-fledged application system platform on which third-party developers can make powerful apps. All the web apps can run locally and independently in the browser window.
These web apps are not like Microsoft or Apple software, which can be used as standalone. Web apps are very lightweight and made for primary tasking. Google and other third-party web app developers have made many Chrome apps sufficient to perform the necessary tasks on your Chromebook.
So, while looking at the Chrome store, you can find an option on the left side for offline apps. That can help you to get the necessary apps for doing productivity jobs on the Chromebook for offline use.
2. Email and Productivity Apps
Google is trying hard to make the Chromebook work offline. We can see most of the apps created by Google work offline on Chrome OS. Gmail Offline web app works fine on Chromebook while offline. You can compose mail, which will be sent when the Chromebook gets the data connection. Moreover, Gmail offline can fetch mail for Chromebook offline use.
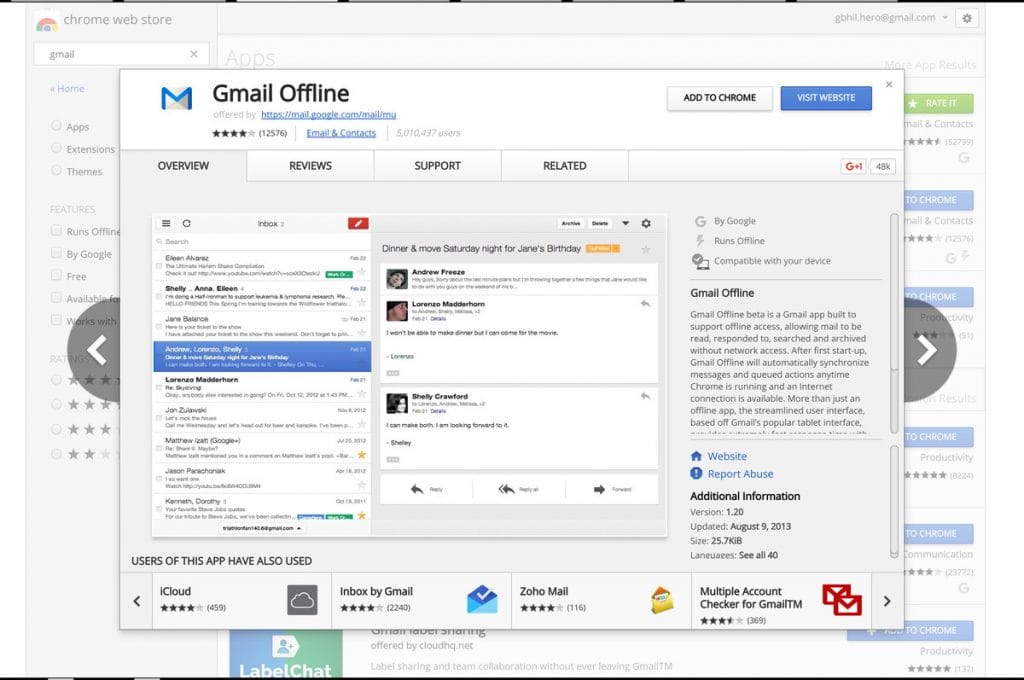
Both Google Drive and Google Docs have the same facility. You can have the files and docs synchronized locally for offline use. You can also make documents, presentations, and other official tasks offline on the Google Docs app with simple setting tweaks. So, all the prepared docs get stored online when the data connection comes.
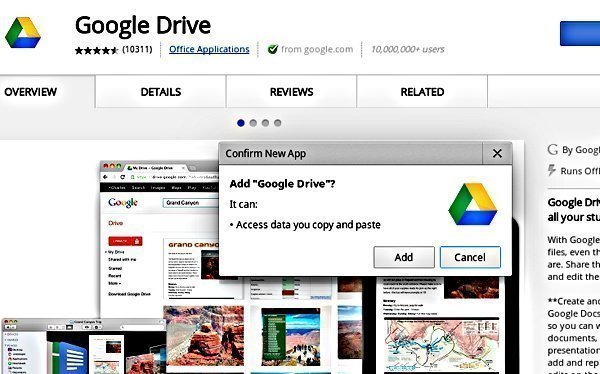
Google Keep is an essential and useful “To do task” web app that can also be used offline. All the notes and tasks written on ‘keep’ will be synchronized while Chrome goes online.
Google Photo allows us to keep our cherished memory snapshots in Google Drive Cloud, but all the images can also be saved locally into the Chromebook for later use.
There are many other third-party productivity apps like Wunderlist, Evernote, Writer for lightweight doc editing, Sunrise for calendar synchronization, and many more in the business and productivity categories on the Google Chrome store.
3. Graphics Design
Graphics design is one of the essential jobs that’s done on a traditional laptop. Chrome Store has lightweight web apps that can perform necessary graphic design tasks. To use these graphic design Chrome apps, you have to store the local drive images first.
Here, you can find some of the best-reviewed graphics design web apps. First of all, the Polarr Photo Editor application is impressive. You also have other options for Sketchpad for more natural-looking digital art masterpieces. Pixlr Touch Up, which has an impressive array of quality features, runs effectively right in your browser window. Piconion Photo Editor is another option worth considering.
4. Enjoying Offline Games
Chrome store also offers a lot of games that can be appreciated offline on Chromebook. As far as games and enjoyment consideration, You can play Funky Karts, Offline Solitaire, Swoop, Flappy Bird Multiplayer, Tetris 9 Cells or Minesweeper Classic, Cut The Rope, and Angry Birds app.
5. Media Player and Files
Chromebooks can handle various media files, photos, and music with their native player right out of the box. Chromebook has a standalone media player for video watching and enjoying music. So, if you have any movies, music, or photos on your USB flash drive or any connected hard drive, just plug in and enjoy all those media with Chrome OS native player; any further web apps are not required.
Though Spotify’s web music player doesn’t work offline. Songist is a Chrome app that will run in your browser to enjoy music without an internet connection. To enjoy music, you have to store all the songs on your Chromebook.
But to enjoy movies, it’s difficult to store such a big file locally, while most Chromebooks come with 32GB or 64GB SSD storage. Here comes the Google Play Movies & TV web app that lets you download movies for offline viewing. It’s always better to have an external hard drive to enjoy films and music.
6. Reading Books Offline and View PDF Files
There are a lot of apps on the Chrome store for reading books offline and viewing PDF files. It is worth mentioning that Kindle Cloud Reader, an Amazon product, is used to read books offline on Chromebook, and PDF Viewer is for PDF viewing on the Chrome browser window.

7. Browse Online Content while Using Chromebook Offline
Pocket web apps, a name of surprise, save any content or web page for your Chromebook to read offline. The main feature of the Pocket app is that it can work on any device. So when you see any vital web pages or content online on any device, save it to Pocket, and it will be synchronized on your Chromebook for reading or browsing offline.

Final Thought
As you can see from the above, you can do many things with the Chromebook, which will be sufficient for most users.
The future is based on social media and the cloud system. Everything will be synchronized on cloud backup, making life comfortable and secure. Microsoft and Apple are trying to get on board this train of web applications and the cloud.
On the other hand, Google is the first internet-based company to accelerate this process from the beginning. As the Google Play Store has already come into the Chromebooks, general people will know more about Chromebooks and get habituated to using Google Chrome web apps and Android apps day by day.
This integration will take the Chromebooks and Chrome OS to a new era. The difference between Chromebooks and “real laptops” will be less day by day or may even vanish the traditional laptop’s credibility.
Do you have a Chromebook? Which Android apps and Chrome native apps did you like most? Feel free to share your experiences and suggestions in the comment section



It is most wonderful thing that we can use chrome without internet. Thanks for sharing this great information.
This content is related with Chromebook, and there are many Chrome add-ons available which can be used in offline mode like Google Keep.
The one ability which seems to be missing is downloading from BBC Iplayer. This is something that can be done on a PC and is much missed on Google.