Google Chrome has become the most popular web browser because of its simplicity and speed. Besides, it has lots of excellent features, including some hidden features that boost your browsing experience. Chrome flags are the hidden feature tools that tweak your Chrome UI and performance by changing Chrome settings. This is basically an experimental feature tested on Chrome OS, but it is available in the trial. If you want to learn more techniques about boosting your browsing experience, you need to follow our complete guidelines to enable a flag.
However, no flag ensures stable performance. Moreover, finding bugs is a widespread occurrence in a flag. Besides, it would be best if you considered that flags are not tested on online security. So it takes a little bit of risk of using a flag. If you want to experience the cutting edge of Chrome by taking small risks, let’s talk with the 25 best Chrome flags.
How to Enable Chrome Flags
The good news is that a flag enable process is straightforward. You do not find Chrome settings to enable this. You can enable this by following the right way.
- First of all, open Google Chrome.
- Then, click on the address bar and type the following
chrome://flags - Finally, press Enter on the keyboard.
- Yes, you have done. Now the flags list is opened. You can scroll through the list to choose your flag. Besides, you can search the flag by searching in the search button.
- Select the drop-down menu in the right side of which flag you want to enable. Click on the Enable menu.
- After that, you see a message in the bottom of the browser to click on the Relaunch option.
- When you click on Relaunch, your browser is restarted and enable the new flag on your browser.
How to Reset Flags
When you enable a flag, you will receive a warning message that tells you the risk of using flags. But it is not possible to identify the status of flags. This is because flags are unstable and have a less secure protocol. So if you find some flags are not performed perfectly, you can disable the flag and reset your browser in the following way.
- To access the flags, follow the previous session and enter the flags list.
- Then, Find the flag that you want to disable and select the Disable option.
- Alternatively, you can disable all flags by clicking on Reset all on the top of the page.
- After disabling the flags, your browser is restarted and back to the previous settings.
Best Chrome Flags to Enable
This is a wise decision to try few flags that is useful but low risk. All are not suitable for Chrome OS or Chrome browser. So it would be best if you found the flags that are compatible with your platform. So we pointed out some flags that are commonly available in both desktop and smartphone and some which are available for either desktop or smartphone. You can scroll down to see all flags list or use the table of content in our page to jump to the particular flag section.
Global Chrome Flags
In this section, we have discussed few commonly available flags for both platform desktop and smartphone. You can use these flags in Windows, Mac, Andriod, iOS platforms.
1. Faster Download Speed
Everybody is looking for a faster download solution. For this reason, we switch between web browsers, ensure a high-speed internet connection and install different downloading software. But do you know Chrome can provide a faster download speed experience?
The flag that increases download speed is called chrome://flags. Search “parallel downloading” in the search bar chrome://flags. Parallel downloading connects multiple connections in a single file into smaller parts. As a result, it reduces download time. You can enjoy faster download speed just by using this flag.
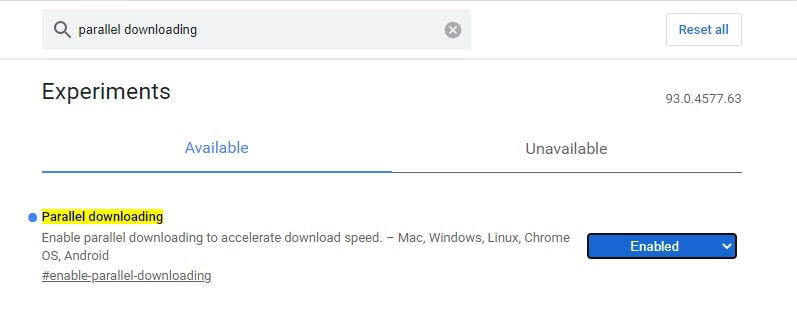
2. Freeze Tab Groups
Google Chrome has the option to open tons of tabs. But usually, we do not work with all tabs. Whenever tons of tabs are opened, it utilizes computer RAM and makes our system slow. So please find any tool to freeze unused tabs.
There is a flag that can freeze all tabs in a group. As a result, the computer runs smoothly because the unused tabs do not utilize any resources. Search by “freezing” in the flag search bar, and the new flag comes with the name “Tab Groups Collapse Freezing”. Then you need to enable this flag.
3. Quit Notification
It isn’t comforting to receive notifications from all websites. While you visit a website, a dialog box comes to insist you allow notification permission. Google has developed a flag to stop notifications.
For this, first of all, go to chrome://flags and search in the search bar by typing “quieter notification”. A new flag comes, which is called “Quieter notification permission prompts”. You enable this flag and stop all notifications from now.
4. Smooth Scrolling Experience
If you are looking for a smooth scrolling experience on your desktop or mobile, you can enable the “Smooth Scrolling” flag. It supports all OS like Windows, Linux, Chrome OS, Andriod. It reduces the janks and jitters at the time of your browser scrolling so that you enjoy a smooth scrolling experience. So you can enable #smooth-scrolling from the flag for enjoying smooth scrolling.
5. Use Secure DNS
Many users, including me, want to connect with a secure HTTP extension when visiting a website. Google has brought this flag that enables you to access HTTP links and ensure your connection over the website is secure.
To enable secure DNS, go to Chrome and then click on the three-dot on the top right side of the browser. Now click on Settings>Privacy and Security>Security and toggle on the “Use Secure DNS”.
6. Autofill of UPI/VPA values
Google Pay has become popular, and people are used to paying in electronic form. Google introduces a new flag to autofill that recognizes UPI/VPA values in the payment form. This flag offers you to save your payment information and makes your payment process quicker.
To enable autofill of UPI/VPA values, you search by “UPI” on the search bar and enable #enable-autofill-upi-vpa. It supports multiple operating systems like Mac, Windows, Linux, Chrome OS, Android. It makes you have a smooth payment experience right now, are you agree with me?
7. Block Ads
Chrome has currently developed the reduce ads intervention in the browser. Furthermore, you are not interested in showing ads on your browser, and you can enable a heavy ad intervention flag.
While you enable this flag, you have received fewer ads on your browser. As a result, it uses fewer resources on your browser and provides you a smooth and fast browsing experience. So to reduce ad intervention, enable #heavy-ad-privacy-mitigations.
8. Create Reading List
If you read lots of articles on the internet and use a reading list app like Pocket to save articles to read later, you have good news is that Google has developed a flag to provide the same service as Pocket.
While you enable this flag, you bookmark the page and find a new ‘Add to Reading List’ option. This makes your reading experience amazing. It also lets you mark the Read and Unread the article. So you enable the #read-later flag and stop race off the reading.
9. Faster Browsing
Google is working on a QUIC connection protocol that enables cutting off the number of trips to the server down to one. As a result, it increases your browsing speed. Though Google QUIC connection protocol is still underdeveloped, some of the sites allow this protocol. So you can try this Google flag. To enable this QUIC protocol, go to the flag, search by “QUIC,” and enable #enable-quic.
Desktop Chrome Flags
In this section, we have discussed the Google flags that are usually available for desktop users. You can enable this flags on your desktop and enjoy exclusive browsing features.
10. Share website by using QR Code
This is an interesting and most useful feature from my point. Suppose you visit a website, and simultaneously you want to open the same link on your smartphone. But it is not easy; first of all, you need to close your desktop browser and open the browser on your smartphone with the same ID. Then you find the link on the Chrome history. But if you use “enable sharing page via QR Code”, you easily open the same link on your smartphone.
While you enable this flag, you will see a ‘QR Code’ after the bookmark icon. You scan your browsing link QR on your smartphone and open the link on your smartphone simultaneously. But this flag is only available for the Canary build of Google Chrome. If you use another Google Chrome version, you wait for a while.
11. Hover Card
When you open tons of tabs, the “Tab Hover Card Images” flag is handy for you. After enabling this flag, you can see a preview of all open tabs and quickly jump to your destination tab. You can enable this flag on chrome://flags/#tab-hover-card-images or search by “Hover Card”.
12. Pull to Refresh Gesture
The pull to refresh gesture is a touchscreen gesture, now available on your laptop. It helps you to drag a screen with a finger. You pull down your screen, and an indicator comes; when you let go, your page is refreshed. You can enable this flag by #pull-to-refresh.
13. Enable Reader Mode
Safari browser has a reader mode, but Google Chrome does not have this features. However, there is a secret flag that enables reader mode on your Chrome browser. Reader mode simplifies your web browser and removes annoying ads.
So you can enjoy a fresh reader page while enabling reader mode on Chrome. But you keep in mind that, Chrome reader mode does not perform as well as Safari. You can enable reader mode by the #enable-reader-mode flag.
14. Enable Tab Search
This is interesting and useful for power Chrome users who open lots of tabs at a time. When he wants to go to the particular tab quickly, he can jump easily by search the tab in enabling the tab search flag.
This flag helps you to find the tabs quickly that you are looking for. While you enable this flag, you will see a drop-down menu where you can search for tabs. Besides, you can quickly open the tab search box by pressing the Windows shortcut key ctrl+shift+A.
15. Back Forward Cache
What if, if have a navigation key to back and forward website or search result. Google has a flag that makes it possible to navigate back and forward your website or search result. This flag can save the whole website cache, so it instantly reaches your designated page when you move back or forward. Moreover, it works perfectly despite slow down your internet connection. To enable this flag, go to #back-forward-cache.
Chrome Flags for Chrome OS
Well, in this section, we have discussed Google flags that are only compatible for Chrome OS. If you are a Chrome OS user, this section is pretty informative for you.
16. Enable Trash Bin
Chrome OS does not have any recycle bin or trash bin. So when you delete any file accidentally, you cannot recover the file easily. For this reason, Google has developed a flag which is called Trash Bin. When you enable this flag on your Chromebook, you get a Trash bin in your Chrome OS, which works just like Recycle Bin. After enabling this flag, you can undo deleted files if you need.
17. Enable Emoji Picker
If you are a fan of emojis and use it frequently when writing or messaging others, you know that you have to enable a virtual keyboard to insert emojis. The good news is for emoji lovers, and you can now pick emoji easily by right-clicking or long-pressing. Head over to chrome://flags/#enable-cros-ime-system-emoji-picker and pick emoji without enabling a virtual keyboard.
18. Enable Virtual Keyboard
If you like to enable a virtual keyboard to insert a clipboard on your Chromebook, you definitely enable “Cros Virtual Keyboard Multipaste“. After enabling this flag, you can copy links, texts, images with your virtual keyboard. If you have to insert lots of links and images, this flag is handy for you.
Mobile Chrome Flags
This is the last section in our list, where we have discussed flags that are only available for smartphones. We wish you would be a delight to use this flags on your smartphone and experience more flexible browsing.
19. Chrome Duet UI
Many smartphones have a large display, and it is not easy to access the Home menu or setting. Chrome Duet comes with the recovery of this problem. Search Duet in the flag search bar and enable twice on your mobile.
After enabling the flags, restart your mobile twice, and then you find a button in the bottom of your mobile screen. You open the button, and now you easily switch tabs, search, share, and overflow the menu.
20. Enable Dark Mode
You can enable dark mode in your mobile phone by changing settings (Settings > Theme > Dark). This dark mode is also active in all your web pages while you enable the dark flag. First of all, go to the flag search bar and search by “dark“. Then you find a flag “Force Dark Mode for Web Contents“. You need to enable this flag.
21. Share Clipboard across SmartPhone
Earlier, we have discussed the Share link via QR code from desktop to mobile. Now you can share your mobile clipboard to your desktop Chrome easily. You can share links or large text from your mobile to desktop Chrome seamlessly.
To do this, you search by “clipboard” and active “shared-clipboard-ui” and “shared-clipboard-receiver”. And, at the same time, you need to enable this flag to your Chrome desktop. You will get the share option to paste the texts or links to the share meet menu, and you can copy this clipboard.
22. Disable Explore websites
Google Chrome provides top exploring sites on the homepage. Sometimes it is frustrating because it unveils personal information that you may not disclose. The “Top Sites” suggestion is displayed on the Chrome Home page because of enabling “Explore Websites“. If you can disable this flag, your browsing history is removed from the home page. For this, search in the flag search bar by typing “explore websites” and disable the flag.
23. Password Leak Detection Tool
Password leak detection flag is most useful to ensure your password is secure. When you enter or create a password for a website from your mobile, this flag lets you know if it finds any security breach to leak your password. So this is the most recommended flag for mobile phone users. You can enable this flag by search the keyword “password leak detection” and enable this flag right now.
24. Incognito Screenshots
Many people prefer to browse Chrome in Incognito mode. You know that while you are using incognito mode, you can not take screenshots on your mobile. If you need to take screenshots in incognito mode, you can enable a flag called “Incognito Screenshot.” So you search by “incognito screenshot” on the flag search bar and enable the flag. After enabling this flag, relaunch the Chrome browser and take an incognito screenshot.
25. Ephemeral Preview Tab
When you enable the ephemeral preview tab flag, you can open a hyperlink on the preview tab so that you move from one tab to another tab without open the tab. This is an amazing flag you can enable on your browser. To enable this flag, search by “ephemeral” and enable the “Ephemeral Preview Tab in an overlay panel” flag.
Final Thoughts
If you are a regular Google Chrome browser and want to enhance your browsing experience, you can check out our 25 best chrome flags list. Since lots of flags are still underdeveloped mode and it changes your browsing performance. So you make sure what you’re doing before enabling or disabling any flag. Which flag do you want to enable in your browser? Do we miss any cool flag from our list? Let’s share your feedback in our comment box.
I used chrome for a years and “Hover tabs” was just a something idiot for me, i always disabled that flag, suddenly they removed that flag on recent chrome version and force user to use that annoying hover tab, then i jump to microsoft edge.