The Gedit is the short form of Gnome Editor officially preinstalled with the Ubuntu and other most developed Debian-based Linux distributions. Many users and system admins might find other text editors like Nano or Vim most useful. Still, with a bit of tweaking and getting some plugins, you can turn your default Gedit text editor into a professional and powerful script editor. There are many plugins on the web for the Gedit editor that you might need to make the tool functional.
The Gedit allows you to write programming code with indentation, bracket matching, and syntax highlighting. It also supports the UTF-8 codec package. If you’re thinking of trying a new text editor, you can get some plugins before getting a new fancy one.
Create Directory for Plugins and Install Git
At the very beginning of getting more plugins for the Gedit text editor in Linux, we will need to create a new directory on our filesystem to store and execute plugins for Gedit. First, execute the below-mentioned commands in the terminal for creating a new directory.
mkdir -p ~/.local/share/gedit mkdir ~/.local/share/gedit/plugins/
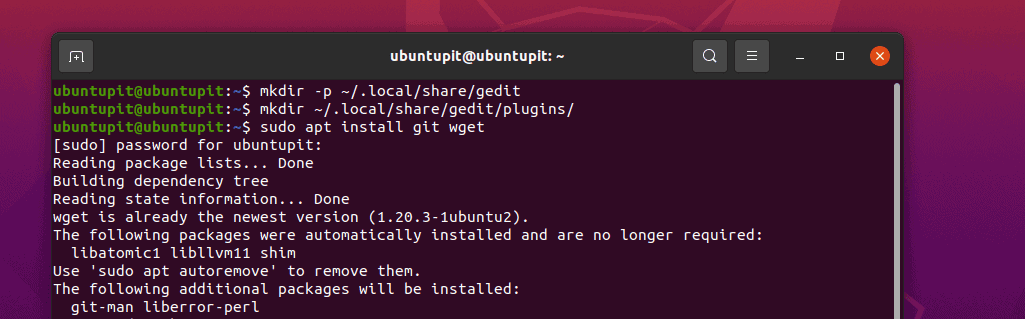
Now, run the following command on your Linux shell according to your distribution. Here, I’ve added commands for Ubuntu, Debian, Arch, Red Hat, Fedora, and SuSE Linux; choose the suitable command for your system.
sudo apt install git wget sudo pacman -S git wget sudo dnf install git wget -y sudo zypper install git wget
Finally, we can now browse the Menu-bar of the Gedit tool to see the plugins section.
Menu > Preferences > Plugins
Best Gedit Text Editor Plugins
The Gedit text editor application is a well-known and less complex editor that you can ever find in Linux. With a minimal package size and a strong repository, the Gedit text editor is fully capable of being executed as a plain text editor with or without the sudo privilege.
The Gedit text editor is written in the C and Python programming language, which has made this cross-platform tool more useful. You can get it on Windows, Mac, and Linux. It supports the widget toolkit and other powerful plugins that make it more robust and useful.
1. Python Console Gedit Text Editor Plugins
If you’re a programmer or love to do coding, this Python Console plugin would be really helpful for you on the Gedit text editor. Once you get this plugin and activate it, you will find this helpful. However, to get this plugin, execute the following git commands given below on your terminal shell.
git clone https://github.com/JacekPliszka/gedit-betterpythonconsole.git cd gedit-betterpythonconsole
Now, move the plugin files into the Gedit plugin directory. That’s all, now close your Gedit tool and open it again.
mv * ~/.local/share/gedit/plugins/
2. Enable Encryption and Decryption on Gedit Via Plugin
For making your script more secure, you can use an encryptor and decryptor on the Gedit editor. For getting the encryption plugin on Gedit, you can execute the following wget command to download it and use the tar command to extract the package on your filesystem.
wget https://pietrobattiston.it/_media/gedit-crypto:gedit-plugin-crypto-0.5.tar.gz -O gedit-crypto.tar.gz tar -xzf gedit-crypto.tar.gz
Now, browse the system and move the entire package inside the Gedit plugin directory we had created earlier.
cd gedit-plugin-crypto-0.5 mv * ~/.local/share/gedit/plugins/
3. Undo Closed Tabs
If you’re anything like me, you will love this Gedit text plugin. Very often, we accidentally close the window that we are working on. And, if we have that tab unsaved, then it’s really havoc. To fix this issue, we can install the Ex-Mortis plugin on the Gedit script editor. It will allow you to re-open the tabs that had been closed accidentally.
To get this plugin, simply get the git repository on your machine and move the files inside the Gedit plugin directory.
git clone https://github.com/jefferyto/gedit-ex-mortis.git cd ex-mortis mv * ~/.local/share/gedit/plugins/
4. Use Plugins To Move Lines on Gedit
This Gedit plugin will help you to move the script lines on the editor with the simple keyboard arrow keys. While working on a big project, this feature will definitely help you a lot if you’re a programmer; it can also be used to correct indentation.
You can simply execute the git command to get the plugin files and move them inside the Gedit plugin folder.
git clone https://github.com/dariuskl/line-mover.git cd line-mover mv * ~/.local/share/gedit/plugins/
5. Pair Character Autocompletion
Are you always forgetting to close your brackets, quotes, and parentheses while writing code in Gedit? If you’re a software engineer or a programmer, this pair character autocompletion plugin of the Gedit tool would be your new friend. With this plugin, you will never leave any bracket unclosed.
When you start writing paired characters like a set of brackets or a tag in a script, it’s common that you might accidentally forget to close the statement. But, this plugin can automatically complete the paired character on a script.
To get this awesome plugin on the Gedit text editor, just use the wget command to download it on your system and extract it on the system through the tar command. Finally, browse the directory and install it through the installer shell script command with the root privilege.
wget https://storage.googleapis.com/google-code-archive-downloads/v2/code.google.com/gedit-pair-char-autocomplete/gedit-pair-char-completion-1.0.6-gnome3.tar.gz tar -xzf gedit-pair-char-completion-1.0.6-gnome3.tar.gz cd gedit-pair-char-completion-1.0.6-gnome3 ./install.sh
6. Quick Switch Between Tabs
If you’re anything of a Nerd programmer, you often like to open multiple tabs on the Gedit tab for editing or writing scripts. But, how much havoc is it to switch from one tab to another with the mouse? If you’re a keyboard fan, you can simply switch between the tabs from your keyboard through this quick switch plugin in the Gedit text editor.
All you need is to clone the Git repository from and move the files inside the plugin directory.
git clone https://github.com/Pogij/quickswitch.git cd quickswitch mv * ~/.local/share/gedit/plugins/
7. Remove Whitespace In Gedit Text Editor with Plugins
The whitespace can ruin your entire code or the script if you’re not aware of it. In some cases, the raw data set comes in a way along an enormous amount of unnecessary whitespace. You can automatically remove all the unwanted white space from your script with this whitespace remover plugin on the Gedit editor.
First, clone the git repository on your Linux machine, then move it inside the plugin directory.
git clone https://github.com/dinkel/gedit-whitespace-remover.git cd gedit-whitespace-remove mv whitespace_remover ~/.local/share/gedit/plugins/ mv whitespace_remover.plugin ~/.local/share/gedit/plugins/
8. See Source Code In Gedit Text Editor Plugins
All software engineers require an additional workspace to open a tab for previewing the output of the code. What if you can just open a side tab on your Gedit text editor with a simple plugin? You can now see the source codes on the side panel on the Gedit text editor. First, get the git repository and move it inside the Gedit plugin directory on your Linux system.
git clone https://github.com/toobaz/gedit-source-code-browser.git cd gedit-source-code-browser mv * ~/.local/share/gedit/plugins/
9. Fix Incorrect Spellings In Gedit Text Editor Plugins
Making incorrect spells in any writing is a big deal. But it becomes a huge deal when you leave the script without correcting it. To help you, the Gedit text editor can be used as a very useful highlight incorrect spelling plugin. It will highlight all the incorrect spelling on your script through the below keyboard combination.
SHIFT + F7
Before you press the buttons, make sure that you have the latest Gedit plugins installed on your system.
sudo apt install gedit-plugins sudo dnf install gedit-plugins
Now, follow the menu navigation to check the plugins on your gedit text editor on Linux.
Menu > Preferences > Plugins
10. Highlight Similar Word in Gedit with Plugins
If you’re looking for a feature for highlighting all the similar words on a script, you can now do it in the Gedit tool through the highlighting plugin. To enable the highlighting plugin, browse the following navigation menu.
Gedit Menu > Preferences > plugins.
You can now select any letter or word, and that word will be highlighted in the Gedit tool.
Extra Tip: Use the Default Plugins and Shortcuts on Gedit
In the Gedit text editor, you can do many more things that are already in there by default. You don’t need to install any plugins. Here, we will see a few more hacks that might be useful for you in terms of utilizing Gedit on Linux.
If you need to insert the current date and time on the current Gedit text editor, you don’t need to install any extra plugins. You can just browse the following steps, and there you will find options to insert the time & date.
Tools > Insert Date and Time
Most often, while coding or wiring a big long script, we often forget to save the files regularly. But, we can let Gedit do that for us by simply browsing the following tools.
Menu > Preferences > Editor > File Saving
To apply more gradients colors, icons, fonts, and give the Gedit text editor a unique theme, you can follow the directions given below.
Menu > preferences > Font, and Colors
If you need to split the Gedit screen and keep them into a group, you can use the following keyboard shortcuts.
ALT+CTRL+N
Final Words
Since we used a specific directory for all the Gedit plugins, we will know how to manage themes from the file system. But please be careful while installing multiple plugins on the same folder. In the entire post, we have seen a bunch of useful and handy Gedit plugins for Linux. If you find this post useful and informative, please share this with your friends and the Linux community. You can also write down your opinions about this post in the comment section.