Gnome Shell Extensions are a great way to personalize and enhance your Gnome desktop environment. They can be used to add new features, tweak existing ones, or completely customize the look and feel of your desktop. With a huge selection of extensions available in the official repository, you’re sure to find something that meets your needs.
Gnome Shell Extensions are easy to install and manage. Just open your Gnome Shell Settings window, click on “Extensions,” and toggle the switch for each extension you want to use. You can also find additional extensions in the official Gnome-Look repository or even create your own.
Once you have installed an extension, it will appear in the top bar of your Gnome desktop. This allows you to access and manage your extensions quickly or even disable them when they’re not needed.
Gnome Shell Extensions can be a great way to customize and personalize your Linux experience. With so many available options, something is bound to fit your needs. So why not give them a try? You might just find your next favorite Linux feature.
Well, wonder no more! Here is a list of the best Gnome Shell extensions for your desktop.
Best Gnome Shell Extensions
However, in this article, I will be sharing a generic list of the 19 Best Gnome Shell Extensions for Your Linux OS. Let’s get started with the basic tutorials: How To Customize Ubuntu Gnome Shell Extensions and How to Customize Gnome Shell. Tips to Beautify Your Gnome Desktop
1. Blur my Shell
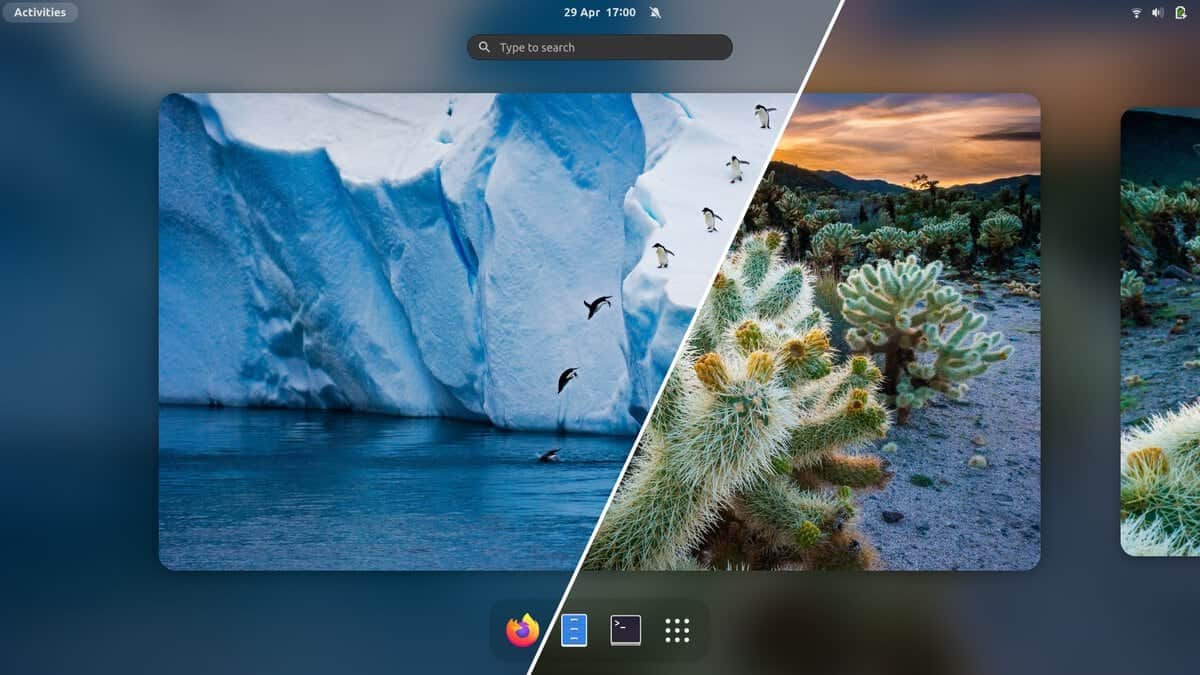
The GNOME Shell Blur extension provides a way to add a blur effect to different parts of the shell, including the top panel, dash, and overview. The extension provides a number of different functionalities, including the ability to blur the background of application folders, the workspace separation feature, and the window selector for screenshots.
Additionally, the extension provides the ability to blur applications themselves. The panel blur can be deactivated when a window is near it, and components can use either a static or dynamic blur. Static blur is faster and more stable, while dynamic blur is more adapted to widgets that have components behind them. The extension can also be configured to use either static or dynamic blur.
2. Dash to Dock
The standard dash in GNOME Shell is unorganized and not conducive to productivity. The Dash to Dock extension moves the dash out of overview mode, so you can have a streamlined dock that makes it easy to launch applications and switch between windows and workspaces without leaving your desktop view. This enhancement will greatly improve productivity within your Linux system by making common tasks more efficient.
3. Dash to Panel
This extension provides a taskbar in the form of an icon on the Gnome Shell, which combines the dash and launchers into a single panel. This is similar to what is found in KDE Plasma and Windows 7+. With this extension, there is no longer a need for a separate dock to access running or favorited applications.
Dash to Panel is not your average panel. Its many features, such as intellihide and fully customizable elements, and Window previews, make it easy for you to personalize your workspace exactly how you want it so that it feels like home.
For a more familiar experience, you can enable Windows > Titlebar Buttons > Minimize & Maximize in Tweak Tool.
4. ArcMenu
If you’re looking for an application menu for GNOME Shell that is designed to provide a more familiar user experience and workflow, look no further than ArcMenu! This extension has many features, including various menu layout styles, GNOME search, quick access to system shortcuts, and much more!
With ArcMenu, you can easily access any application in your system with just a few clicks. You can even customize its appearance to match your own personal style. ArcMenu is also highly configurable, allowing you to change settings such as icon size and menu position on the desktop. With all these features and more, ArcMenu is the perfect solution for GNOME users who want an easy way to manage their applications.
5. Clipboard Indicator
The Clipboard Indicator extension for Gnome Shell saves your clipboard history and allows you to paste up to 50 entries. No more worrying about losing important text- simply save any notes you need for future use!
6. Burn My Windows – Set GNOME Shell on Fire!
The ‘Burn My Windows’ extension provides a fun and flashy animations every time you close a window or dialog. The default effect is a flame animation, but several other options are available.
The animations are all created using native shaders, which means they use the same technology as GNOME’s existing UI animations. It’s a terrifically fun way to add some extra flair and pizzazz to your desktop. Give it a try! You won’t be disappointed.
7. Desktop Cube
The Desktop Cube effect, first made popular in Ubuntu, allows users to rotate their gnome desktop interface into a cube. The extension is still in development, but new features include free rotation of the cube with the middle mouse button, proper multi-monitor support, and sky boxes.
8. EasyScreenCast
EasyScreenCast is a great extension to have if you want to record your Gnome desktop. You can record any selected area, and the audio will be recorded along with the video. EasyScreenCast makes it easy to use the video recording function integrated with gnome-shell, allowing you to change settings quickly while still being able to see your whole desktop.
If Gnome Shell 42’s screenshot/screencast UI doesn’t provide all the features you need, this extension has got you covered. It offers more options to configure the screencast, including quality and webcam support. You can launch the default Gnome screenshot/screencast UI by using the default shortcut: Ctlr+Alt+Shift+R.
9. Open Weather
This helpful tool, the OpenWeather Gnome shell extension, provides support for multiple locations with editable names using coordinates to store the locations. With this extension, you can get information about weather conditions and forecasts for any location on Earth in the GNOME Shell by fetching data from OpenWeatherMap, including 3-hour forecasts for up to 5 days. OpenWeather shows you your location’s current temperature, wind speed, humidity, and other relevant weather information.
10. Cover flow Alt-tab
With CoverflowAltTab, you can effortlessly Scroll through your open windows in a cover flow pattern. This is an excellent Gnome-Shell extension that takes the place of the default Alt-Tab behavior.
11. Fly-Pie
Welcome to Fly-Pie! The GNOME Shell extension allows you to open marking menus via keyboard shortcuts. That way, you can launch applications, simulate hotkeys, open URLs, and more without ever leaving your keyboard’s comfort.
Fly-Pie is designed with a continuous learning curve that lets you gradually progress from grumpie menu rookie to snappie menu pielot – all at your own pace. So why wait? Get started today and see what flies! Once you open a marking menu, you can seamlessly transition between three alternative selection modes: Point-and-Click, Marking Mode, and Turbo-Mode.
12. NetSpeed
If you’re looking for a Gnome Shell extension that will help you keep track of your internet speed, Net Speed is a great option. There are lots of ways to customize it on Linux, so feel free to experiment and find the perfect setup for you.
13. Applications Menu
Applications Menu is an excellent extension that lets you categorize all your applications for easy organization. It was previously only available in the classic Ubuntu Gnome mode, but it’s now officially supported for everyone to use.
14. Todo.txt
The Todo.txt gnome-shell extension lets you manage your Linux OS’s activities, such as creating or deleting new tasks. To finish any task, mark them as complete using this extension. The features it supports are adding new tasks, marking tasks as completed, deleting tasks (optionally with a confirmation dialog), and showing tasks grouped by projects or contexts.
In addition, the done but not archived tasks are Italicized and have an “archive” button next to them. The changes made outside of the extension to your todo.txt file are automatically updated in the extension. Lastly, click on any URLs included in a task to open it in your default browser–making this managing task easy as pie whether you’re on Linux or another OS!
15. User Themes
User Themes gnome-shell extension provides a fast and convenient way to load shell themes from the user directory. It allows users to quickly switch between different user themes, customize individual components of their desktop interface and save any customizations made directly to the system.
This extension is great for users who want full control over their desktop environment but don’t have the experience or expertise to configure the settings manually. This extension allows users to make their desktop experience as unique and personal as they’d like.
Additionally, several third-party Gnome shell themes can be used further to customize the look and feel of the desktop. User Themes is a great extension for users who want to quickly customize their environment without manually changing settings.
16. Just Perfection Gnome Shell Extension
The Just Perfection Tweak Tool allows you to change GNOME Shell’s settings, disable particular UI features, and even hide certain parts of the interface. You can personalize animation speed, hot corners, and workspaces in the overview and other areas like the calendar and clock menu.
17. Emoji Selector
This GNOME shell extension provides a popup menu displaying most emojis that are searchable. Clicking on an emoji copies it to your clipboard, and you can also use the keyboard shortcut Super+E to open the extension’s menu.
The dynamic search feature lets you press Enter to copy the first result to the clipboard, and you can also use modifiers like skin tone & gender to get specific emojis. If you middle-click or Ctrl+Enter on an emoji, it will set that emoji as the current content of your clipboard without closing the menu. You can also right-click on an emoji to add it at the end of your current clipboard content (or Shift+Enter).
18. Vitals
Vitals provides a useful GNOME Shell extension for monitoring your computer’s temperature, voltage, fan speed, memory usage, processor load, system resources, network speed, and storage stats all in one glance. Asynchronous polling is used to make sure the user experience is as smooth as possible.
19. GSConnect
GSConnect is a GNOME Shell extension that provides integration with KDE Connect, allowing devices to securely share content like notifications or files and other features like SMS messaging and remote control. It is a complete implementation of KDE Connect, compatible with all existing KDE Connect clients, and does not require the KDE Connect desktop application.
GSConnect provides integration with Nautilus (the default file manager in GNOME), Google Chrome/Chromium, Firefox, and other applications that have been properly configured. It also provides support for media players and remote control, notifications synchronization, and more.
GSConnect is a powerful tool that helps you keep your devices connected and get the most out of them. With GSConnect, you can quickly share files between devices, stay up-to-date with notifications on all your devices, control media players remotely, and more.
Final Thought
Gnome extensions are a great way of customizing and tweaking Linux desktop environments. With Gnome extensions, you can easily add new features, customize applets, integrate tools with one-click actions, and more. With each release, the list of available extensions continues to grow. So, if you love to tinker with your desktop environment and make it unique, Gnome extensions are the answer.
Gnome Shell also allows users to add native applications as extensions. This is a helpful feature for developers who want to write their own applications or modify existing ones. To enable this feature, you must install the Gnome Native App extension. Once enabled, users can launch native applications directly from the Gnome Shell.
Extensions’ power makes the Linux desktop environment so flexible and user-friendly. With extensions, you can customize almost every aspect of your system to your liking.
We hope this list of best Gnome Shell extensions enables you to get the most out of your Linux desktop environment. If you have any suggestions or comments, please do share them with us in the comment section below. Thanks for reading!
which extension did you use to get icons for settings, lock and power-off?
install aylurs widgets
theres a power option there for yourr top bar
I love this service monitor one too: https://extensions.gnome.org/extension/1804/sermon/
I love these 2 extensions too
Connect an android phone
https://extensions.gnome.org/extension/1319/gsconnect/
Take screenshot really easily
https://extensions.gnome.org/extension/1112/screenshot-tool/
is there an extension that displays a small image for video files instead of the default system image?
That should be a feature in Files application. Go to the Preferences -> Search & Preview and make sure the system shows thumbnails for big files. I have setting Only for files smaller than 4069MB. Video files are sometimes quite big.
You forgot about to mention Dash to Panel.
Thanks for mention it here. Yes, it’s one of the best one for Gnome desktop environment. By the way you can get it from here.
A nice article for someone new to gnome. Thanks.