Google Docs is a versatile online cloud-based app used to create and share word documents. It has many features that are useful for professionals, students, and personal use. It is a robust app that can be used for many productivity tasks. Some of the features that Google Docs offers are:
- The ability to create and edit documents online.
- The ability to share documents with others and collaborate on them in real time.
- A wide variety of templates for different types of documents.
- Easy integration with other Google apps such as Sheets and Slides.
- The ability to download documents in different formats (PDF, DOCX, etc.).
- A mobile app for iOS and Android devices.
If you are looking for an online word-processing application, then Google Docs is a great option to consider. It has many features that can be useful for various tasks and is also easy to use. Give it a try today!
Best Google Docs Tips
Google Docs can be a powerful tool for getting work done, but there are some tricks and tips that can make you a power user. Here is a list of the best tips to help you get started.
1. Enjoy Your Conversation While Writing – Voice Typing
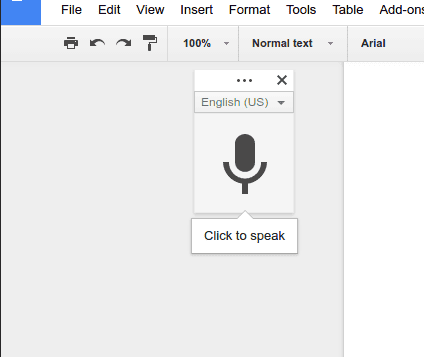
With the rise of voice recognition technology, many big tech companies are emphasizing artificial intelligence and voice command functionality. Google docs offers a great way to take advantage of this technology with its built-in voice typing feature. This feature can be used to write quickly by talking into your microphone, mostly in any language.
You can also use a keyboard shortcut to start recording – Cmd + Shift + S (on a Mac) or Ctrl + Shift + S (on a PC). To use this feature, go to Tools >> Voice Typing and start talking. Your words will be transcribed into text in the document. This can be a great way to save time when writing or to take advantage of your verbal communication skills.
2. Clear Formatting of the Copied Document
If you copy text from other places and paste it into Google Docs, the formatting may not merge with the rest of your document. To format the copied text, highlight it and use one of these methods: Clear Formatting (Right-Click >> Clear Format), or go to Format Option at the top Menu >> Clear Format.
3. Explore Huge & Beautiful Google Fonts List
Google docs offer a vast selection of beautiful fonts that can be used for professional and personal purposes. The best way to find the perfect font is to explore the Google Fonts directory, where you can see how each font looks when put into practice.
To access the directory, simply go to the fonts drop-down menu at the top of your document and select “More fonts.” From there, you can browse through the different options and choose the one that best suits your needs.
4. Image Editing Inside the Documents
Google docs provide basic image editing options inside the documents, which include cropping, resetting, using a border to the image, and making brightness, transparency, and contrast adjustments.
5. Do Search and Insert Links Inside Documents
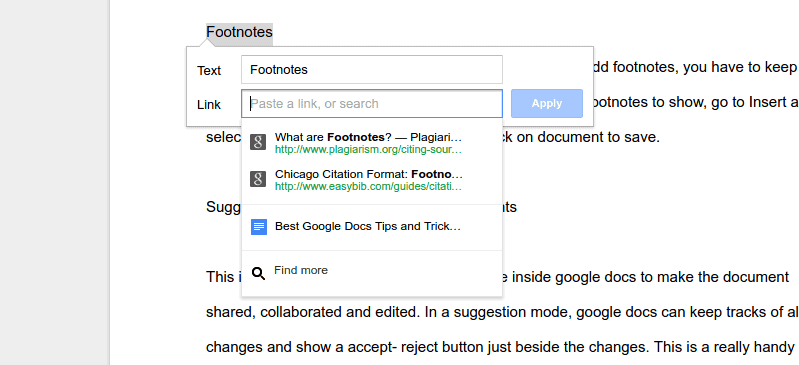 Google Docs has a unique feature that allows you to search content inline and insert a link. To put the link in the document, you need not go anywhere else; rather, select the word and press Ctrl+K to get the desired link and insert it.
Google Docs has a unique feature that allows you to search content inline and insert a link. To put the link in the document, you need not go anywhere else; rather, select the word and press Ctrl+K to get the desired link and insert it.
6. Bookmark Your Documents for Less Scrolling
This bookmarking feature is a good way to keep track of long documents. To enable bookmarking, go to the Insert menu and select Bookmark. This will add a blue bookmark icon on the left side of your document. You can link to specific paragraphs that will create a table of contents at the top of your document. This might seem like a useful navigation tool for long documents.
7. Footnote
Adding footnotes to a document is easy and simple – you just have to keep the cursor in the text where you want them, go to Insert, and select Footnotes. Write your footnote text there, then save your document.
8. Suggestion Mode for Making Better Documents
Google Docs offers a “Suggestion Mode” to help make documents better. In this mode, changes are tracked, and an accept/reject button is shown next to each change. This can be for making collaborative documents that everyone can contribute to perfection. To turn on suggestion mode, go to the upper right corner of your document, click on the pencil-like editing tools, and select suggestion mode.
9. Collaboration in Real-Time – Google Docs
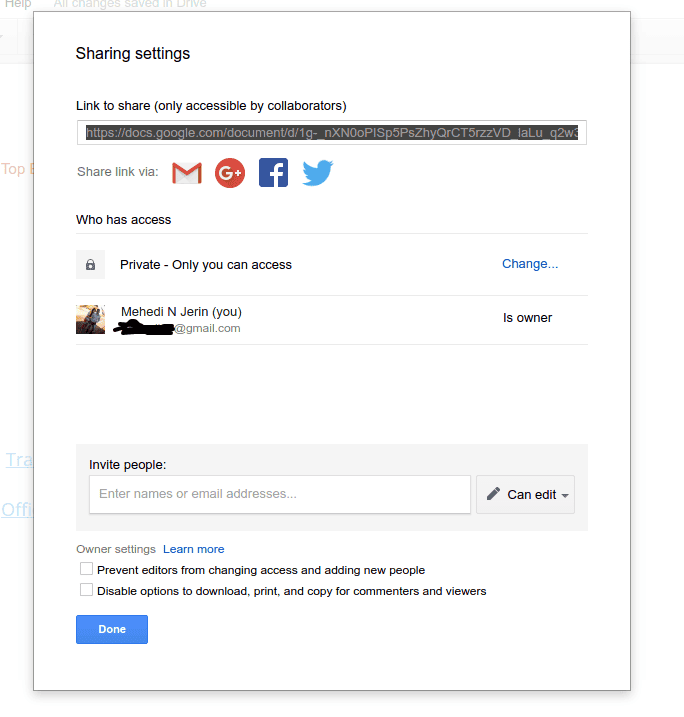
Google Docs can share documents with other users, who can edit them in real-time. If two people write the same text, Google Docs will keep track of the latest corrected version and show all users what’s been changed. Users can also interact with each other about document creation and editing in real-time.
- Log into your Google Drive account and open the document you want to share.
- Click the “Share” button in the top-right corner of the document.
- In the “People” field, type in the email address of the person you want to share the document with.
- Under “Permission Settings,” Choose whether you want the person to be able to edit the document or just view it.
- Click “Send.”
The person you’ve shared the document with will now be able to access it from their own Google Drive account.
10. Tag Someone in a Comment to Get the attention
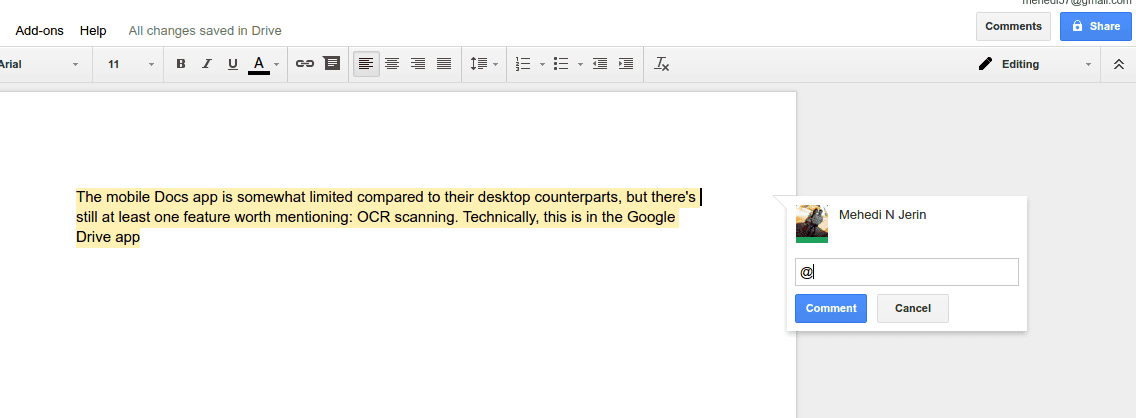 You can draw any specific person’s attention using the “@ or + sign” and email address in the comment box. The email ID holder will get an alert email about the comment or question which is asked inside google docs.
You can draw any specific person’s attention using the “@ or + sign” and email address in the comment box. The email ID holder will get an alert email about the comment or question which is asked inside google docs.
11. Publish a Document Online
Google Docs allows you to create or edit documents and access others who can help edit the document. However, in order for anyone else to view the document, it must be published online. To do so, go to File from the top bar and select “Publish to the web….”
12. Keyboard Shortcuts
If you’ve been using Google docs for a while, then you probably know some of the keyboard shortcuts. But there are still lots of people who don’t know about it. So I’m going to share some basic and essential keyboard shortcuts that help you work quickly in Google docs.
- Cmd + S (on a Mac) or Ctrl + S (on a PC): This shortcut is used to save the document.
- Cmd + N (on a Mac) or Ctrl + N (on a PC): This shortcut is used to create a new document.
- Cmd + O (on a Mac) or Ctrl + O (on a PC): This shortcut is used to open an existing document.
- Cmd + P (on a Mac) or Ctrl + P (on a PC): This shortcut is used to print the document.
- Cmd + Z (on a Mac) or Ctrl + Z (on a PC): This shortcut is used to undo the last action.
- Cmd + Y (on a Mac) or Ctrl + Y (on a PC): This shortcut is used to redo the last action.
- Cmd + B (on a Mac) or Ctrl + B (on a PC): This shortcut is used to make the text bold.
- Cmd + I (on a Mac) or Ctrl + I (on a PC): This shortcut is used to make the text italic.
- Cmd + U (on a Mac) or Ctrl + U (on a PC): This shortcut is used to make the text underlined.
Remembering all of these keyboard shortcuts can be tough, but if you use them frequently, you’ll start to remember them quickly. And once you get used to using shortcuts, you’ll be able to work much faster in Google docs.
While writing on google docs, you can also get the keyboard shortcut list by holding Cmd + / on a Mac and Shift + / or Ctrl + / Chrome OS or Windows. See the full list of google docs keyboard shortcut keys.
13. Awesome Smart Spell Checker
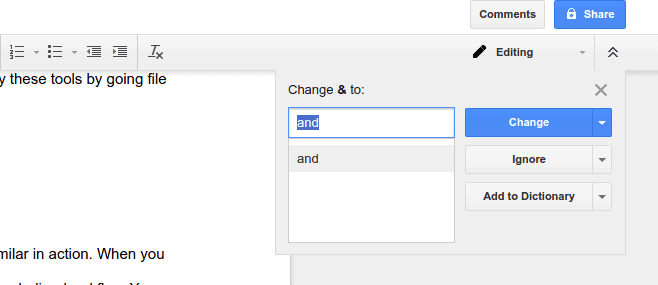
Google’s spell checker in Google Docs is based on its search engine algorithm and helps users find spelling mistakes intelligently. The database is regularly updated with new words learned from Google’s artificial intelligence “What Do You Mean?” database, which offers suggestions based on context rather than just similarity. You can check all the mistakes by going to “Spelling…” from the Tools menu at the top bar.
14. Adjust Page Setup
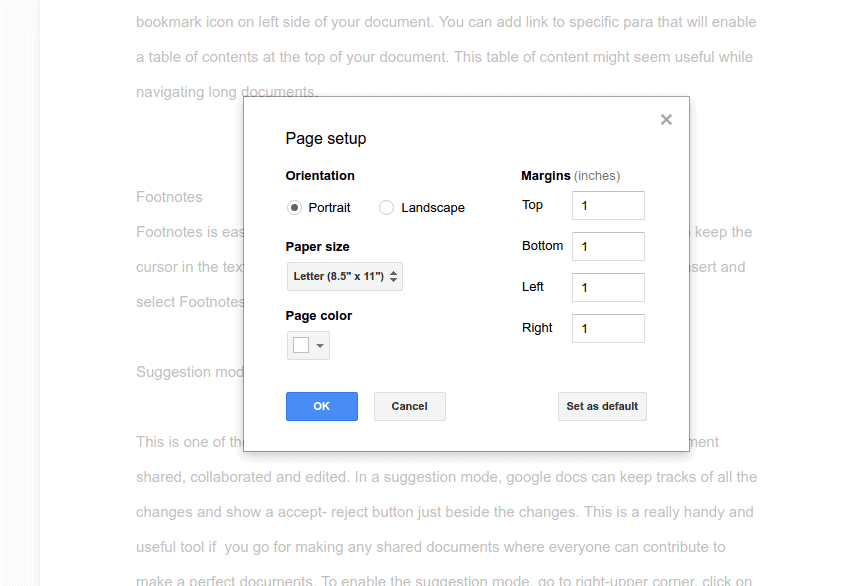 If you want to change your document’s page color, margin, or orientation, Google Docs makes it simple and easy to do. Just go to the “File” menu and select “Page Setup”.
If you want to change your document’s page color, margin, or orientation, Google Docs makes it simple and easy to do. Just go to the “File” menu and select “Page Setup”.
15. Manage Personal Dictionary
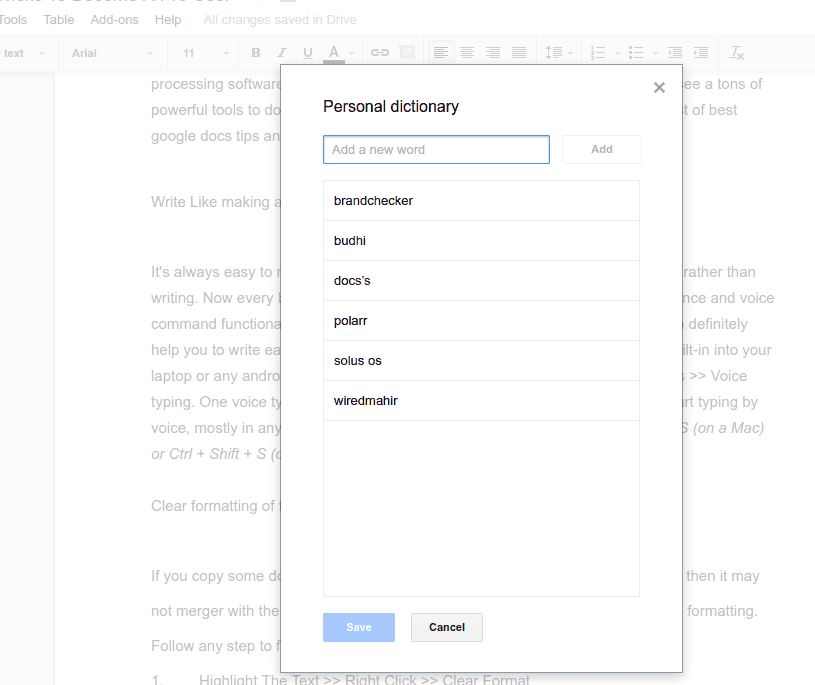 Google Docs allows you to manage your personal dictionary in order to add and store words that are not recognized by the spell checker. You can do this by right-clicking on any words and selecting “add to personal dictionary,” or you can manually put them all into the personal dictionary by going to tools at the top menu bar and selecting “Personal Dictionary.”
Google Docs allows you to manage your personal dictionary in order to add and store words that are not recognized by the spell checker. You can do this by right-clicking on any words and selecting “add to personal dictionary,” or you can manually put them all into the personal dictionary by going to tools at the top menu bar and selecting “Personal Dictionary.”
16. Use Google Docs as Offline Mode
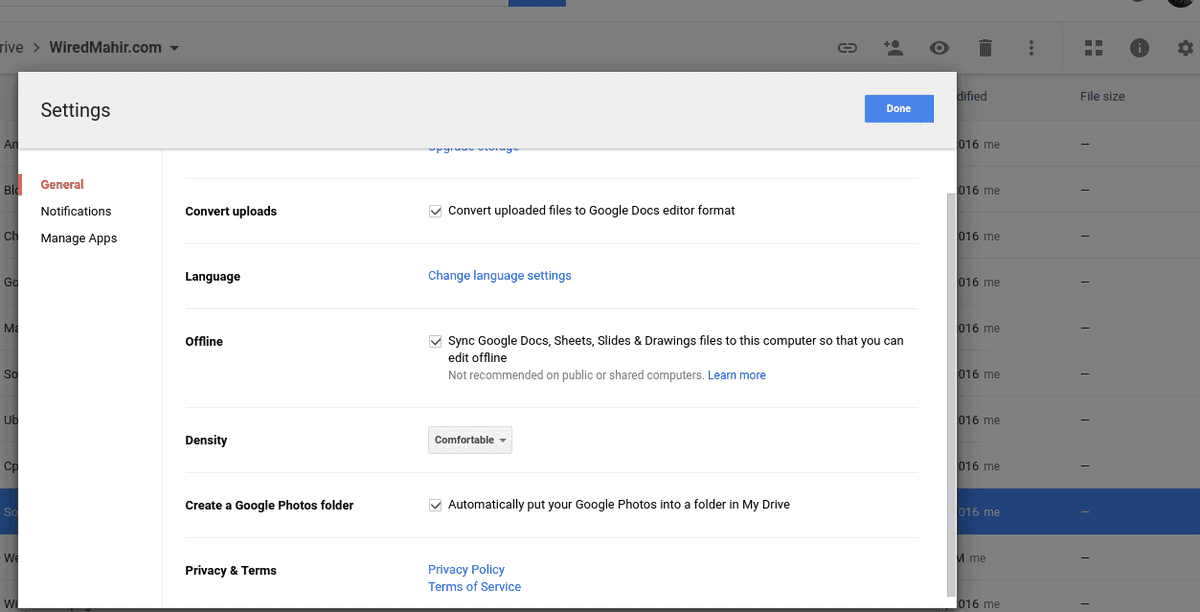 For using google docs, an internet connection is not required. But at the initial setup, changing the setting for using google docs as offline mode required the data connection. So to enable offline mode, do the following process.
For using google docs, an internet connection is not required. But at the initial setup, changing the setting for using google docs as offline mode required the data connection. So to enable offline mode, do the following process.
Google Drive >> click Gear Icon in upper-right corner >> Check the box in the Offline section for “Sync Google Docs, Sheets, Slides and Drawings files to this computer so that you can edit offline.
You can create and edit all the google docs, sheets, drawing offline, and all the documents will be synchronized into google drive cloud while getting an internet data connection.
17. Make Your Substitutions
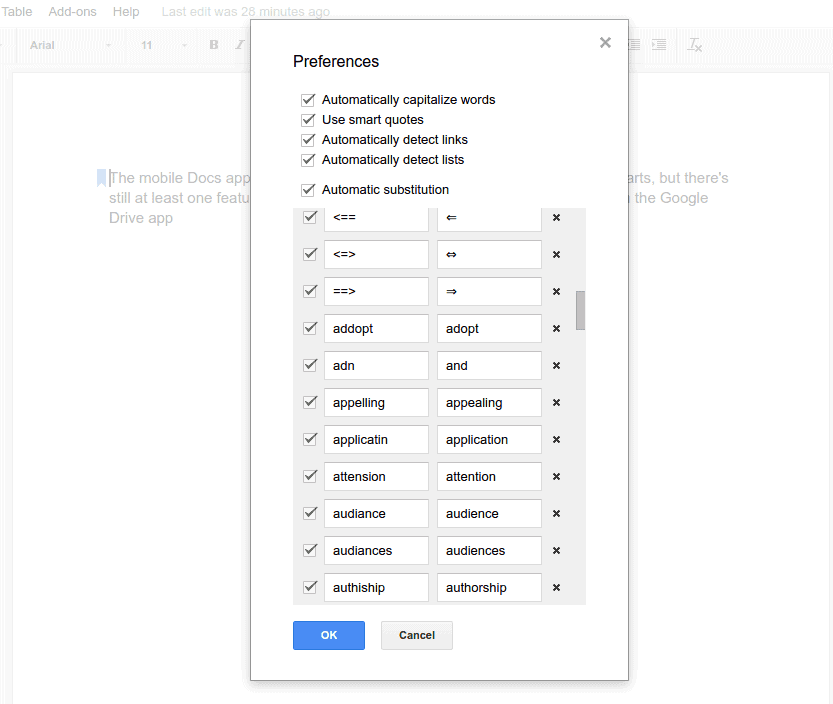 You can make your substitutions, which will help a lot during writing. Google docs make a list of auto substitutions, but you can customize them as required. Go to Tools and Preference to make a change in your requirement.
You can make your substitutions, which will help a lot during writing. Google docs make a list of auto substitutions, but you can customize them as required. Go to Tools and Preference to make a change in your requirement.
18. Right-click on Definition and Research
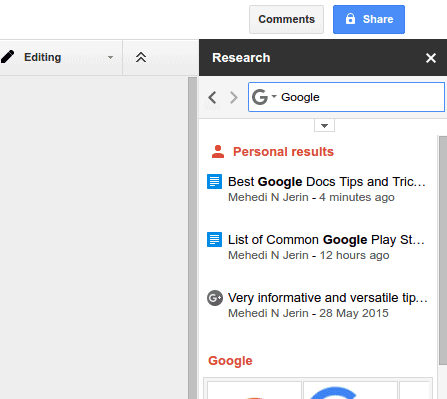 With the Definition and Research tool, you can get definitions and research on any word quickly and easily. The tool lets you search for information from Google and drag-drop images into your documents. This can be a great way to get more information on a topic without having to leave your document.
With the Definition and Research tool, you can get definitions and research on any word quickly and easily. The tool lets you search for information from Google and drag-drop images into your documents. This can be a great way to get more information on a topic without having to leave your document.
19. Email a Document to Another User for Better Feedback
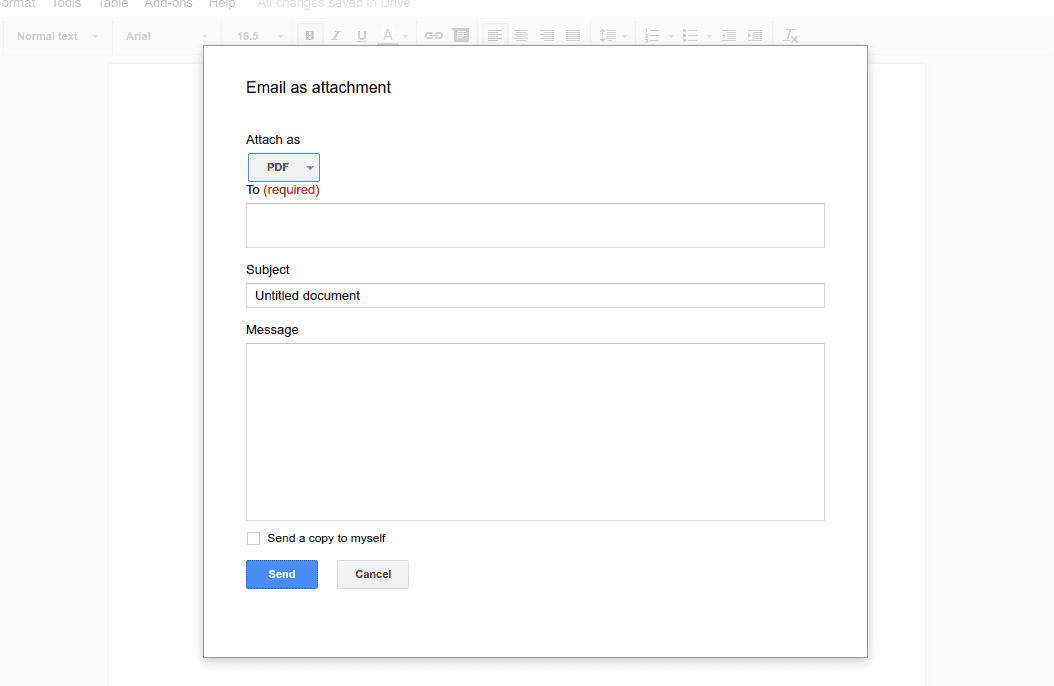
You can send a document to another user for feedback by emailing it as an attachment. To email a document:
- Click the File drop-down menu at the top of the document.
- Click Email as Attachment.
- Choose whether to send the file as a Docx, PDF, or plain text file.
- Enter the email address of the person you want to send the file to.
- Click Send.
The user you sent the file to will receive an email with a link to the document. They can view the document and leave comments for you in the document.
20. Download a Document as a PDF, Word Doc, and More
After finishing your document, you may need to send it somewhere or someone as a PDF copy or Docx file rather than an editable document. You will have a lot of options to export your final copy into different formats: Microsoft Word (.docx), OpenDocument Format (.odt), Rich Text Format (.rtf), Plain Text (.txt), Web Page (.html, zipped), PDF document (.pdf), and EPUB Publication (.epub). Get the option from the file menu bar and select “Download as”
21. How to Use Apps Script in Google Docs
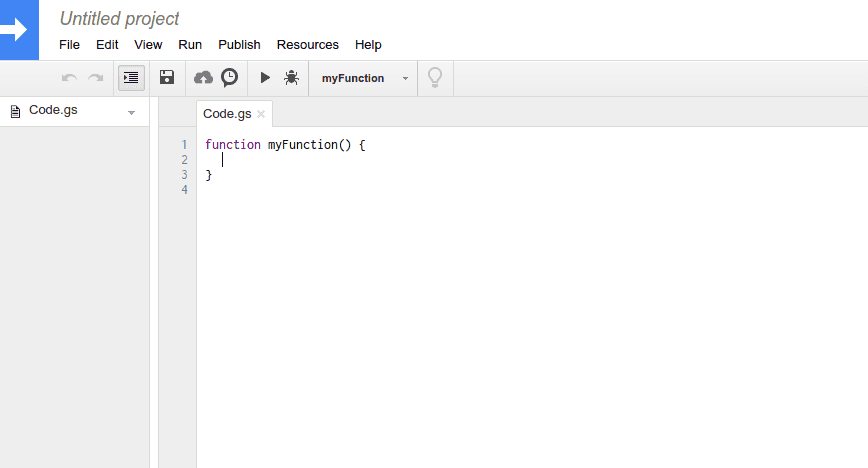 Google Apps Script can help improve the overall workflow of documents in Google Docs. It allows users to create or change documents, alter the user interface, and access important tools more easily.
Google Apps Script can help improve the overall workflow of documents in Google Docs. It allows users to create or change documents, alter the user interface, and access important tools more easily.
However, it is recommended that you first learn about Java programming and how to use Google Docs App Script before beginning any projects. Google suggests you learn some free courses and follow a guideline for getting the best out of the google docs app script.
22. Do Write the Documents in Any Language
You can create documents in google docs using any language by changing the default language setting. The languages are listed alphabetically in English. To change the language, go to File > Language. Select your desired language from the drop-down menu.
23. Translate the Whole Document into Any Language
You can translate a document into any language using Google Translate, but it is not perfect. The translation job can be helped by other resources, though. Try not to rely on Google Translate alone.
24. Revision History
Don’t worry about losing any information while editing – you can easily get an earlier version of your document by going to File >> See Revision History. Here, you’ll find all the earlier versions of your document; if you choose an earlier version, it will just come to the top of the list without losing any information. You can always get any version and see the changes made in the highlighted text.
25. A lot of Impressive Templates
Google Docs comes with lots of impressive templates, which can be used to write a résumé, draft a business proposal, formalize meeting notes, or design a brochure for any company. Literally, you can find all sorts of templates to complete any task for both business and personal purposes. You will get all templates from the google docs home page. So do explore these and find one that suits you.
26. Use of Add-ons to Expand Google Docs’ Functionality
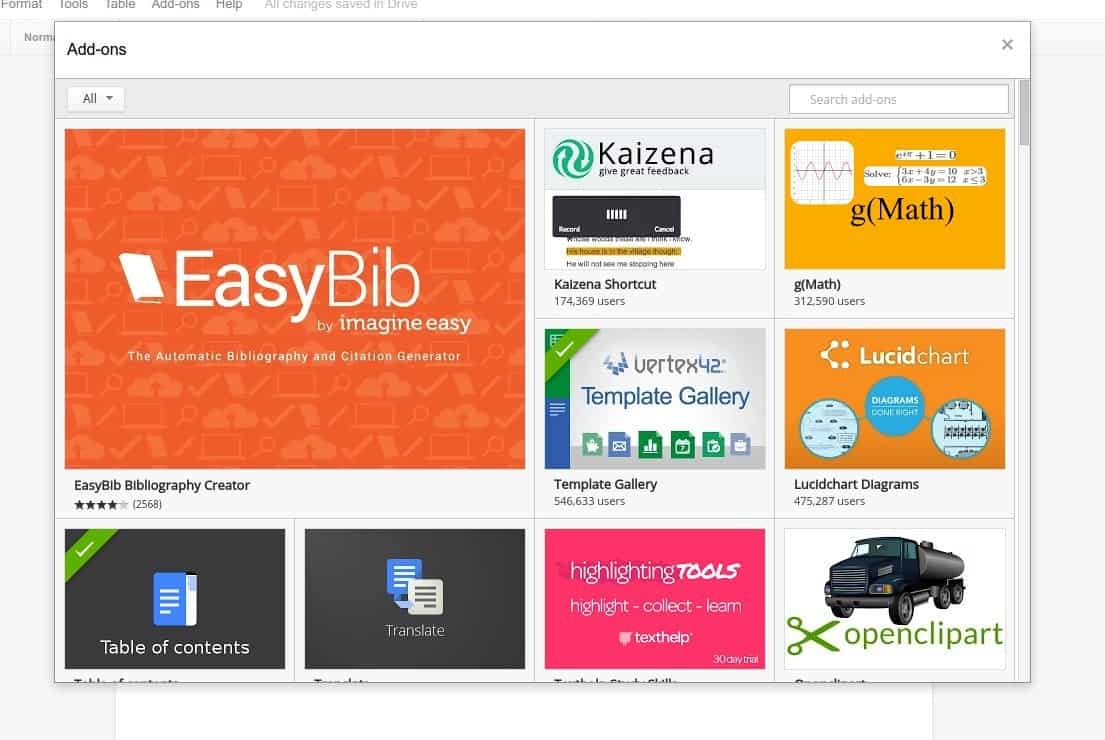
Google Docs has many add-ons that can be used to expand its functionality and productivity. These add-ons are useful for completing tasks that cannot be done with the core features of Google Docs.
To find these add-ons, simply go to the Google Docs top drop-down menu and select “Get Add-ons.” These add-ons are similar to apps on Android mobile devices. They make the Google Docs experience more functional and effective.
Some of the most popular and useful add-ons for Google Docs include:
- EasyBib citations: This add-on helps you quickly create citations for your documents.
- Table of contents: This add-on allows you to generate a table of contents for your document easily.
- Google Translate: This add-on allows you to translate your document into another language quickly.
- Spell check: This add-on helps you locate and correct spelling errors in your document.
- Page layout: This add-on allows you to change your document’s margins, page orientation, and page size.
- Header and footer: This add-on allows you to add headers and footers to your document.
- Bookmark: This add-on allows you to bookmark specific sections of your document for easy reference later.
- Signature: This add-on allows you to sign your document digitally.
- Equation editor: This add-on allows you to create mathematical equations within your document.
- Diagrams: This add-on allows you to insert diagrams and charts into your document.
These are just some of the many add-ons available for Google Docs. With these add-ons, you can greatly expand the functionality of Google Docs and make it an even more powerful tool for productivity.
27. How to Password-protect a Google Doc
To keep your Google Docs private, you can password-protect them. To do this, go to File > Protect Document > Password protect. Then, enter a password and click “OK.” Your document will now be password-protected and only accessible with the correct password.
28. Add page numbers, headers, and footers in Google Docs
To add page numbers to your Google Doc, go to Insert > Page number. Then, choose where you want the page numbers to be positioned on the page. You can also format the page numbers by going to Format > Page number.
To add a header or footer to your Google Doc, go to Insert > Header or Footer. Then, enter the text you want to appear in the header or footer. You can also format the header or footer by going to Format > Header or Footer.
29. Insert and format charts and diagrams in Google Docs
First, go to Insert > Chart. Then, select the type of chart or diagram you want to insert. Next, enter the data you want to include in the chart or diagram. Finally, format the chart or diagram by going to Format > Chart or Diagram.
30. How to use the equation editor in Google Docs
The equation editor in Google Docs allows you to insert mathematical equations into your document. To use the equation editor, go to Insert > Equation. Then, enter the equation you want to insert. You can also format the equation by going to Format > Equation.
Final Thought
So there you have it: 30 Google Docs tips to help make your work easier, faster, and more productive. We hope you will find these tips helpful and that they will allow you to get the most out of this powerful application.
Do remember that there are many other features in Google Docs that we haven’t covered here – so explore and experiment with all the different tools at your disposal to see what works best for you. And as always, if you need help or have questions, don’t hesitate to reach out to us!
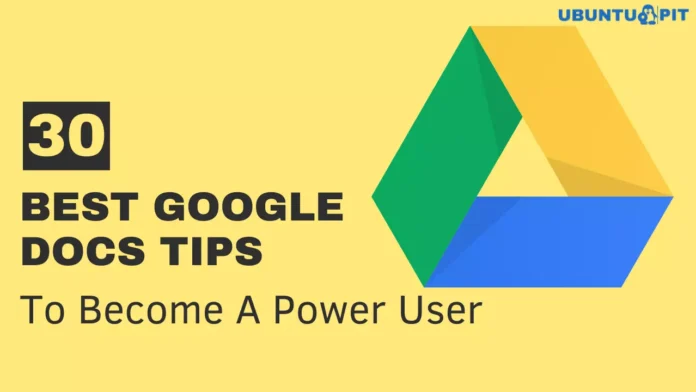
You covered some of its inbuilt features in this post, love it! Learned a lot. I did a similar post but instead of covering features I focused on how to make the most of google docs. Have a look – https://www.graphictunnel.com/2018/09/google-docs-tips-tricks.html
I don’t have the Research tool. Didn’t Google get rid of it? Or did they move it? Thanks
Great stuff! I am going to share this with my colleagues here who are new-users on Google Docs but are already liking what they are seeing. Thanks!
Thanks, Reaz. Glad you like it. Let me tell you one thing that Google Office suite is really helpful and effective. No worry about virus and system damage. All the files are saved in the cloud. And definitely, this is the future of professional and personal office management application.