A screenshot or snapshot is an image file that contains the visual representation of the display at a given time. You can take screenshots to capture your computer screen and share it among friends or store it for future references. Screenshots have risen to prominence due to the widespread rising of personal computing devices. Devices like smartphones provide simple ways to capture the screen. Computers, on the other hand, allows us to take screenshots in a number of different ways. There are many splendid Linux screenshot tools that can be used to capture the system screen. Today, we are highlighting 20 such applications for our readers.
Best Linux Screenshot Tools
There are a wide variety of Linux screen capture tools, both graphical and console-based. We have selected the picks for this guide based on their usage and popularity among Linux folks. You should be able to choose the best screen capture tool once you have completed this guide.
1. Shutter
Shutter is a modern-day screenshot tool with a rich feature set. It works on all major Linux distributions, including Debian and Red Hat. You can capture the entire display, a selected area, window, menu, or even a website using this simple application. It is also possible to capture screens from the terminal using this tool. Moreover, Shutter allows users to apply several effects on the screenshot and makes it easy to host them on Linux hosting providers.
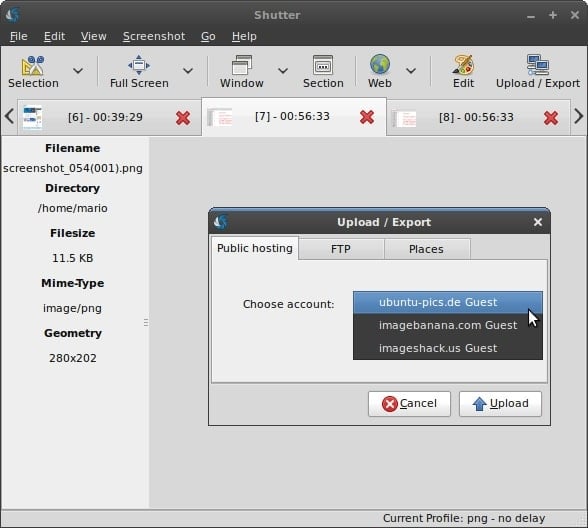
Install Shutter on Ubuntu
Simply open up a terminal and run the following command to install Shutter on Ubuntu or its derivates.
$ sudo apt-get install shutter
If you want to install Shutter from the PPA, run the following commands.
$ sudo add-apt-repository ppa:shutter/ppa $ sudo apt-get update $ sudo apt-get install shutter
2. Kazam
Kazam is a lightweight screenshot taker with additional support for screencasting. Our editors really liked this tool due to its simple yet easy to use interface. You can use Kazam to capture the whole desktop screen or a selected area or even window. It also provides a nice timer feature that will come handy during frequent screen capturing. Additionally, Kazam employs on the fly encoding as well as a silent mode.
Install Kazam on Ubuntu
You can install Kazam by running the below command in Ubuntu or other Debian-based distributions.
$ sudo apt-get install kazam
You should install Kazam using the PPA if you want to get the latest versions without having to wait for it to be added to the stable repository. Use the following commands to do this.
$ sudo add-apt-repository ppa:kazam-team/stable-series $ sudo apt-get update $ sudo apt-get install kazam
3. Gnome Screenshot
Gnome Screenshot is a minimalist application for taking instant snapshots of the desktop or a particular window. It is the default Ubuntu screenshot tool and is invoked when you use the PrtSc key for taking screenshots. This lightweight tool is particularly suitable for old machines with limited resources. The Gnome Screenshot tool also allows users to set an interval before a snap is taken. So, if you’re looking for a simple yet practical snapshot tool, it is the application for you.
Install Gnome Screenshot on Ubuntu
Gnome Screenshot comes pre-installed with both standard and minimal Ubuntu installations. Thus, you do not have to install this manually. You can still install this on other systems.
$ sudo apt-get install gnome-screenshot
Use the following command to use it from the terminal.
$ gnome-screenshot -d 10
It will take the snapshot after a delay of 10 seconds.
4. ScreenCloud
ScreenCloud is one of the best Linux screenshot tools for modern users. It provides a simple method for taking snapshots and offers features like automatic image upload to cloud services, screenshot editing, and instant sharing among friends. This is a multi-platform app, so it is suitable for people who also have Mac or Windows systems. Moreover, ScreenCloud supports a plethora of external plugins which can be installed for extended functionalities.
Install ScreenCloud on Ubuntu
You can install this Ubuntu screenshot tool from the snap store. To install this from your Linux terminal emulator, run the following command.
$ sudo snap install screencloud
However, if you do not want to use the snap version, you can compile the binary from the source. Follow this tutorial to compile ScreenCloud on Ubuntu.
5. Scrot
Scrot is an excellent command-line utility that allows users to take snapshots of the whole screen or a particular window. It has in-built support for multiple image formats, including JPEG, PNG, and GIF. One key feature of Scrot is the option to take automatic screenshots by implementing it as a Linux cron job. Other features of this tool include the ability to adjust image quality and taking snapshots of remote machines.
Install Scrot on Ubuntu
You can install Scrot on Ubuntu by running the following simple command.
$ sudo apt-get install scrot
You can also install it from the source. Use the following Git command to download the source.
$ git clone https://github.com/resurrecting-open-source-projects/scrot
Now, run the following terminal commands.
$ ./autogen.sh $ ./configure $ make $ su -c "make install"
6. Gimp
Gimp is a free and open-source graphics editor that allows Linux users to take screenshots of their system. This GTK application is extremely extendable and supports additional scripting features. Gimp can be used to take screenshots of the whole desktop, a particular window, or a selected region. Thus, if Gimp is already installed in your system, you can use it to take screenshots without the need to install a whole new application for this.
Install Gimp on Ubuntu
Gimp is available on the Ubuntu official repositories as well as a snap application. You can install it on Ubuntu by running one of the following commands.
$ sudo apt-get install gimp # install from stable repository $ sudo snap install gimp # install from snap store
7. Flameshot
Flameshot is a powerful Linux screen capture tool with a lot of features. It allows users to take quick snapshots of the entire desktop or a selected window/region. Flameshot is highly configurable and makes it possible to take screenshots from the terminal. It provides excellent editing features for snapshots as well as DBus interface, and an uploading facility to the popular image hosting platform Imgur. Moreover, the easy to use hotkeys of this tool are very handy.
Install Flameshot on Ubuntu
You can use the apt package manager to install Flameshot on Ubuntu easily. Simply run the below command to do this.
$ sudo apt-get install flameshot
Run the following commands if you wish to install it from the source.
$ sudo apt install g++ build-essential qt5-default qt5-qmake qttools5-dev-tools $ sudo apt install libqt5dbus5 libqt5network5 libqt5core5a libqt5widgets5 libqt5gui5 libqt5svg5-dev $ sudo apt install git openssl ca-certificates
$ mkdir build $ cd build $ qmake ../ $ make $ su -c "make install"
8. Spectacle
Spectacle is a simple screenshot taker application built for the KDE ecosystem. It provides an elegant GUI interface for capturing the whole screen, the active window, a selected window, or a particular region. The images can be saved as-is or can be exported as well. The delay feature of this application allows users to set a timer before the screen is captured. Moreover, users can either include the mouse cursor or exclude it from the final image.
Install Spectacle on Ubuntu
Spectacle requires some KDE dependencies and is available on both the stable repository and in the snap store. You can install Spectacle by running one of the following commands in your Linux terminal emulator.
$ sudo apt-get install kde-spectacle # install from stable repository $ sudo snap install spectacle # install from snap store
9. Collabshot
Collabshot is one of the feature-rich Linux screenshot tools of recent times. It is a real-time screen grabber that is built to fit modern requirements. Users can take instant screenshots of their desktops, and a link will be added to the clipboard for sharing it with friends right away. All the images are stored on the web for better accessibility and storage. Moreover, Collabshot also offers support for live, multi-person sketching, and chat communications.
Install Collabshot on Ubuntu
Collabshot is not available in the official Ubuntu repositories yet. It can be installed using the Appimage. Simply download the Collabshot Appimage package from its website. Now, right-click on it and enable execution permission to run the app.
10. ImageMagick
ImageMagick is a free yet powerful editing application for Linux distributions. However, it also allows users to take a full or partial screenshot of their system. So, if you already have ImageMagick installed, you do not need to install other Linux screenshot tools. To take a snapshot, you need to use the import-im6.q16 program of the ImageMagick package. Use the below command to save the entire desktop screen.
$ import -window root desktop.png
To save a particular window, use the following command. It will change the cursor to a crosshair. Now, click on a window and import will grab that screen.
$ import window.png
Install ImageMagick on Ubuntu
ImageMagick should be installed during a normal Ubuntu installation. However, if your system does not have it, use the following command to install this package.
$ sudo apt-get install imagemagick
11. Gyazo
Gyazo is an easy to use Ubuntu screen capture tool that can be used to take screenshots on the fly. It allows users to select an area of the screen, save it, upload the image, and grab the URL. Moreover, Gyazo also supports screencasting features which allow for fullscreen video capturing in HD formats. Thus, it is a suitable choice for people who are looking for flexible Linux screenshot tools with support for both image and video capture.
Install Gyazo on Ubuntu
Run the following commands in your terminal application to install Gyazo on your Ubuntu machine.
$ curl -s https://packagecloud.io/install/repositories/gyazo/gyazo-for-linux/script.deb.sh | sudo bash $ sudo apt-get install gyazo
12. ksnip
ksnip is an awesome Qt-based application for taking snapshots and editing them on Linux machines. It is loosely inspired by the Windows Snipping Tool and offers additional features for Linux. It offers a nice, graphical interface and allows capturing the entire desktop, a selected window, a specific area, and more. Moreover, ksnip comes with default support for a command-line mode and can upload captured snapshots to Imgur directly.
Install ksnip on Ubuntu
ksnip is available as a snap package on the snap tore. Run the following command to install this Linux screen capture tool on your Ubuntu machine.
$ sudo snap install ksnip
You can also download the Debian binary installation package from the release page of ksnip and install it by running the following commands.
$ curl -L --output ksnip.deb <KSNIP-VERSION.deb> # replace < > with actual URL # download v1.6.2 by running the following $ curl -L --output ksnip.deb https://github.com/ksnip/ksnip/releases/download/v1.6.2/ksnip-1.6.2.deb $ sudo dpkg -i ksnip*.deb
13. Lightscreen
Lightscreen is another simple but useful screen capture tool for Linux. It focuses largely on automating the process of saving and tagging screenshots. Lightscreen provides excellent accessibility by means of a flexible system tray and offers features like an integrated image viewer and configurable global hotkeys, among others. The images can also be uploaded to Imgur for easy storage and sharing. It is available for Windows alongside major Linux distributions.
Install Lightscreen on Ubuntu
Lightscreen does not provide pre-built binaries for Linux. So, users need to compile it from the source. You can download and compile the package by running the following commands in the terminal.
$ curl -sL --output lightscreen.tar.gz https://github.com/ckaiser/Lightscreen/archive/v2.4.tar.gz $ tar zxvf lightscreen.tar.gz $ ./configure $ make $ su -c "make install"
14. xfce4-screenshooter
xfce4-screenshooter is one of the most lightweight Linux screenshot tools you can use to take snapshots. It is the default screenshot utility for the XFCE environment and thus works very well on older computers. It allows users to take either full screenshots or for a selected window or region. Although minimalist in nature, xfce4-screenshooter offers additional support for Imgur uploads as well as delay timers, image previews, and quick sharing.
Install xfce4-screenshooter on Ubuntu
You can install the xfce4-screenshooter package easily on Ubuntu by running the below command in your terminal.
$ sudo apt-get install xfce4-screenshooter
15. Nanoshot
Nanoshot is another simple yet practical screenshot taker that runs well on legacy hardware. You can take screenshots of the current window, a specific window, and the entire desktop. It also supports full-size screenshots as well as taking snapshots from web pages. Moreover, Nanoshot allows the user to take screenshots from video files using the using Gstreamer and Mplayer utilities.
Install Nanoshot on Ubuntu
You can install Nanoshot on Ubuntu by running the following commands.
$ sudo add-apt-repository ppa:nanoshot/ppa $ sudo apt-get update $ sudo apt-get install nanoshot
16. HotShots
HotShots is a multi-platform screen capture tool built on top of Qt. It runs on all major Linux distributions as well as Windows. The main offering of HotShots is its built-in snapshot editor that allows users to edit the screenshots right after they are taken. This allows users to annotate the image, draw shapes, and apply effects. Additionally, HotShots can upload the images over FTP and other image hosting services like Imgur and FreeImageHosting.
Install HotShots on Ubuntu
You can install the HotShots package by adding its PPA on Ubuntu. Use the following commands to do this.
$ sudo apt-add-repository ppa:dhor/myway $ sudo apt-get update $ sudo apt-get install hotshots
17. xwd
xwd or X Window Dump is a very flexible terminal package that can be used for taking screenshots on Linux. It is one of the best command-based Linux screenshot tools and works extremely well with cron jobs. Moreover, you can use xwd to capture screenshots on remote machines over ssh. Use the following command to capture the entire screen.
$ xwd -root > screenshot.xwd
It will save the image as screenshot.xwd. To convert this image to PNG, use the convert tool of the ImageMagick suite. The next command creates a PNG image from screenshot.xwd called image.png.
$ convert screenshot.xwd image.png
To take a snapshot of a specific window, use the first command without the -root option and select the window using the resultant crosshair.
Install xwd on Ubuntu
xwd will be available on all systems that have the X window system installed. So, you do not need to install it manually.
18. Screener
Screener is a Linux terminal app that allows users to take snapshots easily. It can be used for taking fullscreen snapshots as well as for a selected area of the screen. Screener also offers a timer feature and cloud vision, the ability to select text from the screenshot. Moreover, Screener also provides the capability of uploading images to Imgur. A GUI version of this app also exists, which is called ScreenerQt.
Install on Ubuntu
Screener is available as a snap package, which can be installed by running the below command.
$ sudo snap install screener
19. Mate Screenshot
Mate Screenshot is one of the simplest Linux screenshot tools you can install on your Ubuntu machine. It allows users to take screenshots from either the GUI interface or from the command-line. The application allows us to take snapshots of a particular region of the screen, a specific window or the whole desktop screen. It is also possible to beautify the border using effects and set time intervals.
Install Mate Screenshot on Ubuntu
You need to install the mate-utils package to use this Ubuntu screenshot tool. You can do this by running the following simple command.
$ sudo apt-get install mate-utils
20. Lookit
Lookit is a simple and free snapshot taking application that can be installed on most Linux distributions. It allows users to take quick screenshots and upload them using FTP or SSH. Images can also be shared on Imgur. Users can take fullscreen screenshots as well as pictures of a selected region or desktop window.
Install on Ubuntu
You can install Lookit on Ubuntu by running the following commands in your terminal.
$ sudo add-apt-repository ppa:lookit/daily $ sudo apt-get update $ sudo apt-get install lookit
Ending Thoughts
Although there are quite a lot of Linux screenshot tools, not every application is suitable for your system. While tools like xwd and import are almost always available, most systems will have at most one GUI application dedicated to taking snapshots. We have outlined 20 commonly used Linux screen capture tools that may be useful to you. The selected items are ordered randomly. So don’t feel bad if one of your favorite application is at the bottom half. You should try out one or two from these 20 tools and pick the right one for you based on your system configuration and desktop environment.
Failed to install Lightscreen on Linuxmint 19.3. No configure file is found in LIghtscreen-2.4 folder. Please kindly help.
Will I be able to capture GIFs using the xwd program?
Shutter is more than enough for this job but I learned about xwd from this tutorial. It seems a great option for cli usrrs.