Linux Mint is one of the best Linux distros for newcomers, especially those who come from other Operating Systems like Windows and macOS. Linux Mint is based on Ubuntu LTS and offers a rock-solid system and a set of new features every time it releases a new version.
This time I am here in front of you with a fantastic new versatile version of Linux Mint. In this roundup article, I will share the new features with you and what to do after installing Linux Mint for the first time. All those tips and tricks will make your Linux Mint system more productive and user-friendly.
The tips I will be showing are not that difficult to follow as a newcomer. Instead, it’s simple and easy to implement in the Linux Mint system as Linux Mint is based on Ubuntu, so you can also follow Best Things To Do After Installing Ubuntu and find some useful tips and tricks for your Linux Mint. Moreover, you can browse some Tips and Tricks To Speed Up the Linux System from the Ubuntu Tutorials. And check whether it fits your system or not.
Which Flavor Should You Choose?
When the question comes, which Linux distro is best as an alternative to Windows OS. It’s Linux Mint. Linux distros can adopt different flavored Linux desktop environment, and that’s the beauty of Linux. As to follow that, Linux Mint also comes with a total of three flavored – Cinnamon, MATE, and Xfce.
Resource Link: Best Linux Desktop Environment: 15 Reviewed and Compared
Cinnamon is the most sophisticated and modern desktop environment for Linux Mint. It’s a flagship, fast, easy to use, and slick Linux desktop environment.
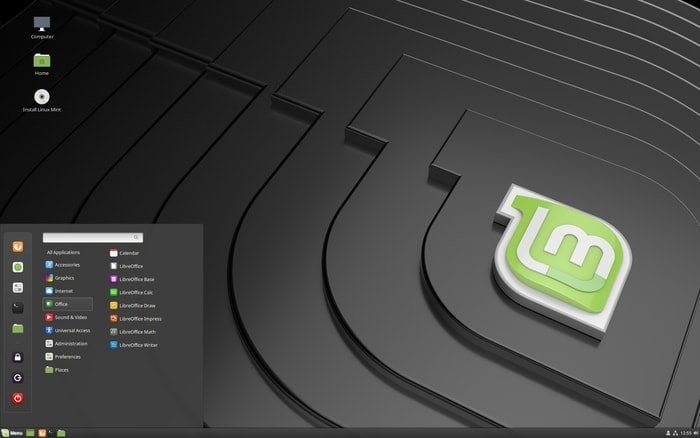
MATE is fast, reliable, and stable, which is based on the former Gnome 2 Desktop. It looks a bit old-fashioned, but if you search for something rock solid and comfortable to use, this one is for you.
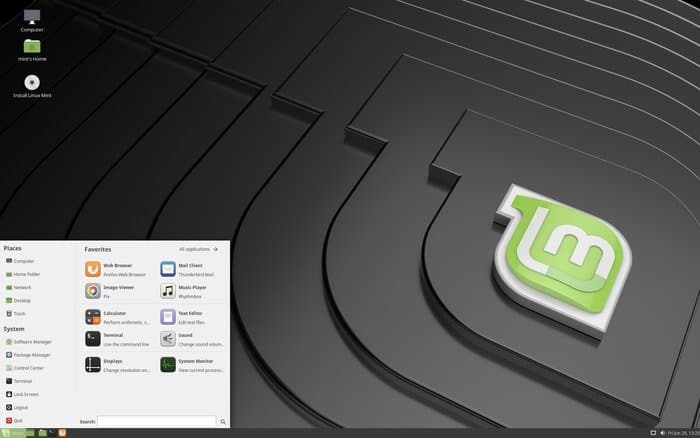
Xfce is a lightweight and blazing fast Linux Mint version designed for Old Laptops. It doesn’t consume many resources to run the essential functions.
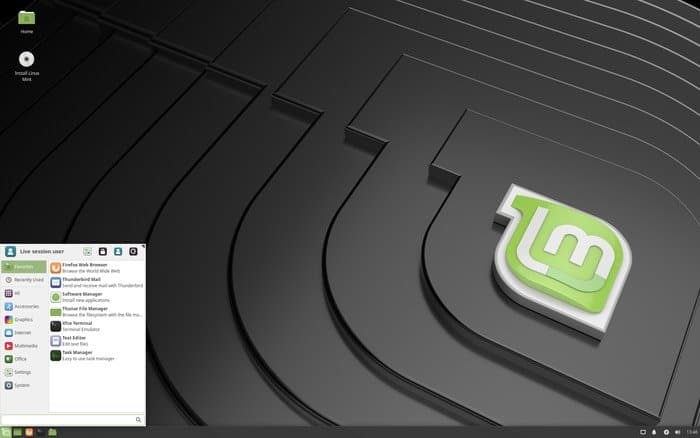
Linux Mint Cinnamon – 32 bit Linux Mint MATE – 32 bit Linux Mint Xfce – 32 bit
Linux Mint Cinnamon – 64 bit Linux Mint MATE – 64 bit Linux Mint Xfce – 64 bit
Things To Do After Installing Linux Mint
So congratulation, buddy, for successfully installing Linux Mint in your machine. Now it’s time to make your journey a bit easy, smooth, and of course, a better one. Here I will share with you a list of some essential yet useful tips to do after installing Linux Mint. These best practices make your Linux system much user-friendly. So sit tight, and let’s begin with a few recommended Things To Do After Installing Linux Mint.
Read More: Linux Mint vs. Ubuntu: 15 Facts To Know Before Choosing The Best One
Note: While writing this content, I have used Linux Mint Cinnamon, but that doesn’t mean you can not use all these tips and recommendations on Linux Mint MATE or Linux Mint Xfce.
1. Check for Update, and Upgrade
This is the quick and foremost step to do just after the fresh installation of Linux Mint. This will ensure that your system has all the latest and upgraded software libraries and packages, which will make the system stable and fix all the vital security issues. You can Update Manager (Click on Menu – Administration – Update Manager) or run the following command in the Terminal. And follow the onscreen instruction to complete
sudo apt-get update
sudo apt upgrade -y
2. Install Multimedia Plugin
Linux Mint comes pre-packed with various media players without multimedia codes, so it can’t play media files. To install media plugins and enjoy movies and music, run the following command:
sudo apt-get install mint-meta-codecs
3. Learn to Use Snap and Flatpak
There are many ways to install the software in Linux Mint. Mostly, you will get all the required software from the software center. But many developers provide their software as a .deb package, AppImage, Snap package, Flatpak, or source code. So as a beginner, you may find it difficult to install various apps format in Linux Mint. To make you easily understood software installation, I have made a detailed tutorial on How To Install Software in Linux.
4. Get a Set of Best Software for Linux Mint
You can install all the required software from the software manager, but here I am sharing some best Linux Software for your Linux Mint system.
- Best Email Client – Thunderbird
- Best Free Office Suite – LibreOffice
- Best Password Manager – KeePassXC
- Best Partition Manager – Gparted
- Best PDF Editor – LibreOffice Draw
- Best LaTeX Editor – TeXmaker
- Best Screen Recorder – Kazam
- Best Torrent Client – Transmission
- Best FTP Client – FileZilla
- Best Note-Taking App – Simplenote
- Best Terminal Emulator – GNOME Terminal
- Best Code Editor – Atom
- Best Linux Antivirus – Sophos
- Best Educational Software – KDE Edu Suite
- Best Video Editing Software – Open Shot
- Best Download Manager – uGet
- Best Video Players – VLC
- Best Google Drive Client – overGrive
- Best Web Browser – Chromium or Google Chrome
- Best Media Server Software – Kodi
- Best Cloud Storage – OwnCloud
5. New GTK and Icon Themes
By installing themes and icons, you can change the overall traditional look of your system into something elegant and nice looking. As Linux Mint is based on Ubuntu, so you can have a look at “All in One Best Ubuntu Themes that will Blow Your Mind” which is mainly written for Ubuntu, but you can also use those magnificent Themes and Icons on your Linux Mint. And Learn How to Install Beautiful Linux Themes and Icons On any Linux Distros, including your Linux Mint.
6. Experiment with Desktop Environments
Though Linux Mint comes in various flavors like Cinnamon, Xfce, Mate but if you want to use any other desktop environments, follow the Top Linux Desktop Environment tutorial.
7. Improve System Power Management
Linux Mint is a versatile and rock-solid secure OS, but sometimes the system may get overheated and provides low performance. You can install TLP and Laptop Mode Tools to improve the overall system power management and increases system usability with high optimized performances.
- Install TLP
sudo add-apt-repository ppa:linrunner/tlp sudo apt-get update sudo apt-get install tlp tlp-rdw sudo tlp start
- Install Laptop Mode Tools
sudo add-apt-repository ppa:ubuntuhandbook1/apps sudo apt-get update sudo apt-get install laptop-mode-tools
After installing, get the GUI for further customization by running the following command.
gksu lmt-config-gui
8. Play Games in Linux Mint
As a Linux Mint user, you have a lot of options for playing amazing games, just like Windows OS. There are lots of free Linux games and free Steam games available in the market, which are quite sufficient to fulfill your thirst for gaming. Moreover, playing games on Linux are much more comfortable than you think. Just follow the proper and easy tutorial of installing and configuring your system for games.
9. Install Some Best Educational Software
There is a large number of free software available for educational purposes in the software manager. You can install all of those from the software manager, but here I am sharing some of the top best educational software and how to install those through Terminal by using the specific command.
- KAlgebra
This software is tiny and useful for learning algebra and mathematics.
sudo apt-get install kalgebra
- Kig
If you want to learn interactive geometry in 2D and 3D model drawing, then this piece of fantastic software is a must-have for you.
sudo apt-get install kig
- GCompris
This is a game mode to teach children about letters, vocabulary, math, science, and a little computer. It is beneficial for children ages 2 to 10.
sudo apt-get install gcompris
- Marble
Marble is just like google earth, which let the children learn about interactive 3D earth globe without any internet connection.
sudo apt-get install marble
10. Speed Up Your Linux Mint System
Linux Mint is a secured OS and optimized for higher performances, but sometimes the system gets slow and provides low performance after using a specified period. Here you can follow some best tips for speeding up the system by following Easy and Useful Tips To Speed Up Ubuntu. It is written mainly for Ubuntu, but similarly, few tips are applicable for Linux Mint also as it’s based on Ubuntu.
11. Create System Snapshots
In Linux Mint, with the help of Timeshift software, you can create a system snapshot and restore it to the previous stable condition if the system is broken or any unwanted situation comes up. Timeshift is nicely integrated with the system update manager.
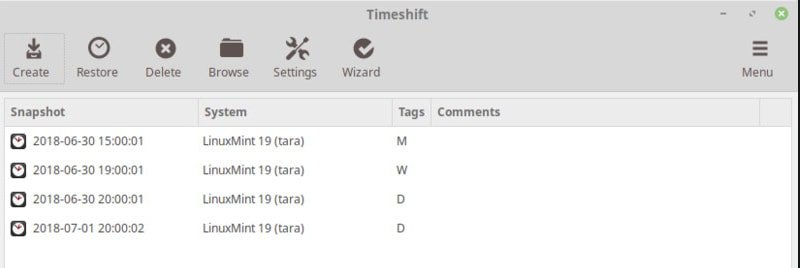
12. Set up a Firewall
In today’s technology world, using a Firewall is a must for privacy and security. That’s why Linux Mint is shipped with Ufw (Uncomplicated firewall). Search for the firewall in the menu and enable it for further security.
13. Install Latest Graphics Drivers
This step is a must to do if you want to play the latest Linux Games and do a graphics designing task. All the modern Linux laptop and desktop comes with high processing performance and graphics card, so to get the best performances, you should enable proprietary drivers. Follow:
Menu >> Administration >> Driver Manager
14. Clean up Linux Mint
This is the last thing to do after setting up all the above tasks. After updating, upgrading, installing various software, the system needs to get cleaned. Run the following command to clean up the additional packages and libraries from the system. You can do it in many ways.
- You can clean partial packages using a command.
sudo apt-get autoclean
- You can auto cleanup apt-cache
sudo apt-get clean
- You can clean up any unused dependencies.
sudo apt-get autoremove
Final Thought
Basically, you can install and use Linux Mint without doing any extra things. As I said earlier, these things mentioned above to do after installing Linux Mint would let you have a better and user-friendly system.
What Did You Do After Installing Linux Mint?
At last, I can only say that this is not it! There might be many things to do after installing Linux mint depending on users’ needs and tasking nature. The audience really wants to know more, so if you have more exciting things to do after installing Linux Mint, please share with us in the comment section. You can also let us know any problem you faced during any of these steps.
This article will also be updated while any new Linux Mint version comes up. So you can bookmark it for future reference and share it with your friends and family on social media if you think this tutorial helpful.

Most consumers just need basics. I usually recommend a Chromebook or a iPad for those who only want to watch videos, web surf, and check email. Any full OS like Linux, Windows, MacOS just adds complexity and chances of more issues. Linux has come a long way, but honestly its still not a OS I could recommend to a average consumer.
After I failed using my Logitech C920 Pro webcam with Ubuntu 20.04, my trusted IT guy and myself were pleased to learn that the Logitech webcam works wonderfully with Linux Mint. Had to partition my harddrive and install Linux Mint to find that out, though.
Thank you! Great!
Useful, also for LM20 as well 😀
What I find totally ridiculous is the apt, get, sudo and other such commands, get a life. I have been toying with linux for a long time and I wonder why you can’t at least write little batch files instead of these long strings. It seems like a geek factor which says newbies are not welcome. Learn the language and become more geek like. Even the old DOS programs used them over 40 years ago. For the most part, Linux is a good operating system, but I cannot imagine what the problem is to make it simpler. Install xyzProgram instead of get apt sudo udder blankety blank blank. If there needs to be changes, use a different command. It seems most “geeks” want to hold onto these things that make them feel superior or whatever. I started in Computers back around 8088 and DOS as an Electronic tech and wrote small programs in machine code to troubleshoot circuit boards and wrote .bat files. Did all this on IBM cards with a teletype and was probably considered a “geek” back then. I don’t mind the term and actually liked going into Best Buy just to see the look on their faces when a 60 plus guy came in and asked questions that they couldn’t answer. An 8k Memory board was about 12″ by 8″, that’s 8000 in the 1960’s. I wrote in hexadecimal back then but progressed up to writing programs for pick and place machines for discreet components and worked my way up to programming machines to build circuit boards with fine pitch IC’s. It’s the 21st century, if you want to ever be a serious contender to Microsoft and Apple, join the rest of the world and leave that old crap behind. And with that said, thanks for all you have done providing these great programs which are far beyond any expertise that I may possess, I just don’t understand hanging onto a system which seems archaic and somewhat ridiculous even before the turn of the century. And thanks for the great articles to help old “newbies” survive in this environment.
Almost every linux distro has a “store” now. Similar to Windows and Mac OS X. Unless you are installing something “special” you should be able to open the store, select the product, and click “Install”.
Linux Mint is one of the worst distos for newcomers.
In time it will ask you if you want with the current kernel or the next. Are you going to explain your mother, neibhour, little niece of elder people what a kernel is? The moment they’ll come to you and ask you’ll know you installed the wrong distro.
Also, what is this ridiculous thing ‘internet’ in the menu? Isn’t almost all software ‘internet’ now?
Also, the choice of software is not the most user friendly to say the least.
And last, the help from the community is not the friendliest.
Best beginner distro was, is and for sure will be, Ubuntu.
That is until M$ buys it and undoubtedly will f*ck it up. As they allways do.
I like to install Firejail and sandbox my browsers.
Not sure why Firefox was absent from the best browser selection. I understand that these selections are based on opinion. Personally, I have found Firefox superior to Chrome on my Linux desktop as well as Android.
Great article.
But what I need to know after upgrading from 18.3 to 19.1 is how to migrate all my stuff (bookmarks, software, etc) from 18.3 to 19.1.. Any suggestions?
thanks
@Paul: backup your /home directory. Check the backup carefully. Then either you use the integrated upgrade tool, or if you have a special partition for your /home you can simply do a fresh install. If /home is on your system partition, do the upgrade either way. If you use the upgrade-tool, your data should still be there, if you have your own /home partition, your data should still be there. If your /home is in the system partition, and you did your upgrade from a live-usb/dvd, copy all of your /home onto your new /home and change the owners to the respective users.
I’ve been a Linux Mint user since Maya. Thanks for this nice article.
Can Kali Linux tools be installed in Linux mint? If yes then please suggest some tools necessary for a ethical hacker
This video demonstrats the practical process of upgrading to latest Linux Mint version 19.1 Tessa https://youtu.be/SLsukQ0X8Yk
laptop mode tools cannot run under tara
the error massage follows:
:~$ sudo lmt-config-gui
Traceback (most recent call last):
File “/usr/share/laptop-mode-tools/lmt.py”, line 21, in
from PySide.QtGui import (QWidget, QMessageBox, QVBoxLayout, QHBoxLayout,
ImportError: No module named PySide.QtGui
gksu lmt-config-gui
Command ‘gksu’ not found, did you mean:
command ‘ksu’ from deb heimdal-clients
command ‘ksu’ from deb krb5-user
command ‘gosu’ from deb gosu
Try: sudo apt install
sudo apt-get install python-pyside
Install either tlp or laptop-mode-tools but not both. They are not compatible with each other. Not sure if it is a bug or by design but it is not recommended.
Linux Mint Cinnamon 19 ‘Tara” is beautifully crafted, as always. Its many improvements are welcome but it is somewhat unstable. Cinnamon still crashes, albeit not nearly as often. I am confident that the developers will get these issues sorted out. The issues I have encountered are minor and many have already been identified and work is underway to resolve them.
I decided to give LMDE 3 a spin and I must say it is quite impressive. The differences between it and the Ubuntu-based main edition appear minimal as far as the interface and so far has been rock-solid stable. I would love to see LMDE developed as a rolling-release.
I was wondering if a post LMDE installation guide might be in the works? LMDE does not get the coverage the main edition does but it still deserves some coverage and an article like this would be appreciated.
Thanks for the great article. They are always well written and infomative.
That’s really helpful.
What the difference between both? Which I need to install? I have a laptop, so following the logic I need to get the second one or no matter which I choose?
There is one thing that for me is a dealbreaker: I just discovered that there is next to zero information in media file properties!
I really need to know with just one click the resolution of my photo files, the encoding rate of my music files etc. I really didn’t expect that a modern Linux desktop wouldn’t show these info at all… I mean every other OS, including really old versions of Windows do it by default…..
There is no option in the file manager to show more metadata. Do I need to install a completely new file manager? Or is ther some app for heavy users of media files like, which fixes this deficiency? I’m about to go back to KDE just because of that. Sorry if I sound very negative here for an open-source system which needed countless hours of work from volunteers, but I’m genuinely appalled – I don’t want to keep using Windows for something as basic as managing my photos.
I hope this link can help you. https://superuser.com/questions/275502/how-to-get-information-about-an-image-picture-from-the-linux-command-line
https://sites.google.com/site/usertipslinuxmint/viewing-metadata
After installing mint I also installed the f2fs package so could format all my usb drives to f2fs file system. Much faster than any other file system for removeable media, and after the problems I had recently with Windows 10, I’m never going back to it (so not worried about compatibility). But what about presentations?.. always seems that my mint laptop gets used for presentations cos the windows ones have some problem or other.. urghhh
gksu lmt-config-gui doesn’t work on xfce
pkexec /usr/sbin/lmt-config-gui worked here
alright then
i’ll give it a try
You will love it.
Great. Although cinnamon version of linux mint is ‘standard’ I use mate version as is super stable. Linux mint Tara 19.0 mate just worked perfectly for me.. no problems at all and much more productive than windows for work.
I was just introduced to Linux Mint 19 “cinnamon” …or is it “tara” ? I’m still figuring out which is what. I’m a first-time Linux user. have it partitioned to my little laptop with Windows 10. So far it’s working pretty solid. My understanding is that Cinnamon and Mate are basically identical as of today, save for some slight GUI differences…. Mate is more of a “traditional” aka “old” look vs the slighly slicker look that Cinnamon has. Would you agree or is there more to it than a coat of paint?
There’s no bug with the terminal? It’s fixed? As i’ve seen some comments (in the linux blog news of linux mint 19 cinnamon) saying there are some problems with the terminal.
Can some of the apps, such as Scribus be installed on Unbuntu 18 Bionic Beaver?
Scribus is available on Ubuntu Software Center. So have a search and install. Moreover, you can also install it via PPA. Run the following command one by one into the Terminal:
sudo add-apt-repository ppa:scribus/ppa
sudo apt-get update
sudo apt-get install scribus-trunk
Or you can just run the below command:
sudo apt-get install scribus
Let me know if you face any problem. Thanks
i am trying to revive old netbook acer aspire 722 with DualCore AMD c60 processor and 4GB of ram. Which Mint version do you guys recommend? I have installed 18.2 and everything is working, but running little sluggish.
Hello Eric, You can install some lightweight Linux distros on your system and see what’s the best fit for your the machine.
I have that exact machine (Acer Aspire 772) set up to dual-boot Deepin 15.7 and LMDE 3 Mate. Both run great. I think Cinnamon will run fine, as well, but I just like Mate. Linux Mint has probably the finest implementation of the Mate desktop and it is super stable. Deepin has proven to be equally rock-solid and has an awesome desktop environment. You won’t go wrong with either or both.
I’m running Linux Mint XFCE on an Acer Aspier One netbook with a feeble processor and 3GB of RAM. The install runs quite well. However, browsers suck up lots of resources and slow things down. I installed the Falkon browser (available via the Software Manager) and it works quite well, but may have problems with a few websites. Oh, and installing a SSD really sped things up!
hi,
thanks for the tips. my first try at Linux.
i installed mint 18.3 xfce but after did not install your tips update,upgrade and timeshift.
So,reinstalled,connected wifi, then immediately updated and upgraded.
Apps ra n and download manager.
this install seemed to be missing one command.
Install Laptop Mode Tools
sudo add-apt-repository ppa:ubuntuhandbook1/apps
sudo apt-get update
sudo apt-get install laptop-mode-tools
I was asked to run this after the last command above:
sudo dpkg-reconfigure libdvd-pkg
then everything ran
thanks again for providing a necessary forum for a mint newbie.
thanks bro
So is there are specific reason you are still giving “apt-get” in your instructions as opposed to the Linux-Mint recommend “apt”? e.g. “apt install xxxx” instead of “apt-get install xxxx”?
That’s the question I was waiting for. You are correct that user only can use “apt” instead of “apt-get” but intentionally i have given “apt-get” so that users who all are using older versions of Linux Mint can also use this command. Moreover there is no harm if you use old command on newer versions of Linux Mint.
as a new Linux user, this is good information. Thanks!
Thanks for the info, good to know as a newbie in linux
Most of the packages are not available in linux mint 18