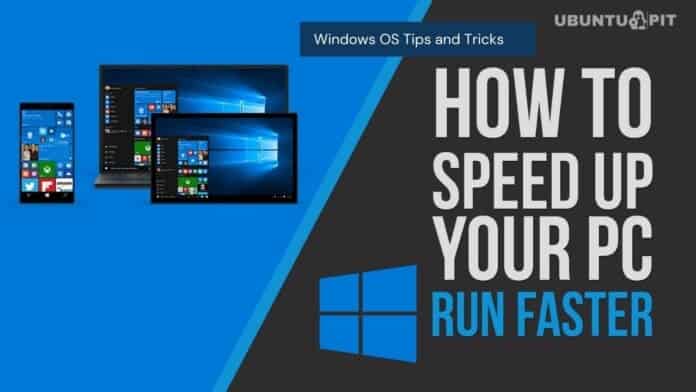Although Windows 10 is a fast Operating System, at some point, the performance of Windows is decreasing for many reasons like compatibility issues, system file corruption, virus & malware, hardware fault, and many more. We are most familiar with Windows slow-down performance problem. But it does not mean that you have to replace your computer or hardware right now. You can increase your PC performance just by applying few simple tricks. In this article, we have compiled expert advice to speed up Windows 10 PC performance.
Though we have discussed the tricks about how to increase Windows 10 performance, you can apply the same tricks to your other Windows version easily. So you don’t need to disappoint. You just follow our expert methods and improve your PC performance instantly.
Best Method to Speed Up Windows 10 PC
Whatever the reason behind your PC performance slow, you can easily optimize and improve your PC performance by following our expert’s 15+ best methods to speed up Windows PC. So let’s check out our expert methods.
1. Uninstall Unnecessary Softwares
Our PC is preloaded with many softwares that we never use. This unnecessary softwares utilize lots of space in our computer. This softwares always run in the background of our system and slows down our PC performance. So you need to manually review all installed softwares and assort the unnecessary softwares for uninstallation.
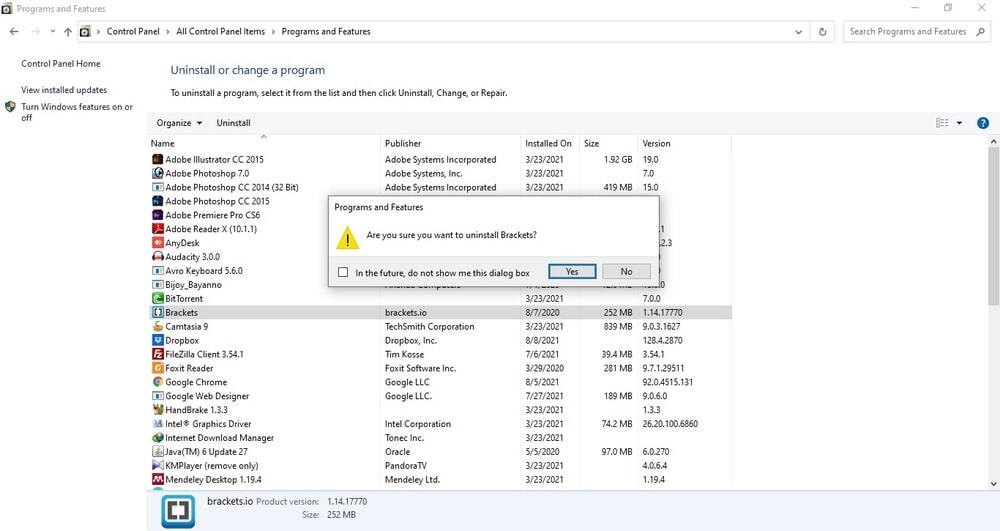
- First of all, go to Control Panel from the Start menu.
- Click on Programs and Features under All Control Panel Items.
- Then, double click on the softwares that you want to uninstall.
- A pop-up notification appears to ask you Are you sure you want to uninstall ….?
- Click on the Yes button on the pop-up screen and wait for a while to uninstall the software.
2. Remove System Tray Programs
When your computer works slowly, one of the reasons behind this slow run is overcrowded system trays programs. You may remove some programs from the system tray that you seem less important. To remove system tray programs-
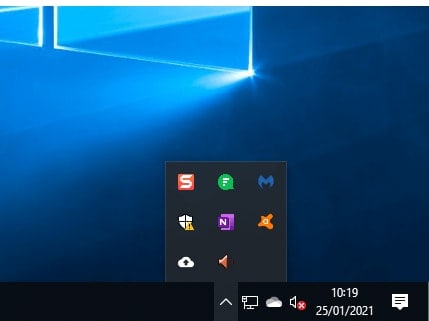
- Click on the upward arrow at the right side of the taskbar.
- Select the program that you want to remove from the system tray by right click mouse button.
- Select Remove action from the action list.
3. Disable Startup Programs
Many programs are configured to run at the time of startup of your PC. These programs run in the background of your system and utilize valuable resources. As a result, your Windows perform slowly. To speed up Windows 10, there is one option to disable some less-used startup programs. To do this-
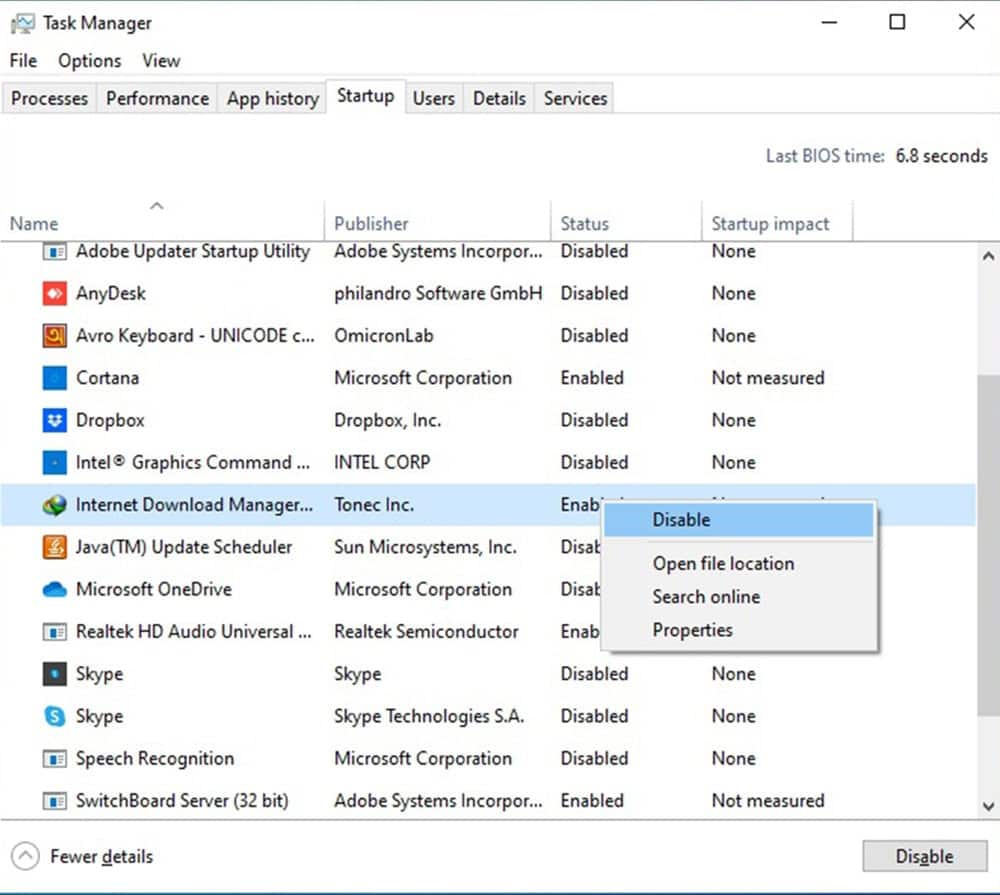
- Right-click the mouse on the Taskbar free space and select Task Manager from the action list. Another quick way to open Task Manager is by using Windows shortcut keys by pressing Ctrl+Shift+Esc.
- Click on the Startup menu.
- In the startup menu, you may find a list of programs that are enabled.
- Now you select the program that you do not use regularly.
- Right-click on the mouse; you may find Disable at the top of the dialog box.
- Click on the Disable and stop running the program at the time of Windows startup.
4. Run Disk Cleanup
While you clean unwanted cache from your drive, your drive becomes optimized and runs faster. To clean up your drive, follow the following steps-
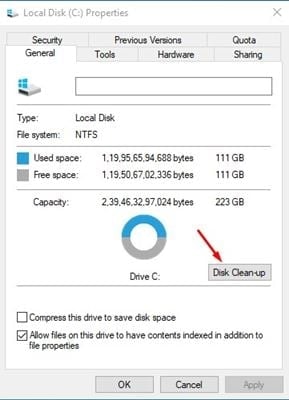
- Click on the This PC icon on the desktop.
- After that, select the drive that you want to clean up. In this tutorial, I select Local drive C. But you can choose any drive that you wish.
- Right-click on the drive and select Properties.
- You find disk capacity at the middle of the properties dialog box and Disk Cleanup at the bottom of the disk capacity chart.
- Click on the Disk Cleanup and wait for a while.
- It lets you select the files list that you want to delete.
- Click on the check box to select files to delete.
- Then press OK at the dialog box.
- After that, a pop-up dialog box is opened to take your confirmation to delete files permanently.
- Click on the Delete, and then your system deletes unwanted cached from your system.
5. End Process from the Task Manager
Task Manager is a handy Windows tool that lets you control all programs. When you find that any program utilizes more memory and hang your system. You may stop that program processing from Task Manager by following the steps-
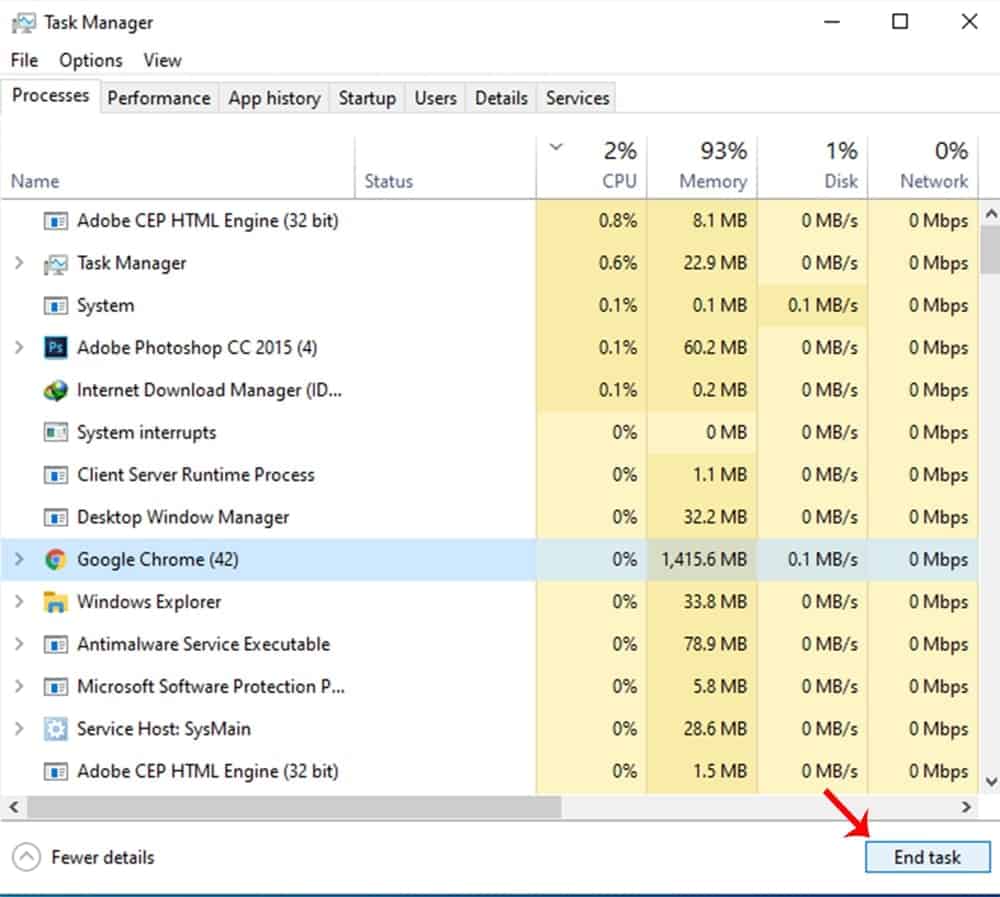
- To open Taskbar Manager, press Windows Keys Ctrl+Shift+Esc.
- Find which program utilizes more memory.
- Click on the program to select the program.
- Then, click on the End Task at the bottom of the Task Manager to close the selected programs.
6. Turn off Windows Features
By default, Windows 10 has installed many unused features in the system. Normal users only use a few of these features. So if you are a normal user, you can turn off these unnecessary Windows features to speed up Windows 10.
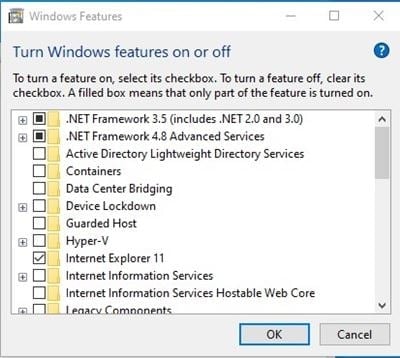
- Open Control Panel from the Start button.
- Click on the Programs and Features option at the middle of the Control Panel items.
- Then, click on the Turn Windows features on or off on the right side of the Windows.
- After that, a Windows features box has appeared.
- Now, you uncheck the features that you do not commonly use.
- Finally, press the OK button at the bottom of the box and finish your task.
7. Remove Virus and Malware
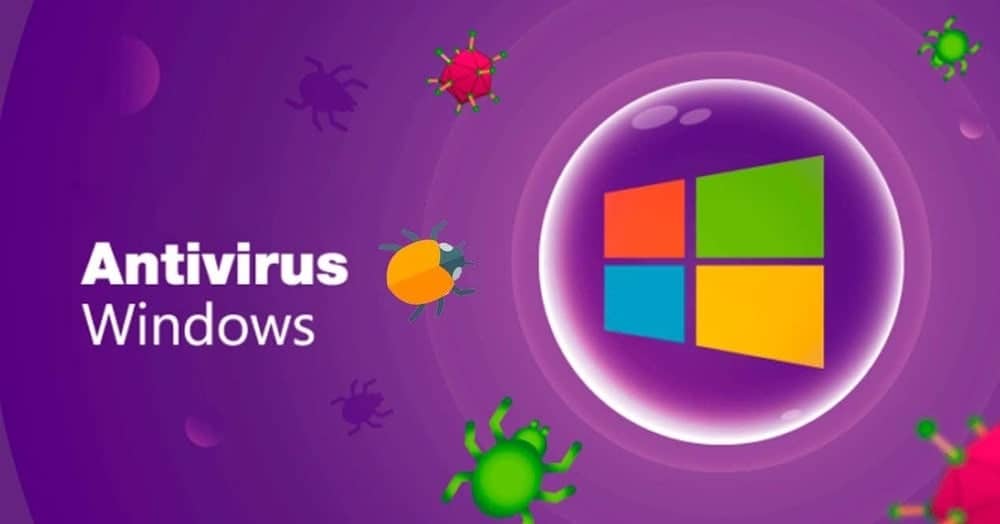
Virus seriously hampers your Windows system. Some virus is so powerful that a single virus is enough to slow your Windows. Similar to malware. Another victim is to degrade your PC performance. So you need always to be aware of viruses and malware attacks.
Make sure the default Windows Defender Firewall is always turned on. Besides, you need to be conscious about the use of external hard drives like Pendrive or Harddisk. While you are connecting an external hard drive, you scan it before the opening. Moreover, you have to be aware of using vulnerable websites.
The best advice for you is to install the best antivirus for Windows 10. You may find both free and paid antivirus packages. According to your budget, pick anyone. But our advice is to always turn on antivirus to protect from unauthorized attacks.
8. Defrag Your Hard Drive
Windows has a default defragment tool to optimize hard drive performance. You can run defragment program frequently to manage your files efficiently. Besides, you may find many powerful defragment softwares that reduces your computer software load time. However, we have a guideline of how to run a Windows built-in defragment program.
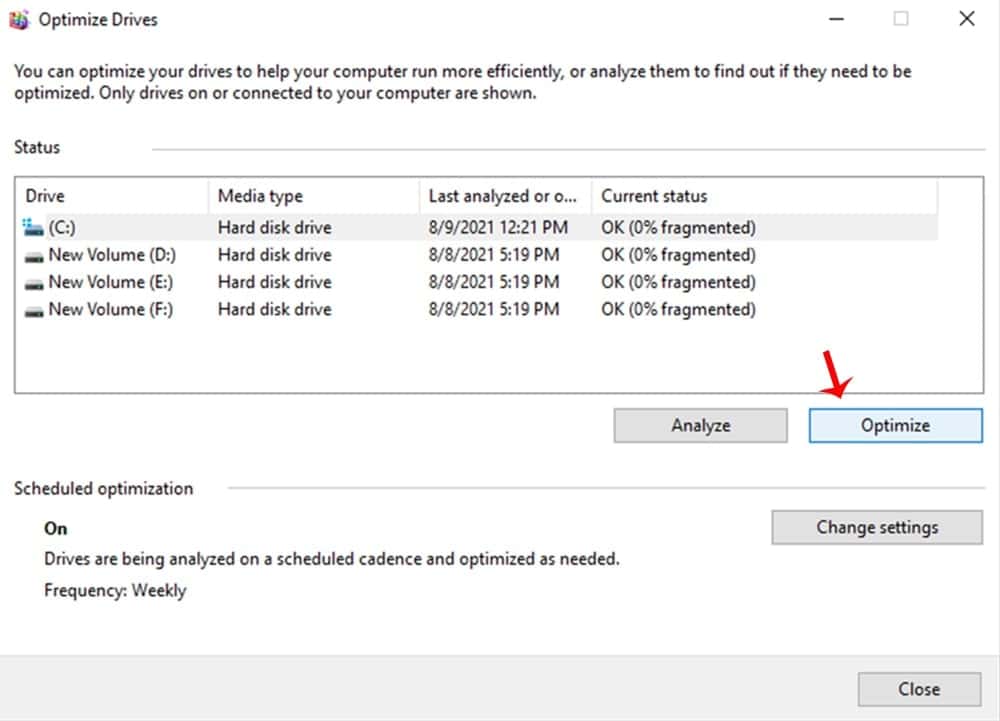
- Search Disk Defragment at the search option of Windows.
- Defragment and Optimize Drives appears.
- Open the Optimize Drives.
- Now select the drives that you want to defrag. In this tutorial, I select Local Drive C, but you can select any drive.
- After selecting the drive, click on the Optimize button.
- Then, the Windows Defragment tool analyzes your selected hard drives and organizes your files to optimize your hard drive.
9. Delete Temp Files
When you run a program, some data are stored temporarily at the Temp Files that consume system resources. Over time, it consumes large spaces at the system hard drives that make slow your Computer performance. So you need to remove these temp files to speed up Windows 10 performance.
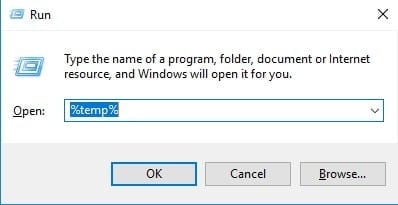
- Go to Start.
- Open Run.
- When the Run dialog box is opened, type %temp% on the Run dialog box and press Enter or click OK.
- Temporarily Files’ Folder is opened.
- Select all temporary files by pressing Ctrl+A
- Now, press the Shift+Delete key to delete all temporary files.
- But some files can not delete because of currently used. You skip this undeleted files.
10. Disable Windows Search
Windows search feature is used to search quickly at the Windows, and at the same time, it slows down PC performance. So you can increase the PC processing time by disabling the Windows search feature.
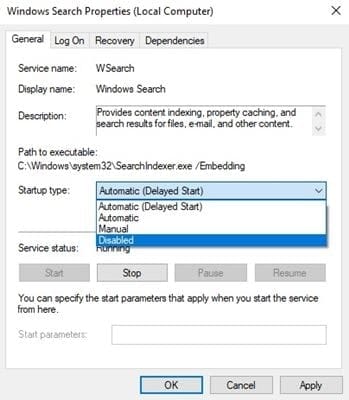
- Open Run dialog box by pressing Windows+R
- On the Run dialog box, now type services.msc and hit Enter or select the OK button.
- On the Windows services page, you need to find out Indexing search or Windows Search.
- Double click on the Indexing search or Windows Search.
- Now select the startup type from Automatic to Disabled.
- Hit Enter or press the OK button.
Please noted that when you disable the Windows search feature, it may be an issue to search in Windows.
11. Turn off Background Apps
On Windows 10, certain apps are running in the background of your computer when you turn on your computer. By default, so many apps are running background your system that uses computer resources and slows down Windows performance. So you can speed up your Windows 10 performance by disabling background apps that seem less important for you. To stop running apps background your system, follow the steps below:
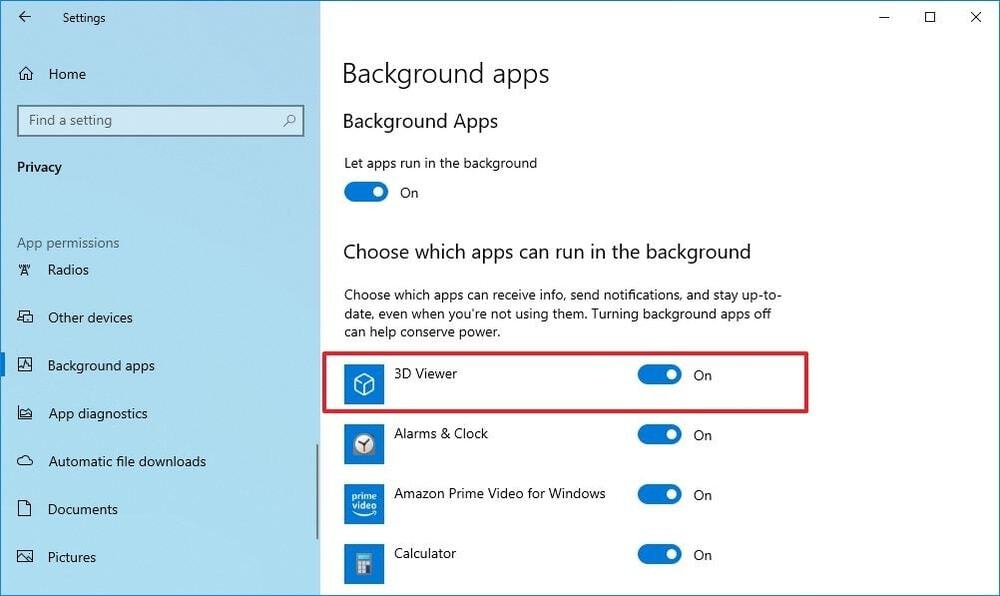
- Open Settings.
- Click on Privacy.
- Click on Background Apps on the left side of the Privacy panel.
- You may find many apps are turned on. Turn off the toggle switch which apps you do not need to run right now.
Once you turn off particular background apps, these apps do not utilize your resources that increase your PC performance dramatically.
12. Clean System Drive Space
So many temporary and unnecessary files are stored in your local drive and running out of your drive space. You can improve your PC performance after removing these unnecessary files.
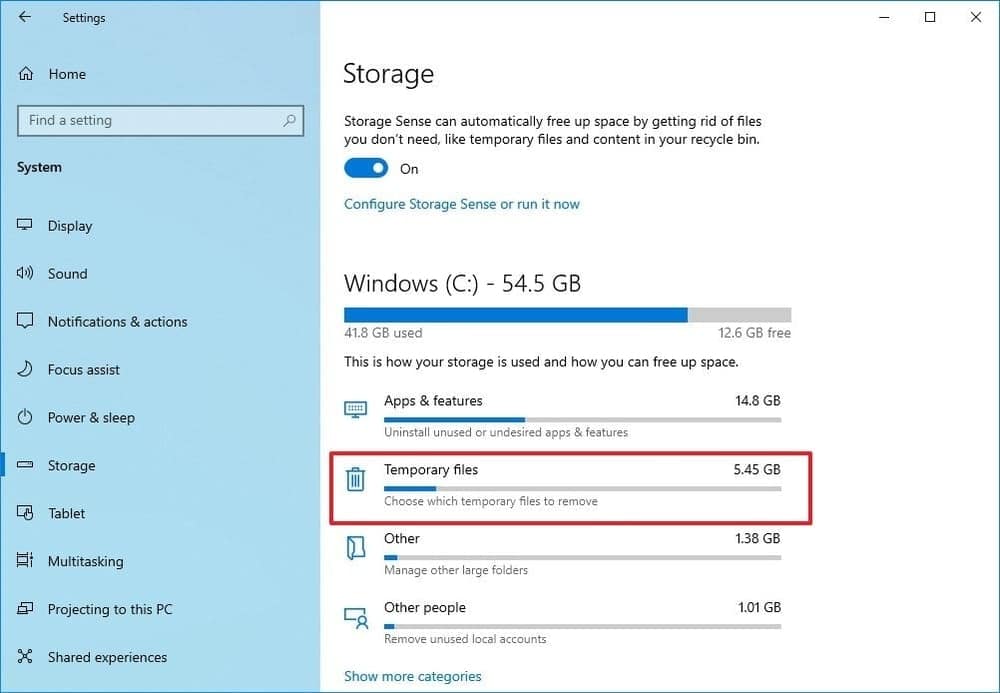
- First of all, open Settings from the start.
- Then, click on System.
- After that, click on Storage on the left side of the System panel.
- Now you can see temporary files usage spaces in the Local Disk. (If you do not find temporary files, click on show more categories at the bottom of the storage list)
- After that, click on the temporary files.
- Finally, click the Remove files button to clean up all temporary files.
If temporary files stores large space on your Local Disk. After removing temporary files, you experience the fast performance of your Windows.
13. Disable Transparency Effect
Windows 10 start menu comes with a transparency effect. It looks so pretty but takes more resources. So you can speed up your PC by turn off the transparency effect from the start menu.
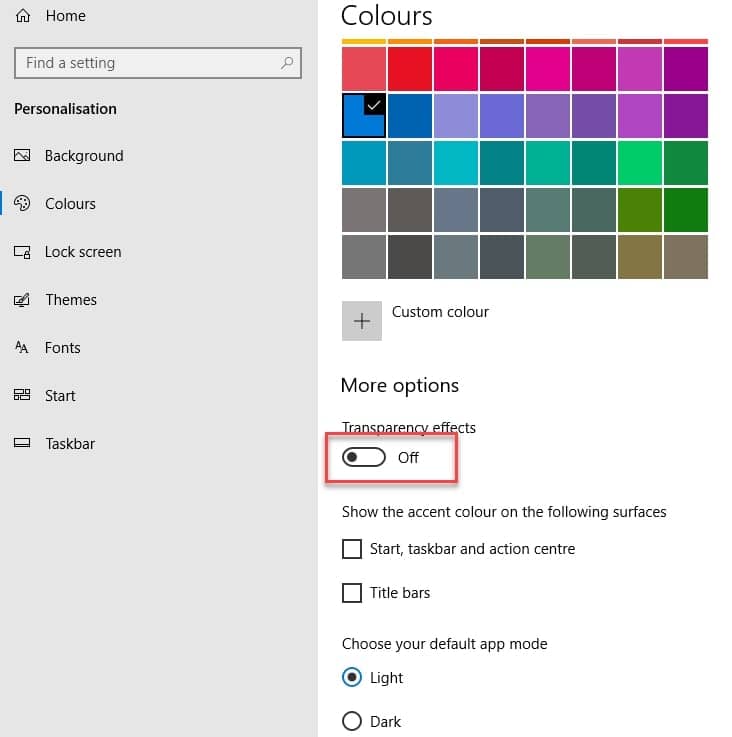
- In the beginning, open Settings from the start.
- Then, click on Personalization.
- After that, click on Colors on the left side of the Personalization panel.
- Finally, turn off the toggle switch of the Transparency effects.
14. Disable Visual Effects
Windows 10 has candy visual effects. If you are using a fast computer system, it does not affect your computer performance. On the other hand, if you are using an Old configured computer, then Windows default animation, visual effects decrease your computer performance. So it is the best way for the old computer device users to disable visual effects. You can do it as follow:
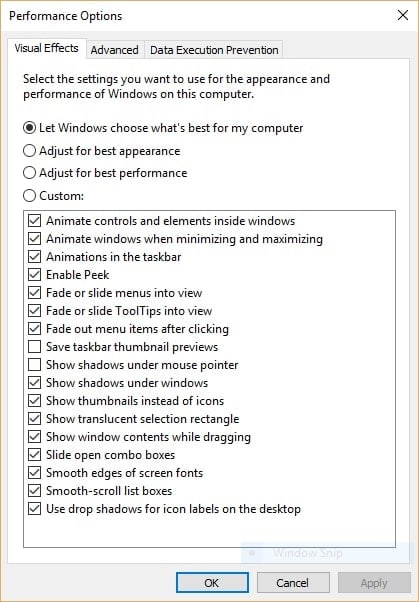
- First of all, type sysdm.cpl in Windows 10 search box and press Enter.
- Then, the System Properties dialog box.
- After that, click on the Advanced tab on the System Properties.
- Now click on the Performance Settings button.
- You may see the visual effects list. So it’s time to check out the visual effects that you do not want to apply.
- Besides, you can click on Adjust for best performance to turn off all visual effects in a single click.
- Finally, click on the Apply button to complete your task.
15. Turn off System Generated Tips and Tricks Recommendation
Windows 10 looks at what you are doing and provides advice if you need it. This makes your operating system perform slowly. To speed up your Windows 10, you follow the steps below:
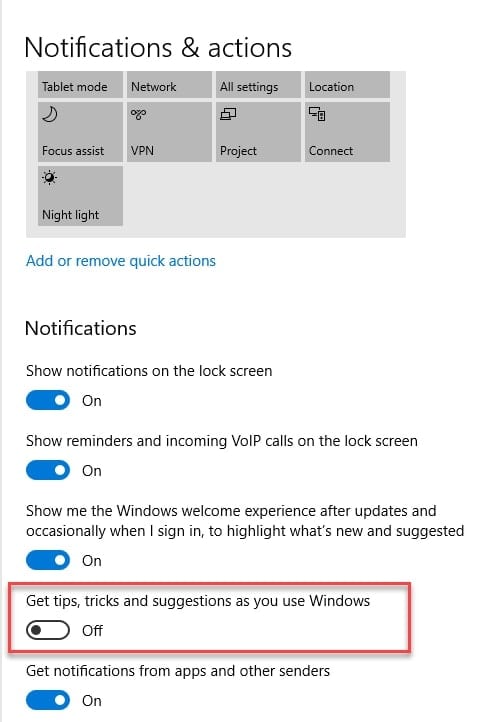
- First of all, open Settings from Start.
- Click on System.
- Then, Click on the Notifications & actions on the left side of the System panel.
- Finally, turn off the toggle of Get tips, tricks, and suggestions as you use Windows. That’s all. Now close the Setting panel.
16. Shut down or Restart Device
This is the last tips to increase your PC performance. When you run your PC long time, all running programs and data are stored in memory, make your computer slow. So you need to shut down or restart your computer to close all running programs and clear stored data from memory. Obviously, we are well-known about shut down or restart PC. Even then, if we recap the shutdown or restart the PC process-
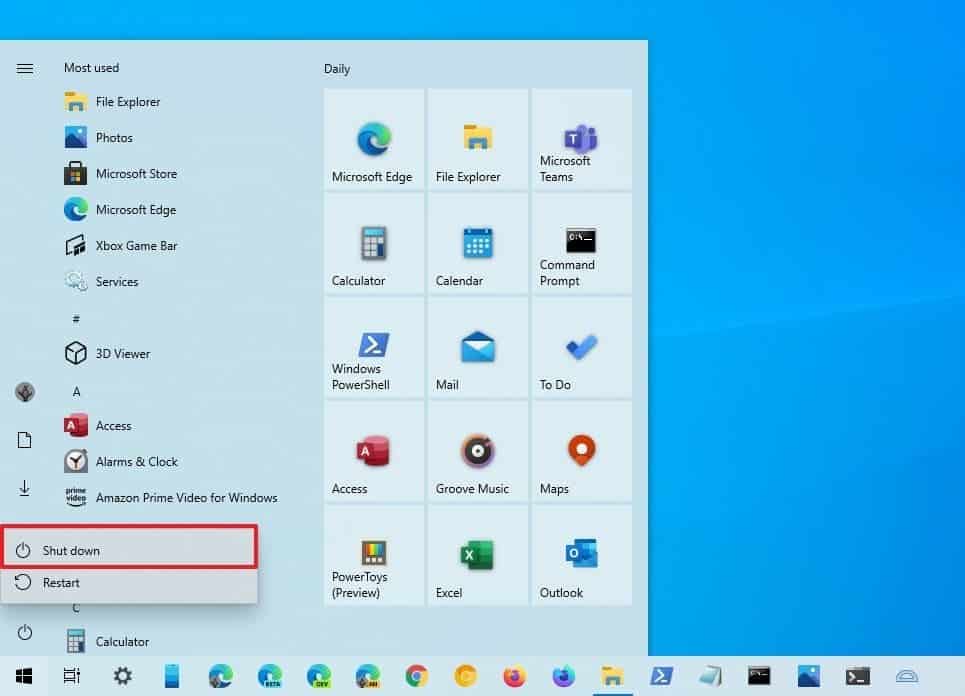
- Open Start.
- Click on Power Button.
- Now click no either Shut down or Restart.
- If you shut down your computer, wait for a few seconds, and press the power button to turn on your PC.
Noted that if you hibernate or sleep on your PC, it does not reset your PC or clear data from memory. So you face slow performance on your PC, you should shut down or restart your PC despite hibernate or sleep.
Final Words
Congratulations! You read in this chapter means you read out the above-mentioned methods. If you follow the above method, we can assure you that the PC will be optimized. And, within a few minutes after reading this article, you become a pro troubleshooter. So we are really interested to know about your troubleshooting experience. If you face any problem during troubleshooting, let’s share your problem with us.
Our expert team is always ready to make a perfect solution for you. Besides, you can also share any other tricks apart from the above methods. Your new methods to speed up Windows 10 are highly appreciated.
Undoubtedly, this article is helpful for all Windows users. So we request you to share this article in your social media profile. The more you share to the social media platforms, the more Windows users can learn about the tips to make your Windows 10 performance faster.