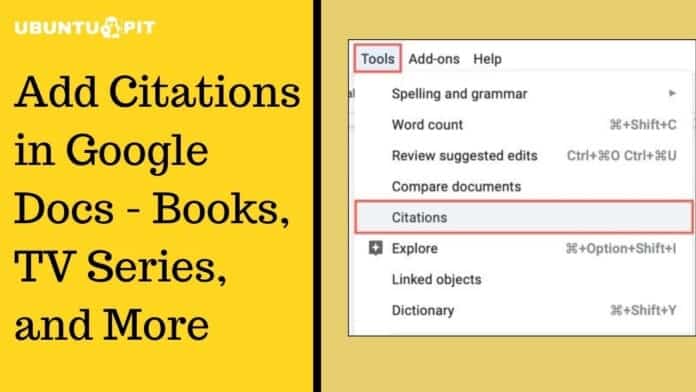Citation is an essential component of many types of writing, including articles, blog posts, and, most crucially, research papers. So, whether you’re a student, a company owner, or a blogger, citations are required. However, did you know that you can add citations in Google Docs easily?
Yes, you heard correctly. You can add citations in Google Docs without leaving the document. Everything you require is
already there. Furthermore, mentioning sources must be authentic, as this is a critical component nowadays. Cite additional reliable sources in your documents so that you can boost the trustworthiness of your writing to your readers.
That said, I’ll be with you in the entire article to let you know how you can add citations in Google Docs. You could cite whatever you want, including books, TV series, films, journals, magazines, research papers, etc.
Add Citations in Google Docs
Citations enrich your work, and your reader will find it genuine and valuable. It’s worth mentioning that you must accurately cite in Google Docs to avoid plagiarism and copyright violations.
Well, without being verbose, let’s see the step-by-step process of adding citations in Google Docs.
Step 1: Open Google Docs & Find Citations
Start with opening the document in Google Docs where you want to add the citation. Once you’re in, hover over the top menu, click on Tools, and select Citations from the resulting bar.
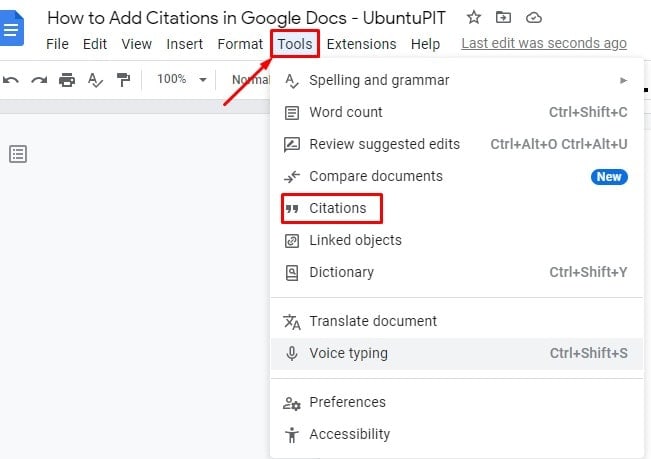
Step 2: Choose Citation Formatting Style
This brings you a Citations sidebar on the right side of your Google Docs. You can add here as many citations as you need.
Before adding the citations, you need to choose the format of it. And to do that, click on the drop-down list icon, and you’ll get three formatting styles there.
However, pick any of the three- MLA, APA, and Chicago. Once you pick your preferable one, click on Add Citation Source.
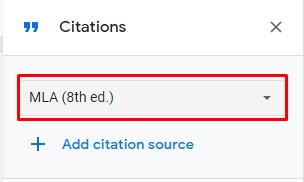
Step 3: Select Source Type
Now, you have to select your citation source type. Expand the dropdown list of Source Types. You’ll see all the options there, like the below-attached image.
However, find and select your citation source accordingly. I choose TV Series here to show you can add citations in Google Docs.
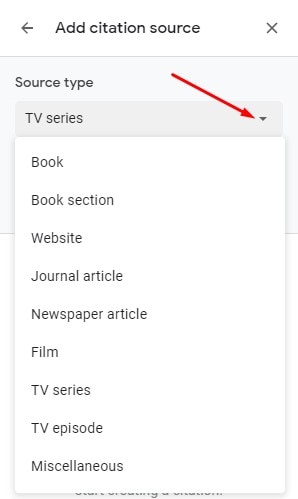
Step 4: Fill Up All the Required Information
Now expand the Accessed By drop-down. Depending on your Source Type, choose any option from the drop-down.
For example, when selecting a book as your Source Type, you must select Print. And when you choose TV Series like me, you have to go with picking On TV.
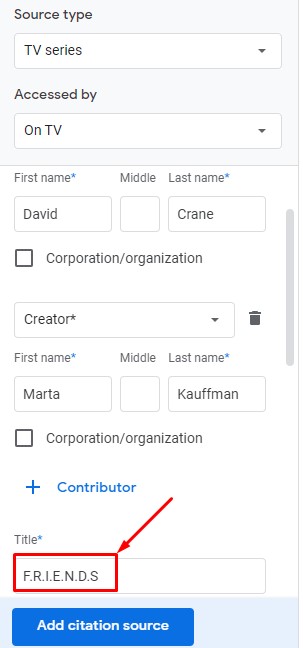
Step 5: Add Citations in Google Docs
Once you select Source Type and citation format, you’ll get all the recommended information that you need to put. So, fill the boxes with information as much as you have in your hand.
However, at the end of this step, click on Add citation source from the bottom of the page after putting all the information.
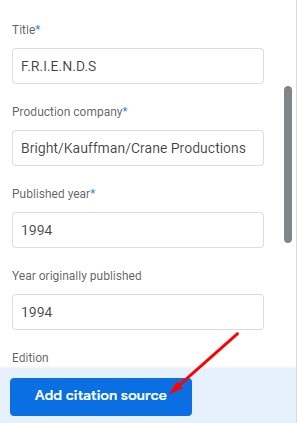
Once you click on Add citation source, you’ll see a section like the below one. As you see in the market section, you’ve successfully prepared the TV Series citation.
However, you can add more citations by clicking on the left + icon beside the Add citation source option. Since you have got the citation, now it’s time to put this on your document.
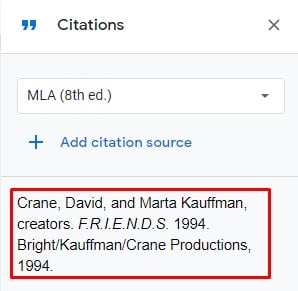
If you close the citation mistakenly, you can regain it by clicking on Tools > Citations. Moreover, you can also edit and delete the citation later on if you want to. The following sections will cover these things. Read on!
Use the Citations in Your Text
Now you can directly insert this citation into your text wherever you want. To do so, you need to open the Citation sidebar and then place the cursor where you want the citation in your text. Let’s see how to do it.
1. Hold your mouse and move your cursor to the citation sidebar. Once you reach there, you’ll see a Cite button on top of the citation. Click on it.
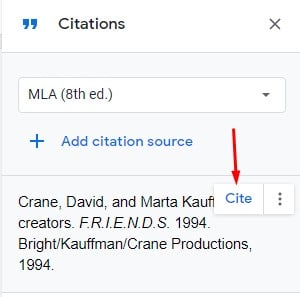
2. See! you’ll have the citation inserted in your document exactly where you placed your cursor a few seconds ago.
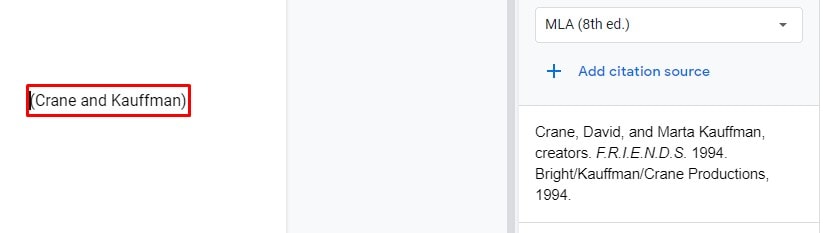
Customize Citations in Google Docs: Edit or Delete
Yes, you have successfully added citations in Google Docs. Now, what about customization? Well, you can customize your citation too. In fact, it’s super easy. It just needs a few clickings, and you’ll get your citation as you want.
During the time of customizing the citation, make sure you have your citation sidebar open. Now, to edit or delete your citation, click on the three-dot icon from the top right of your source. And, you’ll get Edit and Delete option.
1. Once you click on Edit, you’ll get the fields that you filled up initially. All the information that you put will appear to you.
However, change or edit the information as per your requirement. Once you’re done, ensure to click on Save source from the bottom. You’ll notice the changes instantly in your Google Docs document.
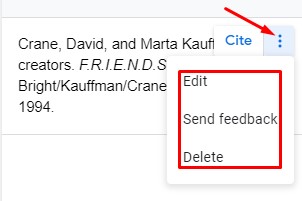
2. On the other hand, when you click on Delete, the source will vanish from the list. So, before deleting the source, make sure you really want to delete it because you will not get any delete confirmation step here.
It means that once you click on delete, the source will be removed within a blink of an eye. But you have got good news! You can get back the source citation if you mistakenly delete it.
And to get that, you need to click on Undo immediately after the deletion happens. By doing so, you’ll get back your source in the Citation sidebar list again.
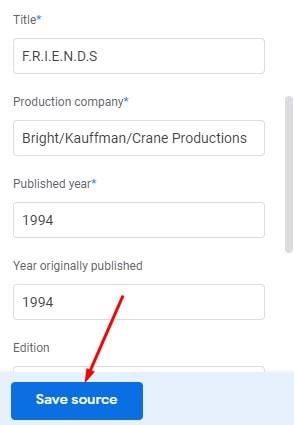
Get Work Cited or Insert Bibliography in Google Docs
You completed adding citations in Google Docs, but you may need to have Work Cited or Bibliography at the end of your text document.
For example, in a research paper, it’s mandatory to have Work Cited or Bibliography in your document. Having that said, you easily insert it into your Google Docs.
However, you can easily use the keyboard shortcut to reach the end of your document and insert a bibliography. It saves you from the hassle of cursor dragging. The navigation keys are as follows:
- For macOS Devices: command + down arrow
- For Chrome OS Devices: Alt + down arrow
- For Windows PC: Page Down Key
Let’s see how you can add Work Cited or Bibliography into your text document.
1. At first, make sure you have your Citation sidebar open. If not, then click on Tools and then select Citations.
2. Now, place your cursor where you want your Work Cited or Bibliography to be in your text document.
3. At last, select Insert Bibliography or Work Cited. And the Google Docs provide you the title Bibliography or Work Cited in the center of your text document.
And all your source citations will be cited based on your selected format. That’s how the process completes.

Closing Statement
To conclude everything, adding citations in Google Docs is not a mammoth task anymore. I hope you can easily add citations to your text document by following the above easy steps.
Whether you’re a blogger, a business owner, or a student, add credibility to your document by adding citations. Plus, save your text document from copyright issues and gain your readers’ trust.
I think this will help you a lot. If yes, share it with others and leave a comment below writing your experience with this. No more here and there to create citations.
Create and add citations in Google Docs easily. I am leaving now, and I promise I will be back with another Google Workspace hack.