Suppose you find that your computer’s startup process is working slowly even after using a solid hard disk—the main causing this slowdown is starting many programs during the startup process. However, you do not use all programs which are opened at the time of startup computer. So the wise decision is to disable unnecessary or less usable programs from the startup process. However, the process is slightly different for Windows 10 and 11 operating systems. This guide will show how to remove or add startup programs in Windows 10 and 11 to change your startup process whatever Windows OS you are using.
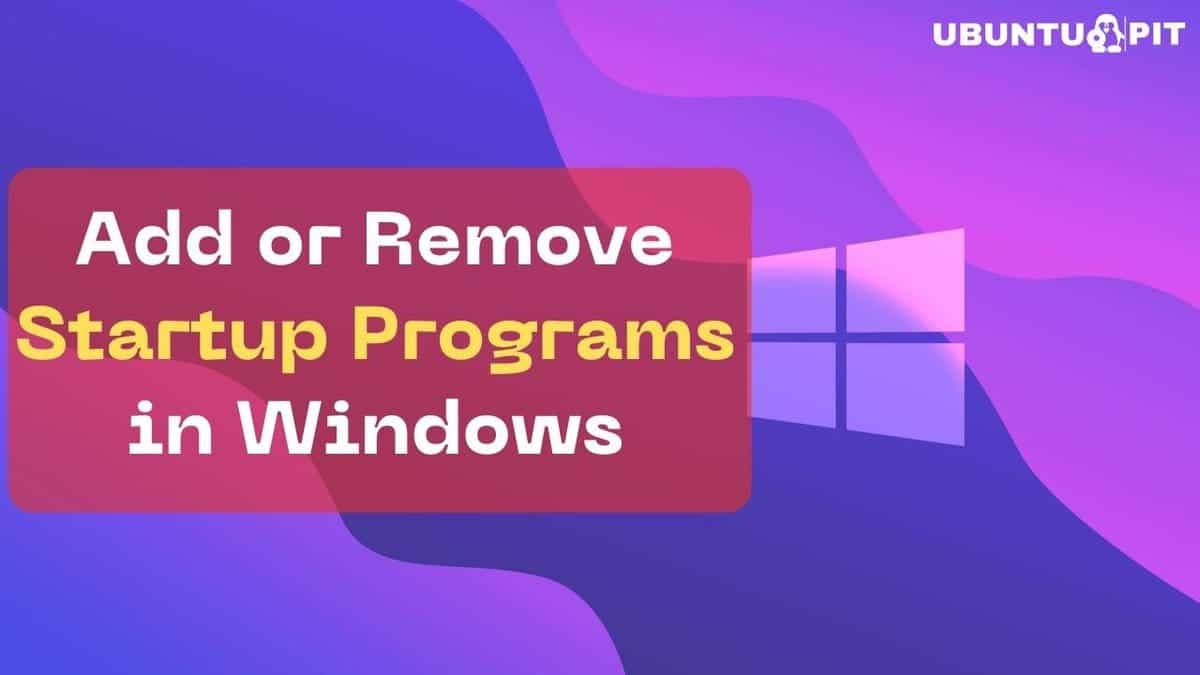
Remove Startup Programs in Windows 10
If you are using Windows 10, you can disable startup programs in three different methods. In this guide, I will show all methods so that you can follow any method at your convenience.
1. Stop Startup Programs Using Settings
The easiest way to disable startup programs or apps is using Windows settings. To do this, let’s follow the steps below:
- First of all, go to Windows Settings. You can go to Settings by typing “settings” in the startup menu and clicking on the settings under Best match.
- Now click on the Apps from the list of options.
- Then, Apps & features window appears. Here, you click on the Startup option from the left side.
- On the Startup page, you find a list of apps configured when you log in to your computer. Here every app has a slider button, and now you can turn off the slider which apps are less usable after waking up your computer.
Once you turn off the programs on the startup page, these programs are no longer run at your computer’s Startup.
2. Disable Startup Programs Using Task Manager
Another easy way to disable startup programs or apps when starting your computer is by using the task manager. Let’s follow the steps below to prevent startup programs from using Task Manager.
- To open task manager, you right-click your mouse on the start button or taskbar and select Task Manager.
- On the Task Manager window, you click on the Startup tab. Here you find a list of the installed programs on your computer. From the list, you can disable programs or apps which are less usable after starting up your computer. To disable the less important program or app, right-click the mouse, and click on the Disable option in the contextual menu.
However, if you find the disable option is greyed out or unavailable, it seems you are not logged in Admin Account. So before removing the startup apps, log in to your admin account.
3. Delete Startup Programs from Windows Startup Folder
You can also turn off the startup programs from the Windows startup folder. The process is simple, so you can easily disable startup programs by following the steps below:
- First, run the Run command window by pressing the shortcut WIN+R or you can also open the Run command window by right-clicking on the start button and clicking the Run.
- In the Run windows, type shell: Startup and press OK to open the windows startup folder on your device.
- In the Windows startup folder, you right-click the program that you want to turn off from the startup program at the wake-up time of your computer and click Delete in the contextual menu.
Once you delete the irrelevant programs from the startup folder, these programs are no more slowing down your computer.
Extra Tips: Add Startup Programs in Windows 10
While you delete the startup programs in Windows 10, it does not mean that these programs are never being loaded at the startup process. When you need to launch a particular program at the time of your computer login, you can add that particular program to the Startup.
This is the reverse process of the remove startup programs in Windows 10. Suppose, you want to add startup programs in Windows 10 using settings, first of all, go to the Windows settings > Apps > Startup and turn on the slider of the particular program that you want to add in startup programs.
Similarly, if you go to the Task Manager, you can enable the programs under the Startup tab to add in the startup process. Besides, another way to add programs in Startup is by copying and pasting the programs from the local drive to the startup folder.
Remove Startup Programs in Windows 11
Windows 11 comes with a new interface and new features, so the process of stopping opening apps when you are logging in to your computer is slightly different from Windows 10. In this guide, I will show you three multiple methods of disabling startup programs in Windows 11.
1. Stop Startup Programs using Settings
First of all, you need to open the settings window to prevent startup programs from settings. To do this, you should follow all steps I have explained below:
A. You can open Windows settings in Windows 11 in multiple ways. To directly launch Windows settings, press shortcut keys WIN+I. Alternatively, you can open Windows settings by right-clicking on the start icon and selecting the settings from the option list.
B. In the settings windows, click on the Apps from the list of options in the left side panel.
C. In the Apps section, you find Startup from the right-side option list. Click on the Startup.
D. When the Startup window opens, you find a list of apps are configured to launch at Startup, and each app has a toggle to control the app either start or stop at startup Windows. Suppose you want to prevent any app from loading when your computer login, then you turn off the toggle button.
In addition, you find an estimated impact ranging categories from no impact to high impact under each app toggle button. This impact comment shows how much resource is consumed and affects CPU performance.
In my experience, I have found that this indicator does not impact much more in CPU performance. But you can also get an idea of the high-impact apps on your PC, and you can turn off these if these apps are not frequently usable after starting your computer.
Once you turn off the app, your PC does not load these apps at your computer login.
2. Disable Startup Programs Using Task Manager
The process of disabling startup programs using Task Manager is similar in both Windows 10 and 11. So you can disable startup programs through Task Manager by following the above section in Windows 10. In short, if I explain the guide, the steps are:
A. Open Task Manager by pressing shortcut keys Ctrl+Shift+Esc or right-click on the Start icon and select the Task Manager.
B. Go to the Startup tab in the Task Manager and select the program that you want to disable. Then, right-click on the mouse and open a new contextual menu. In the contextual menu click on the Disable option to stop running with Startup.
3. Prevent Startup Programs from Task Scheduler
Another way to remove startup programs is using the Task scheduler in Windows 11. In the Task Scheduler, you can stop a specific task that prevents launching the programs on Startup. So you follow the steps below:
A. To open the Task Scheduler, type “task scheduler” in the search menu and click on the relevant result under the Best Match.
B. In the Task Scheduler, please navigate to the Task Scheduler Library and click on it.
C. Here, you click on the program in the central section of the Task Scheduler Library and find a Disable option on the right side of the windows under the Actions panel.
D. Now you select the Disable option to stop launching at Startup.
Extra Tips: Add Startup Programs in Windows 11
You can add startup programs just the reverse way you disable startup programs in Windows 11. You can add startup programs in Windows 11 by using settings, Task Manager, or Task Scheduler.
If you want to add startup programs using the settings, go to Settings > Apps > Startup and turn on the toggle of the programs that you want to add to startup programs.
On the other hand, to add startup programs in Windows 11 using Task Manager, go to Task Manager by pressing shortcut keys Ctrl+Shift+Esc and enable the programs in the Startup tab.
In addition, to add startup programs using Task Scheduler, go to the Task Scheduler > Task Scheduler Library and select the program in the middle section and enable it in the Actions section. Once your required programs are added to the startup programs, these will be launched when your computer login.
Final Thoughts
Disabling programs from Startup not only boots your system quickly but also enhances the CPU performance. So my suggestion for you is to remove irrelevant apps from Startup. However, you can also add back programs or apps if you need these in the future.
In this guide, I have shown both options add or remove apps in the Startup in Windows 10 and 11. Moreover, I have demonstrated multiple methods for adding or removing apps in the Startup. So you can make changes to the startup programs list quickly following anyways.
However, you may write your experience while you are following my guide. If you find any ambiguity in my writing, please let me know in the comment box. I will try to improve my writing in the following guide. In my last request to you to share this article with your friends so that they get benefited by following this guide.