Typically, Windows 11 can automatically set a time zone based on location. However, if your internet connection is turned off or Windows cannot detect location based on Windows system error, your Windows provides the wrong time zone. Or, for any reason, you need to change the time zone in your Windows; you can set it up manually. You can use several methods to change the time zone on Windows. In this guide, I will show you how to change the date and time on Windows.
Change Time Zone in Windows 11
To change the time zone on Windows 11 is so easy, and it takes less than a minute. In this tutorial, I will explain the 2 different methods. You have the freedom to choose anyone between these two methods.
Method 1: Set Time Zone Manually in Windows 11 using Windows settings
Windows settings option is an excellent app to fine-tune your Windows interface and improve productivity. With this app, you can tighten your privacy, personalize your Windows, manage your account, block third-party apps, sync clipboard, gesture control, change time and language, and more. In this guide, let’s learn how to change time zone with this app.
- To open Windows settings, press Windows shortcut keys WIN+I. On the other hand, you can go to Windows settings by clicking on the Windows icon on the taskbar and selecting the settings icon.
- You find the Time & Language section on the right side of the Windows settings app. Here you click on the Data & Time. Another way to jump directly to the Date & Time option from the right click on the clock on the bottom-right side of the screen. Here you click on the Adjust date and time option from the list.
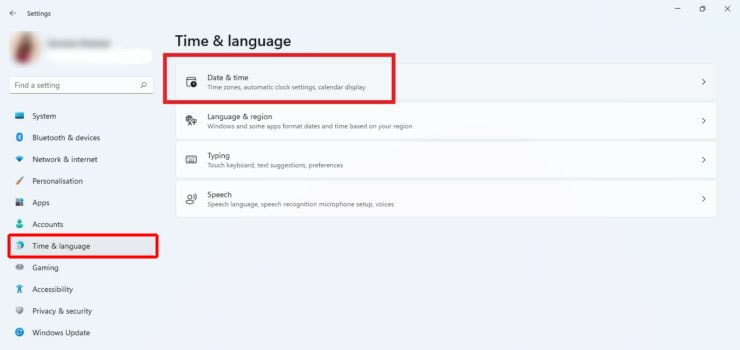
- Both ways, you reach the same page where you find the current date and time, set time automatically, and “set time zone automatically” option. From the list, you have to turn off the set time zone automatically option.
- Once you turn off set time zone automatically option, the Time zone option on the top of the set time zone automatically becomes editable. Now you can change the time zone from the drop-down list. Once you apply changes, Windows automatically confirm your changes without additional confirmation.
Method 2: Using Control Panel
You can only change the time zone not only using Windows settings but also using the control panel. Let’s see how to change the time zone using the control panel.
- First of all, you open Control Panel by following any preferred method. The easiest way is to open the Run command box by pressing shortcut key WIN+R and entering command in the run command box. If you can not remember the Windows shortcut key, you may open Control Panel from Start Menu. Go to the start menu and type “control panel” on the search box. Then Control Panel icon appears in the search result. You click on the Control Panel icon.
- In the Control Panel section, click on the Clock and Region.
- In the Clock and Region section, click on the change time zone under date and time.
- After that, click on the Change time zone button.
5. Here, choose the new time zone from the drop-down list and click on the OK to apply changes.
Final Thoughts
In this tutorial, I have discussed two methods of changing time zone manually. If you want to set the time zone automatically, then you make it by reversing the steps. When you turn on set time zone automatically in the time & language section and your network connection is on, your computer time zone is automatically changed based on the network location.
This is a pretty simple and easy tutorial but sometimes most needed tricks that you need to learn. If you have queries about this tutorial or want to learn more tips & tricks about Windows 11, you are requested to put down your comment in this tutorial comment box.
Besides, I have another request to you to share this article on your social media. Windows 11 is new released OS, and everyone is not still adopting all functions. So this tutorial must be helpful for Windows 11 users.
all this is like ‘greek’ to me, i need someone to help me get the time zone set correctly.