Undoubtedly, Google Slides is the best free tool to create engaging presentations nowadays. No need for software installation. You need to have a Gmail account. As you know, Google Slides has many features to make work easy and effective. Despite having many advantages, it has some drawbacks too. For example, if you want to convert Google Slides to video, you’ll not get any straightforward procedure.
Also, what if you would like to convert Google Slides into videos for sharing on social media too? Having said this, I’m going to show you three different ways how you can convert Google Slides into videos and share them on social media easily in the following post.
All these methods are super easy to do and FREE of cost. Let’s start.
Convert Google Slides to Video – 3 Methods Explained
Since there is no direct method, you need to think out-out-of-the-box to converting Google Slides to video. And the good news is that despite not having any straightforward procedure, converting is super easy.
Here third-party application comes into play. Having that said, you can easily convert Google Slides to video using different third-party applications. However, the third-party applications include- Screencastify, PowerPoint, or even an in-built screen recorder.
Method 1: Using PowerPoint Exporting Convert Google Slides to Video
As I said earlier, Google Slides doesn’t have any direct option to convert presentations into video files. However, there are many options available for doing this. One of them is Microsoft PowerPoint.
Well, you might be confused about how this is even possible? No worries, let me show you the step-by-step procedure of it. After that, you can convert on your own. Let’s start.
Step 1: Start by Downloading Google Slides Presentation as PowerPoint Format on Your PC/Laptop
First, you need to download your Google Slides presentation in .pptx format on your computer. To do so, open your presentation slide, hover your cursor over the top left, and click on File.
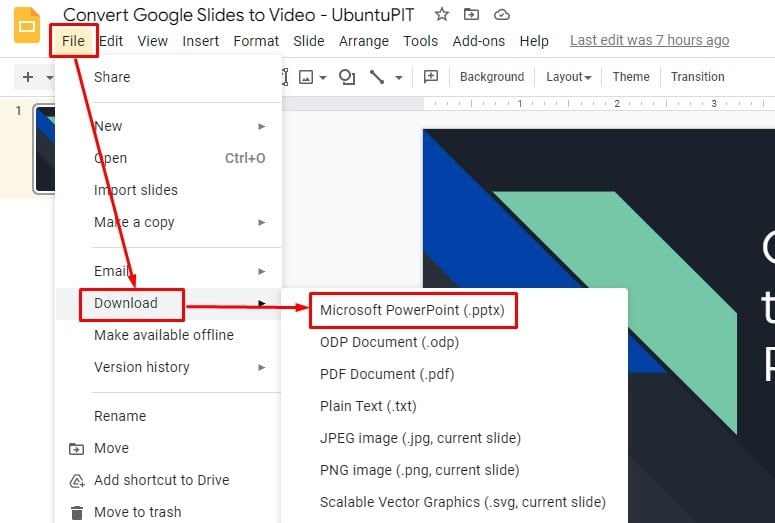
After that, select Download > Microsoft PowerPoint (.pptx) from the following resulting option. And you’ll get your Google Slides to your hard drive as a Pptx file.
Step 2: Open the PowerPoint and Find the Screen Recorder Option
In this step, open the Microsoft PowerPoint file you downloaded a few seconds ago on your computer. Once you’re in, click on Insert from the top, and go to the right corner of your presentation. When you reach there, you’ll see an option called Screen Recording. Click on it.
Step 3: Click and Start the Record
The last steps bring you the below recoding panel. From here, you need to start recording to convert Google Slides to video files.
But before starting the recording, you need to make sure something. That is, you need to choose the portion first from your screen that you wish to record.
After that, you need to go back to your presentation slides and start your presentation. However, press the start recording button immediately after the presentation begins. Likewise, press the stop button when the presentation ends.
Step 4: Export Presentation to Video
In this step, you need to check a few things and eventually export the video. Since your presentation recording is done, hover your cursor over the File from the top left and click on Export.
Here comes the checking few things part, as I said.
However, you’ll get five different sections once you click on Export. First click on Create a Video, and then select your desired resolution (e.g., Full HD 1080p).
After that, set the time on each slide. And finally, click on Create Video from the bottom. All the options have been marked in the above-attached screenshot for your convenience.
Step 5: Choose Location and Select to Save Video on Your Device
Once you click on Create Video, the below section will appear on your screen. Well, name your video as you like, and choose the hard drive location where you need to save it.
Finally, click on Save, and you’ll get the video file of your Google Slides presentation on your hard drive. That’s how you can convert Google Slides to videos using Microsoft PowerPoint.
Method 2: Using Free Tools for Converting Google Slides to Video
As I said earlier, Google Slides doesn’t offer any in-built tools to convert Google Slides to video, so you need to get help from online tools to get the work done.
However, there are many online tools available out there for this purpose. But, in this section, I’ll mention two popular ones (Slidevid and Screencastify).
Having said this, follow the step-by-step procedures below to learn how to convert Google Slides to video using these tools.
Using Chrome Extension: Screencastify
Many chrome extensions are available for screen recording, editing, and sharing in Chrome Web Store. On the basis of user-friendliness, Screencastify is one of the most prominent of them.
Simply put, without any doubt, this is the handiest tool to convert Google Slides to video. However, there is noting much you’ve to do.
You just need to go to Chrome Webstore and install Screencastify in your browser. That’s it! After that, what to do, let me show you.
Step 1: Download Screencastify from Chrome Web Store
First, go to the Chrome Web Store and search for Screencastify by typing in the screen’s top-left corner search box. When the extension comes, click on it and install it to your browser accordingly.
However, upon installation, you’ll find an icon of the extension on the bookmark tab. You’ll get the bookmark tab at the top corner right side of the screen.
Also, you can have the icon on your address bar. It depends on browser settings and the way you set it up. Now, hover your cursor over the Screencastify icon and go ahead further by clicking on the icon.
Step 2: Start Record from Recording Panel
Once you click on the Screencastify icon, a recording panel pops up under the icon. You’ll get three options to choose from- Desktop, Webcam only, and Browser Tab.
However, record the Google Slides presentation by clicking on Browser Tab. Besides, if you wish to add any audio to your presentation, ensure that you have the Microphone option turned on.
Well, once everything is set up, click on the Record from the below to start the recording.
Step 3: Click on Open in Editor to Add Title and Edit Video
The Screencastify extension will take you to a new browser tab when you complete the recording. In this tab, you can trim the recording as you want and add a title here. However, if you already put a title to your presentation, then you can skip this.
Also, you’ll find another option, Open in Editor, next to the title. When you click on it, another tab will open from where you edit your video. Therefore, please make the necessary changes to your video before finalizing it.
Step 4: Export and Download the Video File
There are a bunch of customization features available in this section. Such as adding multiple texts, recordings, and even audio to your video from this section. Wait, the customization list is not over yet.
You can zoom, crop, and blur your video as you want. When you set everything, go ahead by clicking on the Export button. That brings you the Export MP4 option. Well, click on it and download the video to your computer eventually.
That is how anyone can convert Google Slides to video using the handy Screencastify extension tool.
Using Google Slides Add-on: SlideVid
SlideVid is another handy tool (Google Slides add-on) by which you can convert Google Slides to video. However, you’ll need to know a few easy steps to mastering it. Let me show you how to use this to make a video of your Google Slides presentation.
Step 1: Get the Add-ons
Open your Google Slides presentation and go to the top right to find the Add-ons option. Simply click on it and select Get add-ons from the resulting dropdown menu.
Step 2: Find and Install SlideVid
Following the last step, you’ll be at the below-resulting page now. Well, here, you’ll get tons of add-ons to choose from. As per the requirement, click the search box and type slides video.
This will bring you the SlideVid add-ons. Now, click on the SlideVid add-on, and Continue from the further resulting page.
Please note that your Google account needs to be signed in for this purpose. If not, provide the Google account credentials accordingly to add SlideVid to your Google Slides.
Step 3: Let’s Open SlideVid in Google Slides
Since you have completed the add-on installation, go back to the Google Slides presentation. Again, move your cursor to the Add-ons menu from the top right.
See, the dropdown results contain Slide Video Maker now. Now, hover your cursor over it, and you’ll get the Open option to the right. Click on it.
Step 4: Create and Download the Video
Upon clicking on Open at the last step, now you’ll get a SlideVid bar on the right of your Google Slides page where you can set the duration of the slides.
Besides, you can add any background audio to your video if you want. When everything is set up, click on CREATE VIDEO at the bottom and see the magic.
By doing so, your presentation converts into a video. When the converting ends, you’ll get the video in an MP4 format by accessing your email address.
That’s how you can convert Google Slides to video using the Google Slides SlideVid add-on.
Method 3: Use Recording Application to Record and Save Google Slides as Video
I’ll let you know how you can convert Google Slides to video using recording applications in this method.
Using these applications, you can record your on-screen presentation slides and convert them into videos. But, the recording applications might vary based on the device and operating system.
However, I’ll be covering how you convert Google Slides to video for Windows and Mac. Let’s start with the Windows first.
Recording Application For Windows: Xbox Game Bar
In Windows, screen recording is super easy with this Game Bar application. It’s a convenient tool for recording your presentation slides. And to know how you use this, the below steps are for you.
Step 1: Download, Install, and Open Xbox Game Bar Application
Once you install the application, go to the Start menu on your computer. Now search for the Xbox application, and open the application when you find it. Once you click on open, you’ll get a bar on your device screen.
After that, you’ll notice a monitor-shaped icon there. Well, once you find it, click on it. And you’re ready to record your screen, take a screenshot, and even the audio.
Step 2: Start Recording After Opening the Presentation
While presenting, go to your Google Slides tab and record the screen. Start recording by clicking on the round-shaped button from the capture option. Once you complete the recording, click on the stop button accordingly.
Step 3: See the Preview of the Video and Choose Where to Save
If you want to see your recordings or captures preview, you need to click on Show all capture button from the Capture tab. After that, you need to click on the Open file location to select the location directory in which you want to save your video in MP4 format.
Recording Application for Mac: Quicktime Player
My recommended recording application will be Quicktime player if you’re a Macbook or an Apple computer user. The tool stands out among others because it’s easy to use and effective.
However, screen recording and editing as you want is a breeze with this tool. Follow the steps below to record, edit the slides and create a video eventually.
Step 1: Recording in Quicktime Player
When you complete the installation of the Quicktime player on your device, you’ll get it on your taskbar. Open the application from the taskbar. Now, select the File tab located beside the application title.
Once you click on File, a dropdown menu will appear, and choose the New Screen Recording option from there. By following so, a recording panel will appear on your screen. Wait! Don’t initiate recording instantly.
Step 2: Record the Google Slides Presentation on Your Browser
Now, open the Google Slides presentation and return to the Quicktime Player recording panel again. Initially, you may not have a full screen on.
Therefore click on Present to get a full screen when your presentation is opened on your screen. However, start recording by clicking the on-screen recording panel’s Record button.
Step 3: Check the Preview when You Stop Recording
In this step, go to the screen recording panel and click on the Stop button once you’ve completed the recording. The moment you click on Stop, the tool automatically displays the preview of your video presentation. Plus, you edit the video as well here.
Step 4: Export or Save the Video to Your Preferable Directory
Once you complete the editing, you need to save the video to your preferred location on your computer. And to do it, click on File and scroll your mouse cursor down to the Export or Save options.
Instead of going with the Save option, it would be wise to choose Export. Because once you choose Export, you can download the video with high quality (1080p).
Learn How to Turn Google Slides into a Video with Audio
Adding audio adds value to any video. Therefore, a video will not be compelling in most cases without audio. That is why I’m going to let you know how you add audio to your video presentation in this post as an extra. The applications I’ll be covering are those mentioned above.
Method 1: Turn Google Slides into a Video with Audio With Microsoft Powerpoint
You can add audio to your video using Microsoft PowerPoint. To do so, click on Insert from the top menu once you open the PowerPoint presentation.
And you can see an Audio section between Video and Screen Recording. So, if you wish to add audio to your video, you need to click on it before starting the recording.
Method 2: Turn Google Slides into a Video with Audio With SlideVid
You can also use SlideVid to add audio to a video. But adding audio utilizing this application is a bit different than others. That is, you need to have your audio file prepared and add it to the video separately.
Method 3: Turn Google Slides into a Video with Audio With Screencastify
When you select the Browser tab to record the presentation slides, you must ensure one thing. That is, turn the Microphone slider to the right to make it on. By doing so, you’re allowing the audio adding options to your recordings.
Method 4: For Mac – Using Quicktime Player
An audio recording system is also available in the Quicktime Player application for Mac. Using this, you can easily record audio to any video presentation.
This app will have a dropdown arrow icon beside the recording button. Once you click on it, the audio recording system will be enabled.
Please note that you must select the default microphone system while recording audio.
Method 5: For Windows – Using Xbox Game Bar Application
An audio button in the Xbox Game Bar application’s recording panel is available. The button is right beside of screen recording button. However, click on it to enable audio while recording slides on the screen.
Get YouTube Videos From Google Slides: How to do It?
As I said, Google Slides doesn’t offer any feature to record the presentation. As a result, converting your presentation to a Youtube video is only possible using an extension or plugin.
However, let me show you how you can do it using different extensions or plugins.
Step 1: Hover Over Browser’s Extension Bar and Open Screencastify
If you come across upto this section, then you should have installed the Screencastify extensions on your browser. Well, click on the extension icon from the top right of your browser to open it.
Step 2: Record the Presentation and Click Export Video
In this section, record your presentation using Screencastify, following the procedure I mentioned above. Once you complete the recording, edit the video as you want.
And finally, when all customization ends, go to the right sidebar on your screen and click on Export Video from the bottom.
Step 3: Expand Export Video and Export to Youtube
The moment you click on Export Video, you’ll get a dropdown menu. Now, click on Export to YouTube. By following so, you can upload your Google Slides video presentation to YouTube. Isn’t it amazing?
Step 4: Upload the Video to Your Youtube Channel through Screencastify
Once you export the video to YouTube using Screencastify, you must add your YouTube channel there. Make sure your Google/YouTube account is signed in on your device.
If you wish, adding a title and description is also possible in the video. And complete all things by clicking on the Upload button eventually.
Closing Statement
To wrap up, despite not having any direct procedure to convert Google Slides to video, you can do that using extensions, add-ons, online applications, etc. Besides, after converting the slide presentation to a video, you can upload that on YouTube also.
It doesn’t matter which device and operating system you’re using; you can easily convert Google Slides to video. Either it can be Windows or Mac. I hope this long discussion will help you a lot, and you’ll be able to convert your slides presentation into a video.
However, let me know what your experience was on this post in the below comment box. And share it with others if you consider it as worth sharing. I’m signing off for now and will be soon with another Google Workspace hack.