If you go to purchase an Android phone, then what would be your requirement that needs to be fulfilled? I would say; a smart and sleek design, good camera quality, convenient user experience, and so on. On top of these, if you’re knowledgeable about tech, then you’ll probably be looking for a good-performing processor, chipset, RAM, ROM, and more. But interestingly, it doesn’t matter from which category of people you’re in; you’ll definitely look for an Android phone that has a long battery life along with an app battery saver feature in it.
Because there will be a bunch of apps you’ll be using on your Android; thus you’ll obviously go for a long battery life phone. But if you’ve got a phone that has a battery life that can’t meet your expectations, then the app’s battery saver feature on your Android will be the cure for sure.
There’s no other alternative to using the app’s battery saver feature if you’re an Android gamer. So, if you’re a gamer, then you’re going to love this feature on your Android phone.
Enable App Battery Saver on Your Android
With the Android app battery saver feature, you can manage each app’s battery draining issue on your Android. There might be several apps that you’re regularly using, and there might be many apps which you don’t use that much. And, with this feature, you can manage those apps’ battery-draining issues quite easily.
You’re going to love this feature for sure if you’re an Android user. On top of this, if you’re an Android gamer, then the feature can be proven as the best one for you. Save your battery and enjoy the long time gaming experience on your Android.
In the entire post, I’m going to let you know how you can do this very easily. It’s very simple to activate that performs quite satisfactorily. If you’re a person who loves gaming on your Android, then you’re certainly in the right post.
Let’s make full concentration on this, and you shouldn’t skip a word here. However, without wasting any time, let’s get to the main business. It’s time to manage your Android battery life with the app battery saver feature.
Step 1: Android Settings App on Your Android
Let’s get started with Settings first. Find the Settings app on your Android and tap on the icon. The icon might vary from device to device, but I’m sure you’ll be able to find the settings app icon as you’re an Android user.
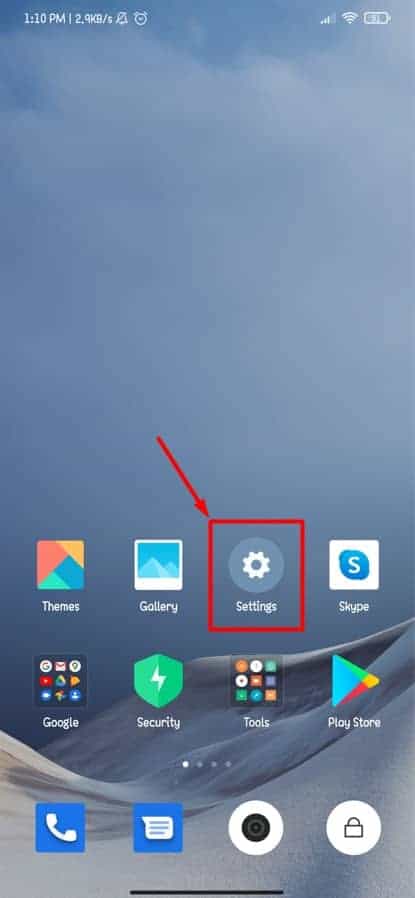
Step 2: Battery & Its Performance on Your Android Device
So, as you’ve already entered into the settings, so it’s time to scroll down a bit to find out the Battery & performance section. Have a look at the below-attached screenshot to make it more convenient.
In this section, you’ll get all the in-depth information about your Android battery and how it’s consumed by the apps.
Step 3: Battery Saver Finally Comes
If you’ve done the above steps, then you should probably be on the below-resulting page right now. Lots of information related battery can be found in this section. Such as battery remaining time, battery saver, ultra-battery saver.
Okay, let’s move forward to the next steps ahead. Click on the marked setting icon of the above-resulting page. And, you’ll see the option that you were looking for in the entire post.
Step 4: App Battery Saver on Your Android
Yes, there you go! In the below-resulting page, you’ve got the option called App battery saver. You’ll see the total app list for your Android so far you’ve installed after clicking on this. App battery saver will help you to limit the activity of the apps in the background without affecting functionality.
Step 5: List of Installed Apps on Your Android
So, you’re finally here. Here are some of the apps that I’ve installed on my Android. And from here, you can manage your installed apps battery saving mode on your own Android device. The thing you need to do is, click on any apps which you find consume the most battery life of your Android, and in the next and last step, I’ll be showing you what to do.
Step 6: App Background Settings on Your Android
In the last step, I’ve clicked on my installed Facebook app on my Android, and here I’m right now on the below-resulting page. You too should be here if you’ve followed the above instruction carefully.
However, it’s the background setting of any apps to enable the app battery saver feature. As you can see already, there will be some options available here. With which option you’ll go, that totally depends on you.
The option has already been selected above; it’s the recommended option from your Android. You can also select the other three options if you wish, but the first one No restrictions won’t help you maximize your battery life a bit. The best option will be to go with the second one, which one is showing as selected right now.
Okay, you’re done, and it’s time to relax. There’s nothing to worry about the battery drain on your Android device anymore.
Wrapping Up
So, by following the steps mentioned above, you are done with the process of enabling app battery saver on your Android. From now on, there’s no need to worry about your battery draining issue. You can manage your app individually by setting them with the app battery saver feature easily.
There’ll be many free apps available on your Play Store to reduce your battery draining, but the most convenient way would be using your Android phones by default option, the one I’ve discussed in the entire post.
Well, that’s it, and it is time to take leave. I hope this helped! Wasn’t it pretty easy to do? I think it was! Let’s hear your experiences in the comments section below. I hope you will find this article helpful and easy to understand.
Please feel free to share this with your colleagues, friends, and family. Thanks for taking the time to read it. Take good care of yourself, and always stay tuned to the latest tricks and tips.