AnyDesk is a handy, lightweight, and secure desktop tool to control computers remotely. AnyDesk is a cross-platform application; you can install and run AnyDesk on Windows, Mac, and Linux distributions. Despite being lightweight and quick, it can handle many heavy and long time duties. Many IPS and VoIP service providers use the AnyDesk to solve client’s issues remotely from the server office. If you’re a NOC engineer, probably you already know that finding an appropriate and easy to install remote desktop tool is very crucial in an emergency. In such emergencies, you can always rely on AnyDesk.
As I’m mentioning about NOC engineering, that doesn’t mean that you have to be skilled and need to know a lot of SSH commands to use the AnyDesk tool on your system. No matter what type of service you provide, the simple user interfaces and robust connectivity of AnyDesk will attract you.
Remote Desktop Tool – AnyDesk On Linux
AnyDesk doesn’t require a password to establish a secure connection from one computer to another computer; instead, it requires the user’s authorization permission to establish a connection. You can use AnyDesk on your Linux system to share display, establish a VPN connection, record screen feed. AnyDesk has a built-in feature that can notify you when something malicious occurs on your system.
You can install and use the AnyDesk tool on your Linux system without compromising your security and privacy. In this post, we will see different methods to install the AnyDesk on various Linux distributions.
1. AnyDesk On Ubuntu/Debian
There are two popular methods available to install AnyDesk on Ubuntu or any Debian Linux distribution. First, we will see the method of installing AnyDesk via the Linux repository method. Later, we will see how to download and install AnyDesk manually on the Debian system.
Method 1: Install AnyDesk via Debian Repository
In this method, we will use the wget and echo command to download the Debian package on our system from the Linux repository. Run the following command-lines on your terminal shell chronologically with root privileges to avoid permission errors.
wget -qO - https://keys.anydesk.com/repos/DEB-GPG-KEY | sudo apt-key add - sudo echo "deb https://deb.anydesk.com/ all main" > /etc/apt/sources.list.d/anydesk.list
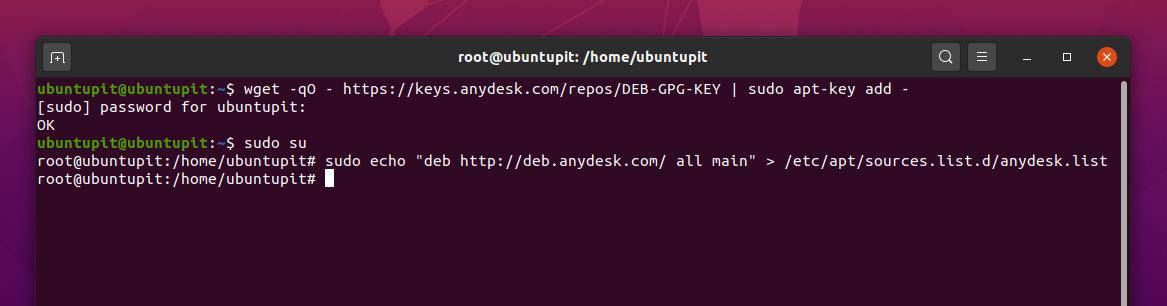
Now, run the following aptitude package management command to update the repository on your Linux system. Finally, run the following apt install command on your terminal shell to install AnyDesk on your Debian Linux system.
sudo apt update sudo apt install anydesk -y
Method 2: Install AnyDesk Manually on Ubuntu/Debian Linux
Here, I will guide you to install the AnyDesk tool manually on your Debian system. As we will not use any terminal commands, you can also call this method the GUI method of installing AnyDesk on Debian Linux.
First, go to the official download page of AnyDesk, then select your Linux distribution and hit the Download button. Soon the .deb package of AnyDesk will appear to download, save the package on your filesystem.
Once the download is finished, open the directory, right-click on the file and select open with Software Install. It will take you to the Ubuntu Software store. Find the install button and click on it to install AnyDesk on your Debian/Ubuntu Linux.
If you find any errors in installing AnyDesk on your Linux system, you can follow this link to find a suitable and older version of AnyDesk for your system.
2. AnyDesk On Fedora/CentOS/Red Hat Linux
Installing AnyDesk on CentOS, Red Hat, and Fedora Linux is a bit difficult than Ubuntu and other Linux distributions. AnyDesk maintains different official repositories for Red Hat, Fedora, and CentOS. Previously, there was no problem with repositories; nowadays, as Fedora and CentOS both got upgraded, there might be a mismatch with the YUM repositories. But no worries, I will guide you to overcome the repository issues.
Here, we will see both GUI and CLI methods of installing AnyDesk on Fedora, CentOS, and Red Hat-based Linux system.
Method 1: Install AnyDesk on Fedora via Linux Repository
In this method, I will show how to install AnyDesk on Fedora Linux via the Linux repository method. First, run the following repository command on your terminal shell to add the GNU Privacy Guard key of AnyDesk on your Linux system.
Here, I am adding the repository keys for all Linux distributions; you can select the suitable key for your system.
GNU Privacy Guard for Red Hat Linux Linux
cat > /etc/yum.repos.d/AnyDesk-RHEL.repo << "EOF" [anydesk] name=AnyDesk RHEL - stable baseurl=https://rpm.anydesk.com/rhel/$basearch/ gpgcheck=1 repo_gpgcheck=1 gpgkey=https://keys.anydesk.com/repos/RPM-GPG-KEY EOF
GNU Privacy Guard for CentOS and the latest Fedora Linux
cat > /etc/yum.repos.d/AnyDesk-CentOS.repo << "EOF" [anydesk] name=AnyDesk CentOS - stable baseurl=https://rpm.anydesk.com/centos/$releasever/$basearch/ gpgcheck=1 repo_gpgcheck=1 gpgkey=https://keys.anydesk.com/repos/RPM-GPG-KEY EOF
After adding the repository key to the system, you may now run the following commands to finish the installation process of AnyDesk on your Red Hat and Fedora Linux system. You can replace the DNF syntax with YUM according to your distribution.
sudo dnf makecache sudo dnf install -y redhat-lsb-core sudo dnf install anydesk
Once the package is installed, you can run the following system control command on the terminal shell to check the status of AnyDesk on your system.
systemctl status anydesk.service
Method 2: Download and Install AnyDesk on Fedora Linux
If you can’t install AnyDesk on your Fedora or Red Hat Linux via the CLI method, here is the easiest method of installing it on your system. First, visit the official website of AnyDesk to download a suitable package for your system. Then select the version and distribution of your Linux system. For Fedora and Red Hat Linux, you can download the RPM package on your system. On the download page, you can also find different RPM packages for Red Hat and CentOS.
Once the download is finished, go to the download directory and right-click on the package, and select open with Software Install. You will be redirected to the Software store of your distribution. You will find the install button; click on that button to install AnyDesk on your system.
3. AnyDesk On Arch Linux
If you are an Arch Linux user, you can install the AnyDesk package on your system using the Flatpak package manager. First, you need to install the Flatpak tool on your Arch Linux system. Here, I’m going to install AnyDesk on Manjaro KDE Linux on behalf of other Arch Linux systems.
Run the following command-line on your system konsole to install the Flatpak package on your Arch Linux.
sudo pacman -S flatpak
Once the Flatpak is installed, run the following command on your konsole to install AnyDesk on your Arch Linux system.
flatpak install flathub com.anydesk.Anydesk
4. Install AnyDesk on SuSE Linux
If you are a SuSE Linux user, there are two available methods to install AnyDesk on your system. First, we will see the repository method. Then we will see how you can download and install the package on your system.
Method 1: Install AnyDesk on SuSE Linux via Repository
To install AnyDesk on SuSE Linux, first, run the following repository key on your terminal shell to add the GNU privacy key of AnyDesk.
cat > AnyDesk-OpenSUSE.repo << "EOF" [anydesk] name=AnyDesk OpenSUSE - stable baseurl=https://rpm.anydesk.com/opensuse/$basearch/ gpgcheck=1 repo_gpgcheck=1 gpgkey=https://keys.anydesk.com/repos/RPM-GPG-KEY EOF
After the repository key is added, run the following zypper commands given below to install the AnyDesk package on your system.
zypper addrepo --repo AnyDesk-OpenSUSE.repo zypper install anydesk
Method 2: Download and Install AnyDesk on SuSE Linux
In this method, we will see how to download the RPM package of AnyDesk for SuSE Linux and install it on your system. First, open this link to go to the download page of AnyDesk. Then, select the distribution and architecture version of your SuSE Linux system. Once you click the Download button, the download will be started automatically. Save the file on your filesystem.
Once the file is downloaded, go to the download directory and open the package with the default package manager of SuSE Linux. You will find the install button on the store. Click on the install button and proceed with your root password.
Get Started With AnyDesk
Till now, we have seen the methods of installing AnyDesk on different Linux systems. Now, we will see how to open and get started with the AnyDesk tool. To open AnyDesk on your system, you can open the top search bar of your system and type the name of the application. When you see the package icon, click on the icon to open it.
Once the tool is opened, it will show your user ID. To start a new session, share your desk ID with your partner or client. You can also type your partner’s ID into the Remote Desk section to access their computer from your end. You need to approve the access permission if someone tries to your access your computer. You will get a notification to allow a client on your system.
If you need to record the session, establish a VPN connection, and share your display, you can open the settings section from the top right corner of the AnyDesk window.
Final Words
No doubt, the GUI method of installing the AnyDesk tool on a Linux system is way more comfortable than the CLI method. But if you a true Linux enthusiast, I’m sure you will go for the CLI method. However, in the entire post, I have described CLI and GUI methods of installing AnyDesk on your Linux system.
If you find this post useful and handy, please share it with your friends and the Linux community. You can also write down your opinions regarding this post in the comment section.
getting error while running Anydesk as root
how to invoke anydesk from archlinux terminal
Same question? Not finding any App Installed after using Flatpak in Cutefish OS (Manjaro)