Flameshot is an open-source tool for Linux distributions that can capture and save screenshots on your filesystem. It is a very lightweight but powerful tool to take a screenshot. You may wonder why you should get a new screenshot tool while your Ubuntu already has the GNOME Screenshot utility tool pre-installed? Well, the answer is clear. Flameshot does have some extra necessary features that are unavailable on Ubuntu’s default screenshot tool. Moreover, it is very much customizable, comfortable, handy to use Flameshot on Ubuntu Linux. I am sure that once you install the Flameshot tool on your Ubuntu desktop, you will love this quick screenshot tool.
Flameshot on Ubuntu Linux
Flameshot is built with the C ++, and the graphical user interface is developed and improved with the gt5 widget. C++ has a very vast number of library functions, and the execution time of C++ is enormously less than other languages, so no doubt that you will get zero lagging to load Flameshot on your Ubuntu Linux.
Furthermore, taking a screenshot with Flameshot is hassle-free. In this post, we will see how to install, configure, and use Flameshot on Ubuntu Linux. Some primary features of Flameshot are pointed below.
- Run-on the System Tray
- Launch at Startup
- Clipboard Facilities
- Different Formates to Save Images
- Keyboard Shortcut
- Select Area to Capture
- Instant Edit
- Preview Option
- Cloud Upload
- Highlight Area
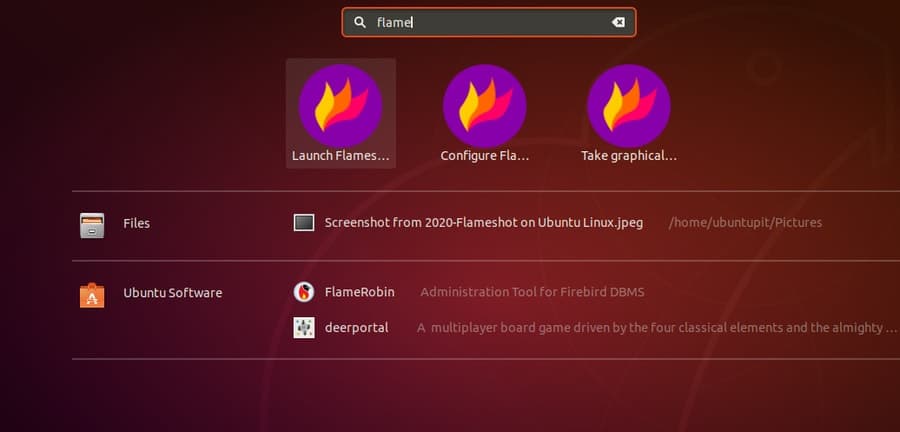
Step 1: Install Flameshot on Ubuntu System
The installation process of Flameshot is super easy. It’s just a matter of few clicks to install this convenient tool on your Ubuntu system. First, get your Ubuntu system updated. Make sure you have an active internet connection. Then, run the following apt command line in the terminal command shell to install the Flameshot on your Ubuntu Linux. Here, the -y syntax is written to allow the user agreement to run and finish the task.
sudo apt-get update -y
sudo apt-get install -y flameshot
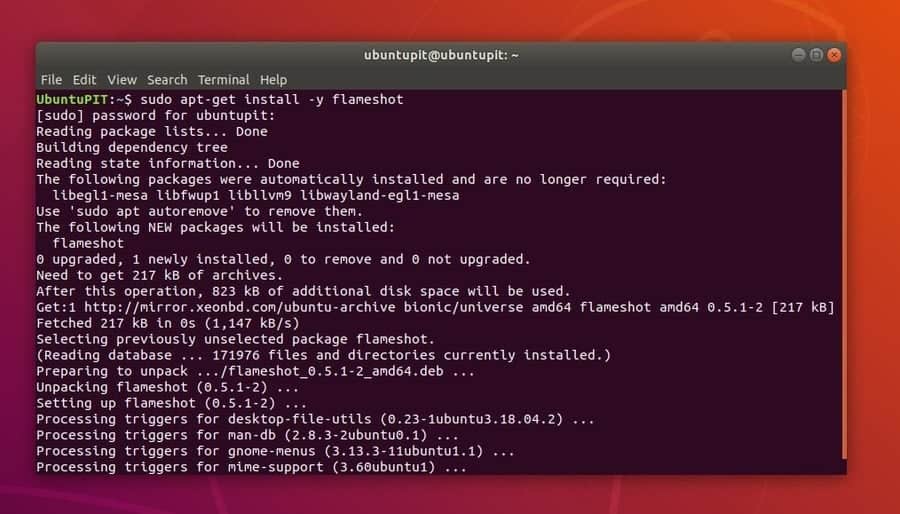
Normally, the apt-get command installs the latest version of any tool, but you can check the other versions of Flameshot from here. Now you may check the version of Flameshot to make sure that the stable version of Flameshot is installed inside your Linux system.
flameshot --version
Step 2: Configure Flameshot on Ubuntu Linux
After the installation of Flameshot is finished, you can now configure it for better performance and quick action. You can launch Flameshot at the startup, manage from the top bar, export, and import settings by configuring the Flameshot tool on your Ubuntu Linux.
To run the configuration window, you can use the following terminal command given below. You can also search and open the configuration window of Flameshot from the search bar of Ubuntu.
flameshot config
From the Interface tab, you can adjust the color and contrast of Flameshot. You may also configure the opacity, button selections, and other settings from the Interface tab. From the General tab, you can make the Flameshot as your default screenshot tool and launch it at startup.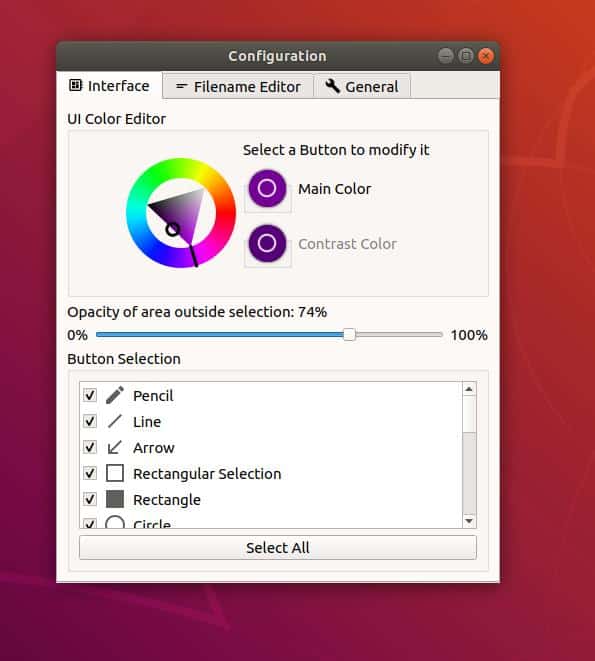
Step 3: Capture Your First Screenshot by Flameshot
To take a screenshot by Flameshot, you need to launch the tool on your Ubuntu machine. You can add the Flameshot tool at your Favorite bar of your Ubuntu Linux so that you can access it quickly. If it is already running on your machine, you may take a screenshot from the Ubuntu top bar.
To capture a screenshot, select the area you want to capture then press the Enter button. Once the screen is captured, you can do the additional editing, highlighting, cloud uploading, and other kinds of stuff. Normally Flameshot stores images in the /Pictures directory in png format, but you can change and color picker by right-clicking your mouse.
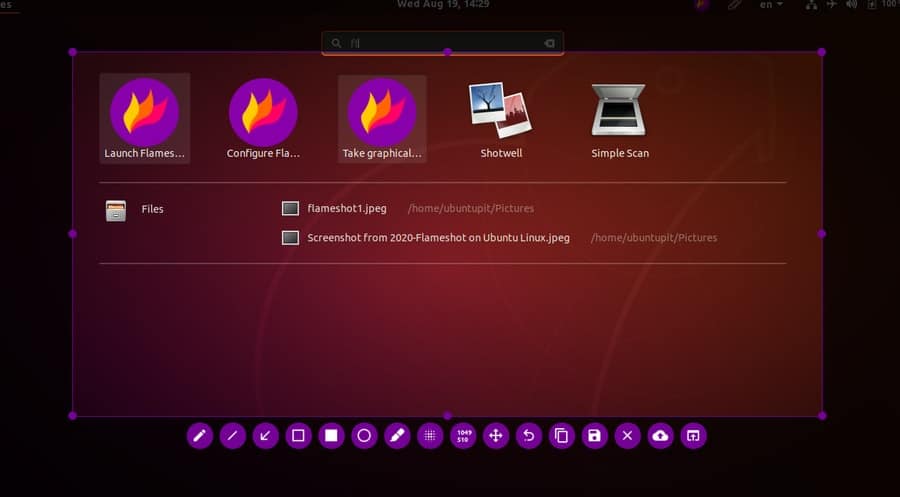
Step 4: Remove Flameshot from Ubuntu
Due to a broken package issue or screen freeze problem, you may need to remove the Flameshot tool from your Ubuntu Linux machine. To uninstall the Flameshot tool from your Ubuntu system, run the command in your terminal shell given below.
sudo apt remove --autoremove flameshot
Extra Tips: Add a Keyboard Shortcut for Flameshot
We all know that the print screen (prt sc) button is the dedicated button to take a screenshot on almost every operating system. Ubuntu has also dedicated that button to capture your screen by the default screenshot tool. Though you can take screenshots without having any dedicated key, it is not as quick as having a dedicated key. Here is the method on how you can set your custom keyboard shortcut key for the Flameshot on your Ubuntu Linux.
If you want to replace and set the print screen button to the default hotkey as Flameshot, you need to free that key from the GNOME Screenshot key. To to that, you can run the following terminal command in the shell on your Ubuntu machine.
gsettings set org.gnome.settings-daemon.plugins.media-keys screenshot '[]'
Now, open the Setting window on your Ubuntu system and find the Keyboard Shortcut menu. Then, click on the ‘Add Custom Shortcut’ button. Then type the name of the program then type the command of Flameshot. I am keeping the keyboard shortcut command of Flameshot for you. Feel free to copy the command.
/usr/bin/flameshot gui
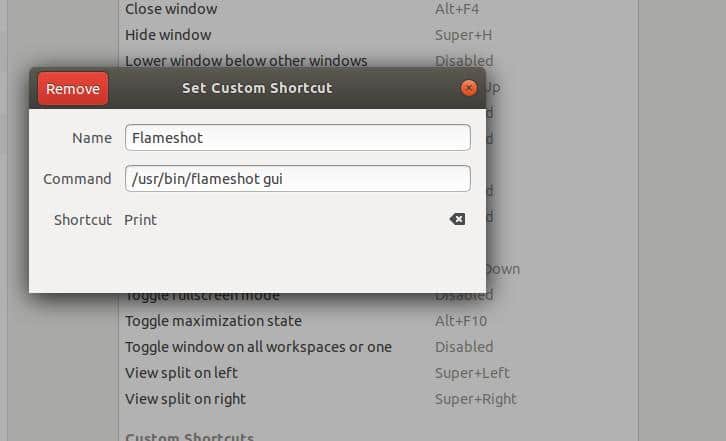
Now, press the ‘Print Screen’ button from your keyboard to finish the process. From now, the Prt Sc button is set as the dedicated hotkey of Flameshot on your Ubuntu system.
Ending Words
Flameshot is not a replacement of your default Ubuntu screenshot tool; rather, it is an additional helpful tool for them who needs to customize and resize their screenshots for further processes. It is a very helpful tool for them who wants to upload screen captures directly on cloud storage. In this post, I have demonstrated the method of installing Flameshot on Ubuntu Linux.
If you find this post useful and informative, please share it with your friends and the Linux community. You can also write your opinions in the comment segment below. Also, let us know apart from Flameshot, which utility tool you are using to take a screenshot on your Ubuntu Linux.

how do you change the highlight color
I am not sure why you can do it while in the process of creating a screenshot but, you can do `$ flameshot config` and change it there.