Using a VoIP application for calling, chatting, and handling business clients is nothing new anymore. We can see there are a few authentic and well-known applications available on the web. Microsoft Teams was initially released with the Microsoft 365 toolkit, and later it has been serving videoconferencing and business communication like Slack.
Later, it was used for both professional and personal usage on both Microsoft and Linux platforms. Installing and using Microsoft Teams on Linux is free, easy, hassle-free, and fun.
Microsoft Teams on Linux
The Microsoft Teams application is written in TypeScript and Angular programming languages with React Electron technology. It was fully developed by the Microsoft team under the Proprietary commercial cloud software license. Microsoft Teams is now globally available for Windows, Linux, Android, and Apple ecosystems.
Using Microsoft Teams on Linux is easy. The VoIP protocol of Linux allows file sharing, calling, and other things. Initially, Teams provides 10GB of free storage with the free subscription plan. In this post, we will see how to install and use Microsoft Teams on Linux.
1. Install Microsoft Teams on Ubuntu/Debian
Installing an application on Ubuntu/Debian distributions is easier than on other Linux distributions. Both GUI and CLI methods are available for installing Microsoft Teams on Ubuntu systems. Here, I’m using the latest version of Ubuntu, but the following steps might also work on other distributions.
Method 1: Install Microsoft Teams on Debian/Ubuntu Via Store
No doubt the Debian store is improving day by day. There are many useful applications in the store from authentic developers. The Teams application is also available in the store.
First, you need to open the ‘Software Store’ application on your machine. Then search the Teams application. When the Teams appears in the search, please click on the application name to enter.
Now, click on the ‘Install’ button and proceed with your system password. The installation won’t take a long time. Microsoft has polished the Teams application in the GNOME Software store.
Method 2: GUI Method to Install Microsoft Teams on Debian/Ubuntu
The graphical user interface method of installing the Teams app on Debian is pretty basic and conventional. First, you may need to download the Debian compiled package on your filesystem. You can download the .deb file of Teams from here.
Once the download ends up, you can now open the directory where you stored it. After locating the package file, double-click on the file to install the package via the Software Installer tool on Ubuntu/Debian Linux.
If the Software Installer tool doesn’t work for you, or you want something like semi-GUI, you can browse the file from the terminal shell and execute the dpkg command to install the Teams package on your system.
cd ~/Downloads
sudo dpkg -i teams*.deb
Method 3: CLI Method to Install Microsoft Teams on Debian/Ubuntu
If you’re a fan of using a terminal command shell, I’m sure you will be interested in this method, where we will see how to install Microsoft Teams on Debian/Ubuntu via CLI.
First, you will need to run the following cURL command to get the Teams package repository key on your system. Then, execute the next echo command with root access to download the Debian package of Microsoft Teams on the system.
curl https://packages.microsoft.com/keys/microsoft.asc | sudo apt-key add -
sudo sh -c 'echo "deb [arch=amd64] https://packages.microsoft.com/repos/ms-teams stable main" > /etc/apt/sources.list.d/teams.list'
Finally, reload the system repository and run the aptitude command given below to install the Teams tool on your system.
sudo apt update
sudo apt install teams
2. Install Microsoft Teams on Red Hat/Fedora Linux
If you’re using an RPM-based Linux machine, this method will guide you in installing Microsoft Teams on Fedora and Red Hat Linux. At the very beginning, make sure that your system repository is up to date.
sudo dnf update
sudo rpm update
Now, execute the following wget command to load the Microsoft Teams RPM package on the system. Then, install the Teams package using the RPM command given below. The following commands will be executable on both Fedora and Red Hat Linux.
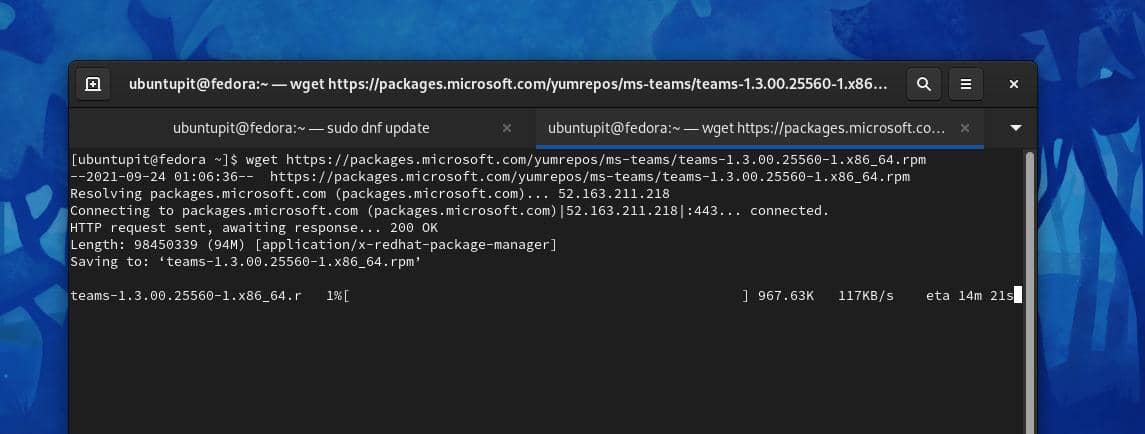
$ wget https://packages.microsoft.com/yumrepos/ms-teams/teams-1.3.00.25560-1.x86_64.rpm
$ sudo rpm -i teams-1.3.00.25560-1.x86_64.rpm
If you find yourself uncomfortable with the above CLI method, you can download the compiled RPM package of the Microsoft Teams application on your filesystem from here.
Now, execute the following commands on the shell with root access according to your distribution for installing Teams on your Linux machine.
sudo dnf install teams*.rpm
sudo rpm -i teams*.rpm
3. Install Microsoft Teams on Linux via Snap
If you’re a fan of the Snap daemon and the Snap store, you can also use the following Snap command given below to install Microsoft Teams on your Linux system. Please make sure that the Snap daemon is installed, and the daemon is configured properly on your system. You can go through this post to see the methods of installing Snap on Linux.
sudo snap install teams-for-linux
Get Started with Microsoft Teams on Linux
Till now, we have seen the methods of installing Microsoft Teams on Linux, and it’s time to get started with it. To open the Microsoft Teams on Linux, you can find it on the system tray or in the application. Once the tool is opened, you can now log in to your account with the credentials.
The setting and chatting options are pretty self-explanatory. If you’re going to use the Microsoft Teams application on a regular basis on the system, you can open the Startup Applications and make it marked.
Problems You Might Face for Microsoft Teams on Linux
Using a Microsoft application on Linux might cause minor issues that we can fix with proper guidelines. Here are a few common issues that users have encountered while using Microsoft Teams on Linux. Please go through the solutions mentioned below to fix the issues.
If you face repository issues and connection issues on Microsoft Teams on Ubuntu/Debian Linux, you might need to try removing it and installing it again on the system. Use the following commands to remove Teams. Once the removal is done, follow the CLI methods of installing Teams.
sudo apt remove teams
rm -rf ~/.config/teams
rm -rf ~/.config/Microsoft/Microsoft\ Teams
If you fail to access your hard disk drive on your Linux system through Microsoft Teams, there is a chance that you’ve used the Snap method to install Teams. In that case, you will need to remove the previously installed Teams tool from Snap. Then, we will need to follow the CLI/GUI methods to install Microsoft Teams.
Using the Snap method to install Microsoft Teams on Linux might also leave a few issues. Sometimes, you might face issues connecting the camera device to your system via Teams. In that case, you can execute the following Snap command to fix the camera issue.
snap connect teams-for-linux:camera core:camera
Final Words
There are many VoIP tools available for Linux on the web. There is no harm in trying out a Microsoft app on Linux. In the entire post, I’ve shown several methods of installing Microsoft Teams on Linux. I hope this post has been useful to you. Please share it with your friends and the Linux community if you find this post useful and informative. You can also write your opinions on this post in the comment section.