Tor browser is the most reliable and encrypted web browser for routing traffic and using the internet under a private network. Most people use the Tor browser to hide their digital footprint and identity. Tor can enter you inside the blocked or banned websites by your ISP or government. Using Tor is totally safe, and it doesn’t send your personal browsing data to the authority. Tor browser is compatible with Linux, Windows, and Android phones. By installing Tor on your system, you can keep your hidden, but as the IP visits through many unknown Tor servers before reaching the destination server, it might also make your connection slower.
Tor Browser on Linux Distributions
Tor browser is based on the Firefox web browser, and it is written in Python and C programming language. It is built under the Tor Project, and it has the BSD 3-clause license. Tor connects your ISP signal into a tor network where no one knows which node is connected to which node; that’s why it’s almost impossible to trace one’s identity in Tor. Tor is available for Ubuntu and other Linux distributions. This post will see how to install and get started with Tor browser on various Linux operating systems.
1. Install Tor Browser on Ubuntu Linux
Installing Tor browser on a Ubuntu/Debian Linux is easy and not complex. There are two different methods that we can use to install it on Debian-based Linux. We will cover the PPA and Aptitude method of installing the Tor browser on a Ubuntu machine in this stage.
Method 1: Install Tor Browser via PPA
There are methods to install the Tor browser on Ubuntu via PPA commands. If you’re new to Ubuntu, getting started with the PPA commands can be great. First, run the following command to add the PPA into the system’s repository.
sudo add-apt-repository ppa:micahflee/ppa
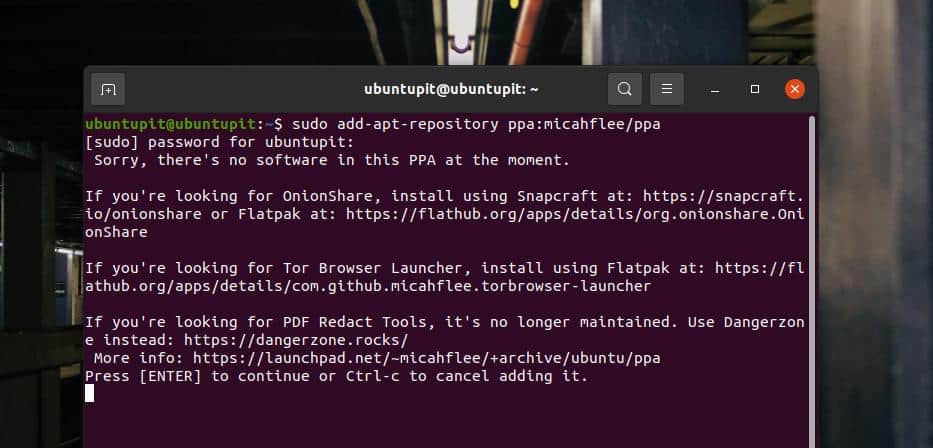
Then, run the commands given below to update the repository and install Tor Browser on your Linux machine. The following commands require root privilege; make sure you have it.
sudo apt update sudo apt install torbrowser-launcher
Method 2: Install Tor Browser Via Linux Repository
As a Ubuntu/Debian Linux user, probably you’re looking for the method of installing Tor browser through the aptitude commands. Tor has an official Linux repository that allows you to install it through CLI on Ubuntu. You can use the following commands to add the Universe repository then install the Tor browser launcher on your machine.
sudo add-apt-repository universe && sudo apt update sudo apt install torbrowser-launcher
When the installation finishes, you may now run the following command to launch Tor browser for the first time on your Linux system.
torbrowser-launcher
2. Install Tor on Fedora and openSUSE
Here, we will see how to install Tor browser on Fedora and SuSe Linux. If you’ve been following the previous steps, you might have already noticed that installing Tor on Linux is not a hard task. If you are using a DNF-based Fedora workstation, you can just run the following DNF command with root access on the terminal shell to install Tor on your system.
$ sudo dnf install -y torbrowser-launcher
The Tor is also available on the official repository of SuSE Linux. To install Tor on an openSUSE and SuSE Linux, run the following zypper command with root access on the terminal shell.
sudo zypper install torbrowser-launcher
3. Install Tor on Linux Through Source Code
Installing any packages from the source code is always a convenient way to get the package. If you can’t find methods to install the Tor browser on your Linux system, you can always download the compressed source code and install Tor on your system. The following method will be executable in almost every major Linux distribution.
First, download the source file of Tor from here. When the download finishes, open the download directory and extract the compressed file. After extracting, browse the tor browser files and run the directory on the terminal.
Now, when the Tor directory opens in the terminal shell, run the following dot forward-slash (./) command on your shell to install Tor Browser on your Linux system. The entire installation process won’t take much time. As soon as the installation ends, the Tor browser will automatically open on your system for the first time.
./start-tor-browser.desktop
4. Get Started with Tor Browser
Till now, we have seen a few primary methods of installing the Tor browser on a Linux system. Now it’s time to run Tor on our system. No matter which Linux distribution you’re using, the following steps will be the same for all the systems. First, to open the Tor browser, you can run the following command on your terminal shell.
$ torbrowser-launcher
You may also find the Onion icon of the Tor browser to run it on your machine.
When the Tor browser opens for the first time, it will take a while to download the essential files. Please be patient and don’t close the window until the download ends. While downloading the entire Tor system, you can select from where to download. If the default settings don’t work for you, feel confident to use the mirror server.
Once the server is selected, it will start downloading the Tor files immediately. You would see the download progress on the status bar.
When the download finishes, it will automatically open a new window to connect you with the Tor circuit. If the connection establishing fails, please check your internet connection and try again.
Finally, when the downloading and installing close, the Tor browser will open on your system. From the top left corner of the browser, you can explore the Tor features.
At the very beginning, you might not forget to check the security level of the Tor browser. To check it, click on the hamburger menu located in the top right of the browser. From the menu, select the ‘Privacy & Security. There you would see the security level of the browser. You can also quickly view the security level by pressing the security icon on the add-on area of the browser.
The Tor browser offers to use HTTPS in every site to make the connection secure and safe. Please make sure that the ‘HTTPS Everywhere’ is enabled.
5. Remove Tor from Linux
Tor is not a ram/resource-hungry web browser. But Tor has some cons that might force you to remove it from your system. Tor doesn’t allow downloading large files, and in some countries, Tor is banned and illegal to use. In case you need to remove the Tor browser from your Linux system, you can use the following methods accordingly.
Remove Tor If You Installed Via PPA
sudo apt remove torbrowser-launcher
Uninstall Tor If You Installed Tor Via Aptitude Command
sudo apt remove tor-browser rm -r ~/.tor-browser-en sudo apt purge torbrowser-launcher
if the above-mentioned methods don’t apply to you, you can always find the tor-browser_en-US directory inside your Linux filesystem, and delete the entire directory to remove Tor from your system.
Extra Tip: Privacy Concerned? Use Tails OS
If you’re involved in a secret project or don’t want to disclose your identity at all over the internet, using the Tor browser might not be the perfect solution. There are many other ways to trace your IP address on the internet. To solve this issue, you can install the Linux kernel-based open-source Tails OS on your machine. Tails OS is entirely free and safe to use. Privacy is the main focus of the Tails OS. In Tails, all the incoming and outgoing connections are secure, encrypted, and passed through the Tor network.
Final Words
No one can deny Tor is the safest browser for browsing the internet anonymously. If privacy is your biggest concern, then Tor is so for you. Hiding your identity under an Onion circuit is probably the most reliable method so far in the age of the internet. I’ve described various methods to install Tor browser and get started with it on a Linux machine in the entire post.
Please share it with your friends and the Linux community if you find this post useful and informative. You can also write down your opinions regarding this post in the comment section.