In the era of globalization, we can not do anything without the internet. On the web, we need to create accounts for tons of websites for business, office, and personal work. Creating accounts is not the problem; it provides a strong password and remembers them for each website. There are many free, paid, self-hosted password managers available on the web. 1password is one of the best and most used paid password managers for Android, Windows, and Linux. It uses strong hash encrypted passwords for securing the logins and allows to share password volts with others.
1Password on Linux Desktop
The 1password is developed by AgileBits. It uses the password-based key derivation function method for securing the passwords on the machine. Using a password manager is useful, but most general users don’t want to pay for it. Though there is no free version of 1password for any device, you can run a free trial for one month.
To use 1password on your system, you need to use a master password for creating the account. You can manage the master password with the biometric fingerprint or face unlock. In this post, we will see how to install and get started with 1password on Linux.
1. Install 1Password on Ubuntu/Debian
Installing the 1password on a Debian/Ubuntu system is hassle-free and straightforward. First, you need to ensure that you have the functional cURL tool on your system. Then, run the following cURL command on the sheet to download the GPG key of 1password on your system.
curl -sS https://downloads.1password.com/linux/keys/1password.asc | sudo gpg --dearmor --output /usr/share/keyrings/1password-archive-keyring.gpg
Then run the echo command to load the stable Debian package repository of 1password from the main server.
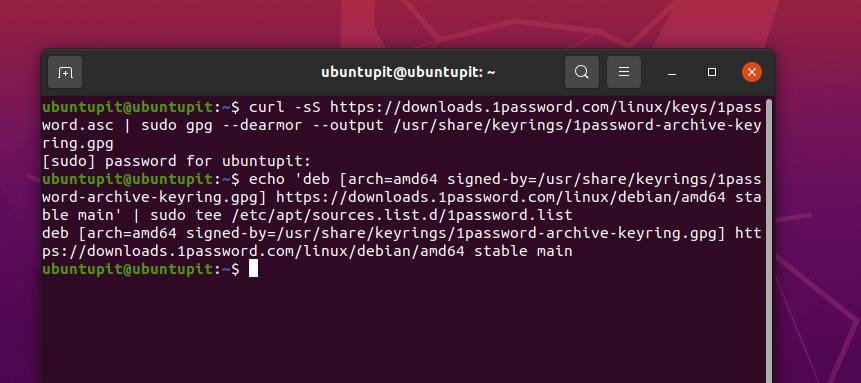
echo 'deb [arch=amd64 signed-by=/usr/share/keyrings/1password-archive-keyring.gpg] https://downloads.1password.com/linux/debian/amd64 stable main' | sudo tee /etc/apt/sources.list.d/1password.list
When the download ends up, create a new directory for 1password on your file system inside the etc directory, then run the cURL command given below. The following commands will verify the 1password files on your machine.
sudo mkdir -p /etc/debsig/policies/AC2D62742012EA22/ curl -sS https://downloads.1password.com/linux/debian/debsig/1password.pol | sudo tee /etc/debsig/policies/AC2D62742012EA22/1password.pol sudo mkdir -p /usr/share/debsig/keyrings/AC2D62742012EA22 curl -sS https://downloads.1password.com/linux/keys/1password.asc | sudo gpg --dearmor --output /usr/share/debsig/keyrings/AC2D62742012EA22/debsig.gpg
Finally, run the following command to install 1password on your Ubuntu/Debian Linux. The command will update the Linux repository and load the 1password dependencies, and then it will install the package on the system.
sudo apt update && sudo apt install 1password
If you find the CLI methods a bit complex, you can always download the compiled Debian package of 1password from here and install the package on your Ubuntu/Debian system in the conventional method of installing packages.
2. Install 1Password on Fedora/Red Hat Linux
If you’re using a Fedora workstation or a Red Hat-based Linux system, you need to run the following rpm command on your shell to import the GPG keys of 1password on your machine.
sudo rpm --import https://downloads.1password.com/linux/keys/1password.asc
Now, run the following echo command to get the updated 1password repository for your Red Hat/Fedora system.
sudo sh -c 'echo -e "[1password]\nname=1Password Stable Channel\nbaseurl=https://downloads.1password.com/linux/rpm/stable/\$basearch\nenabled=1\ngpgcheck=1\nrepo_gpgcheck=1\ngpgkey=\"https://downloads.1password.com/linux/keys/1password.asc\"" > /etc/yum.repos.d/1password.repo'
Finally, run the following DNF/YUM command on the terminal shell to install the 1password tool on your Linux system. If you’re using an upgraded Fedora workstation, you can also run the YUM on the shell.
sudo dnf install 1password sudo yum install 1password
3. Install 1Password on Arch Linux
Installing the 1password tool on an Arch or Arch-based Linux requires the root privilege and the basic knowledge of Git. First, run the following cURL command to get the GPG key of 1password for the Arch system.
curl -sS https://downloads.1password.com/linux/keys/1password.asc | gpg --import
Now, run the git command to download the 1password package file from your system.
git clone https://aur.archlinux.org/1password.git
When the download finishes, run the following commands to install the 1password tool on your Arch Linux system.
cd 1password makepkg -si
4. Install 1Password on Linux from Source Code
Installing packages on Linux through the source code is always convenient and trustworthy. This method will be applicable for all Linux distributions. First, run the cURL command given below to download the compressed file of 1password.
curl -sSO https://downloads.1password.com/linux/tar/stable/x86_64/1password-latest.tar.gz
When the download finishes, extract it through the Tar command given below. Then run the make directory command to create a for 1password inside the opt directory. Then run the move command to move it inside the opt directory.
tar -xf 1password-latest.tar.gz sudo mkdir -p /opt/1Password sudo mv 1password-*/* /opt/1Password
Finally, run the following command with root access to execute the 1password script file on your Linux system.
sudo /opt/1Password/after-install.sh
Final Words
The 1password is widely used for protecting personal and official passwords and volts. Though there are battles between the Lastpass vs. 1password, there is no harm in giving them all a fair shot. In the entire post, we have seen how to install the 1password tool on a Linux system. If you’re looking for the 1password web browser addons, you can find the 1password browser extension for Firefox and Google chrome.
Please share this post with your friends and the Linux community if you find it helpful and handy. You can also write down your opinions regarding this post in the comment section.