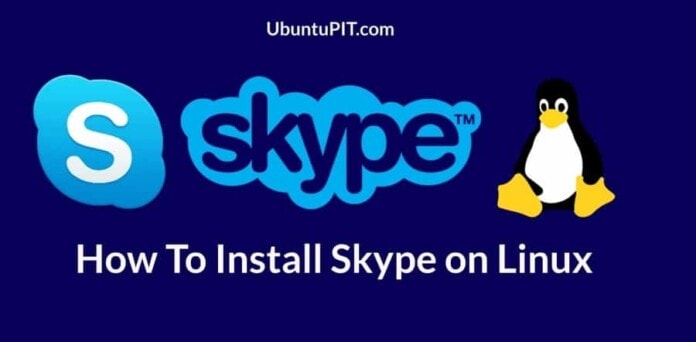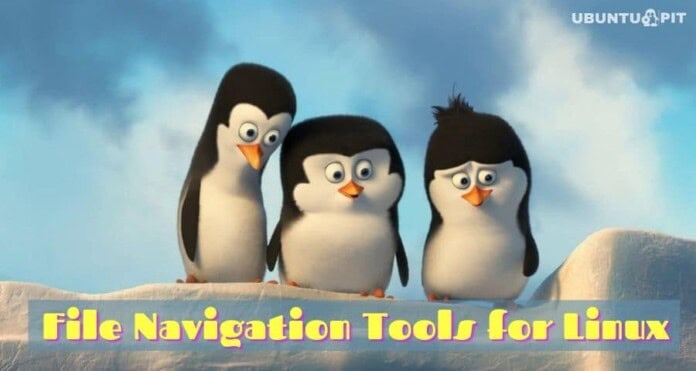Skype is one of the most decent and reliable audio-calling, video calling, and chatting application that you can install on your Linux system without any hesitation. People have been using Skype for many purposes. Besides getting connected with your friends and family through Skype, you can also use it for professional works. Many private companies consider the Skype application to take the candidate’s interviews and presentations. As Skype is a cross-platform application, you can install it on almost every smart device. The sync speed and user interface are awe-inspiring. Installing Skype on your Linux system might give you a havoc free option to chat and call.
Features of Skype
As Skype is a voice over IP application and it works on peer to peer (P2P), the developers of Skype wanted to name the application Sky Peer-to-peer, later they made the name short and gave it Skype. Many famous online chatting and calling applications are available on the web, but Skype has its own integrity in some particular aspects. A few primary features of Skype are enlisted below.
- Skype can handle calls on a weak data signal.
- Skype has free audio and video call feature.
- You can add credit to Skype for calling phone numbers.
- Skype shows active users.
- It allows users to share the screen.
- All calls and chats are encrypted on Skype.
- Skype maintains its own contact list.
- Skype allows users to start a private conversation.
Skype on Linux
Without a second thought, the developers have developed and polished Skype for Linux a lot from my personal experience. Previously it was not as smooth as it is on Windows. Later, the Microsoft developers made Skype smoother and gave it a great UI. Installing Skype on Linux distributions is not a tough job. Linux has many distributions, and there are several methods to install the Skype application on Linux; In this post, I will cover every possible way that you can use to install Skype on your Linux system.
1. Install Skype on Debian/Ubuntu Linux
If you are Ubuntu or any Debian user, you must admit using Linux is much easier than others. Debian has a very smooth and user-friendly GUI and package manager to install and remove packages on the system.
Here, we will see four different methods that you can use to install the Skype application on your Debian machine. All four methods are tested on my machine, and they work perfectly; you can use either of them. Despite having four different methods to install Skype on Ubuntu, I still wonder why there is no APT-URL for Skype? I hope the Canonical team will make an APT-URL shortly.
Method 1: Install Skype via Snap
In this method, we will see how you can install classic Skype on your Ubuntu machine by running one single snap command. All you need is just run the following snap command given below on your terminal shell. You should update your system repository before you install the package on your Linux system.
sudo apt-get update sudo snap install skype --classic
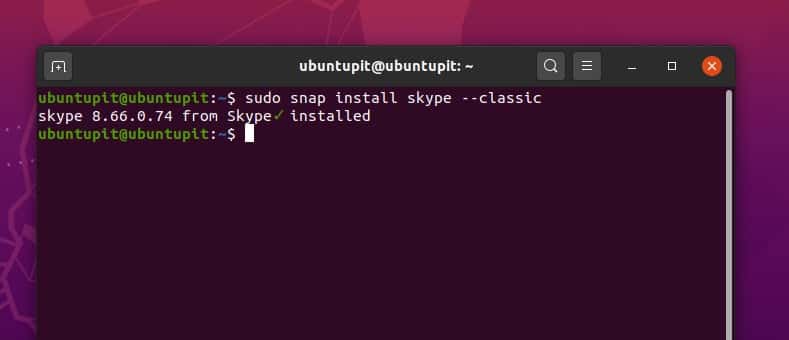
The installation process will take a few minutes to download the packages, and it will automatically install Skype on your system. Once the installation is done, you will see the version of Skype on the terminal shell.
Method 2: Install Skype from the Ubuntu Repository
In this method, first, we will download the .deb package of Skype, and later we will install it by running the dpkg command on the terminal shell on our Ubuntu Linux.
First, run the following wget command given below to download the .deb package.
wget https://repo.skype.com/latest/skypeforlinux-64.deb
Now, run the dpkg command on your terminal shell to install Skype on your system. If you find any errors to install the package, you can run the following -f command to force the installation process.
sudo dpkg -i skypeforlinux-64.deb sudo apt-get install -f
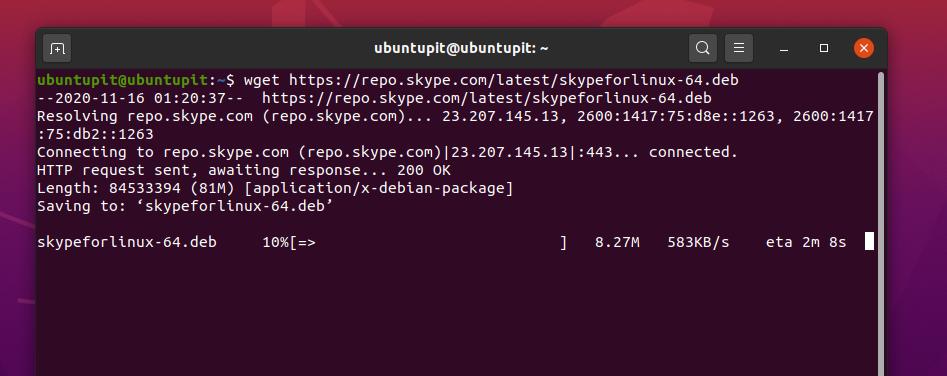
Method 3: Install Skype by Downloading the Debian Package
Here is the easiest method to install Skype on your Ubuntu/Debian Linux system. First, you have to download the Debian package of Skype from the official website of Skype. Traditionally the package will be stored inside your Downloads directory. Then you just need to open the .deb package with the default package manager of your Ubuntu system.
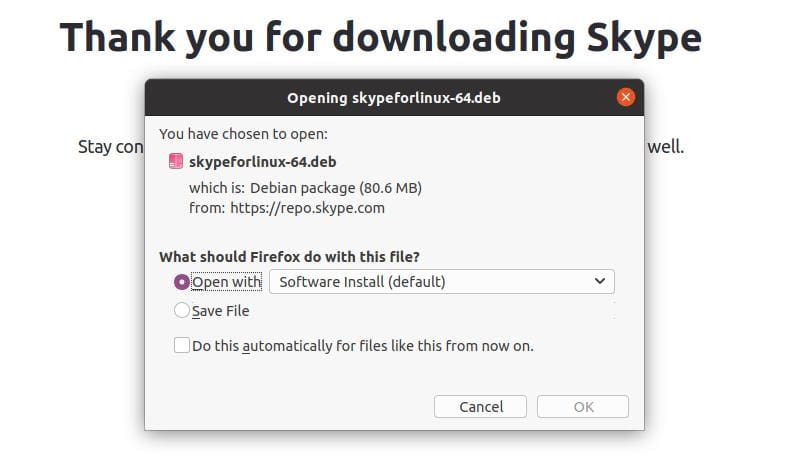
Method 4: Install Skype From The Store
The Ubuntu software store is a great repository where you can find almost every essential and famous Ubuntu package. To install Skype from the software store, you need to open your software store on your Ubuntu system. Then, search for Skype, you find the official package of Skype on the store.
There you go. You are just one click behind from installing it on your system. Click the Install button and complete the process by providing your root password. You can also use this link to install Skype from the software store.
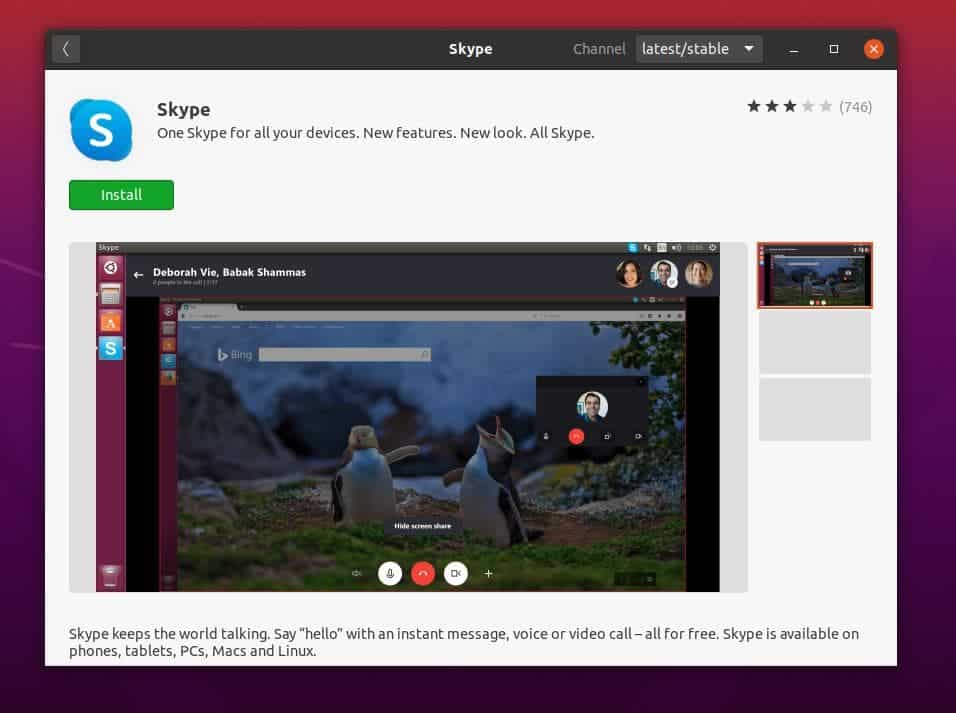
2. Install Skype on SuSE Linux
There are three popular methods to install Skype on the SuSE Linux system. Here, we will go through using the Snapd tool, repository manager method, and directly download and install method to install Skype on SuSE and openSUSE Linux. You can choose any of them to install Skype on SuSE Linux.
Method 1: Install Skype via Snappy
As we know that SuSE Linux uses the zypper command to install any packages on the system, so in this method, first, we will use the zypper command to download the Snappy repositories on our system. Later, we will run the Snappy tool to install Skype on our SuSE Linux system.
Now, run the following zypper command-lines to install the Snappy package repositories and install the Snapd tool on your system.
sudo zypper addrepo --refresh https://download.opensuse.org/repositories/system:/snappy/openSUSE_Leap_15.2 snappy sudo zypper --gpg-auto-import-keys refresh sudo zypper dup --from snappy sudo zypper install snapd
After installing the Snapd on your system, you can now enable and start the Snapd tool on your system. Run the following system control commands given below to enable and start the Snapd tool.
sudo systemctl enable snapd sudo systemctl start snapd
You can also enable the mirror sites of Snapd on your SuSE Linux.
sudo systemctl enable snapd.apparmor sudo systemctl start snapd.apparmor
Finally, now it’s time to install Skype on your SuSE Linux system. Run the following Snap command given below to install the classic Skype on your system.
sudo snap install skype --classic
Method 2: Install Skype from Repository
This method will use the default zypper package manager to install Skype for Linux on our SuSE Linux. First, run the following command-lines to download the stable version of Skype from the Linux repository and update the system repository.
sudo zypper addrepo https://repo.skype.com/rpm/stable/skype-stable.repo sudo zypper update
Now, run the following zypper command to install Skype for Linux application on your SuSE Linux.
sudo zypper install skypeforlinux
Method 3: Download and Install Skype on SuSE Linux
This method will directly download the YaST Meta Package (ymp) package of Skype for SuSE Linux from the openSUSE software store. Visit this link to download the suitable version of Skype for your SuSE Linux.
Once the download is finished, you can now install the Skype.ymp package using the default package installer tool of SuSE Linux.
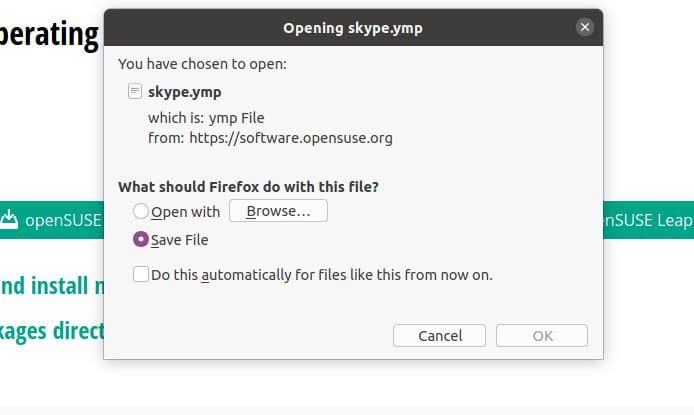
3. Install Skype on Fedora and Red Hat Linux
If you are a Fedora, Red Hat, and CentOS Linux user, I’m here to guide you on how you can install Skype on your Linux system. First, we will see the method of installing Skype on Fedora from the Linux repository. Then we will describe the method of install Skype by using the Flatpak tool. Finally, we will see the method of installing Skype by downloading the RPM package from Skype’s official website.
Method 1: Download Skype from Repository by wget Tool
As I have mentioned earlier, we will first see the method of installing Skype on our Fedora Linux from the Linux repository. So, here, we will now run the following wget command to download the latest version of Skype on our system.
wget https://repo.skype.com/latest/skypeforlinux-64.rpm
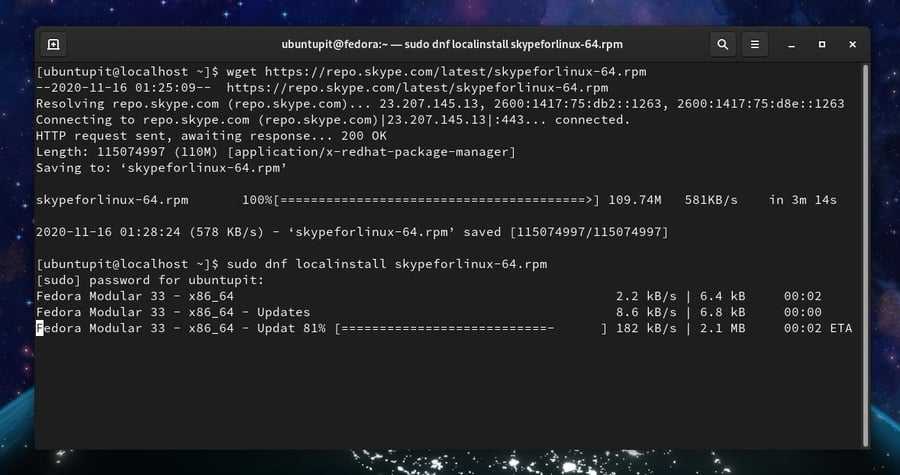
Once the download is finished, you can now run the following command-line given below to install Skype on our Fedora and Red Hat Linux.
Run the following YUM command if you are a Red Hat Linux user.
sudo yum localinstall skypeforlinux-64.rpm
Run the following DNF command if you are a Fedora or CentOS user.
sudo dnf localinstall skypeforlinux-64.rpm
I must mention that the latest versions of Fedora also supports the YUM commands. So, you can also run the YUM command on your latest Fedora Linux.
Method 2: Download Skype For Linux from Repository by cURL
Previously, we have seen how you can download the latest version of Skype by using the wget command. Here, in this method, we will see an alternative method of downloading Skype from the Linux repository using the cURL command.
If you don’t have the cURL installed inside your Linux system, install the cURL tool on your system.
sudo dnf install curl
Now run the following cURL command given below to download the Skype for Linux package on your system. By default, the package will be stored inside the home directory on your Linux filesystem.
$ sudo curl -o /etc/yum.repos.d/skype-stable.repo https://repo.skype.com/rpm/stable/skype-stable.repo
Finally, run the DNF command given below to install Skype for Linux on your system.
$ sudo dnf install skypeforlinux
Method 3: Install Skype by Flatpak
Flatpak is one of the most popular alternative package manager tools for Red Hat and Fedora Linux. You can use the Flatpak tool to install Skype on your Linux system. To use the Flatpak tool, first, we have to install the Flatpak package on our system.
Now, run the following DNF command to install the Flatpak tool on your Linux system.
sudo dnf install -y flatpak
You can now run the following Flatpak commands given below on your terminal shell to install the Skype client on your Fedora Linux.
$ sudo flatpak install -y --from https://flathub.org/repo/appstream/com.skype.Client.flatpakref $ flatpak run com.skype.Client
Method 4: Install Skype by the RPM Package
In this method, I will guide you to install Skype on your RPM-based Linux system. You can apply this method to both Fedora and Red Hat Linux systems. First, we will download the RPM package of Skype for Linux from the official website of Skype. Later, we will run the RPM package by using the default package installer on our Linux system.
You can click on this link to download the RPM package of Skype for your Red Hat and Fedora Linux. Once the download is finished, you can now use the default package manager on your Linux system to install the Skype application.
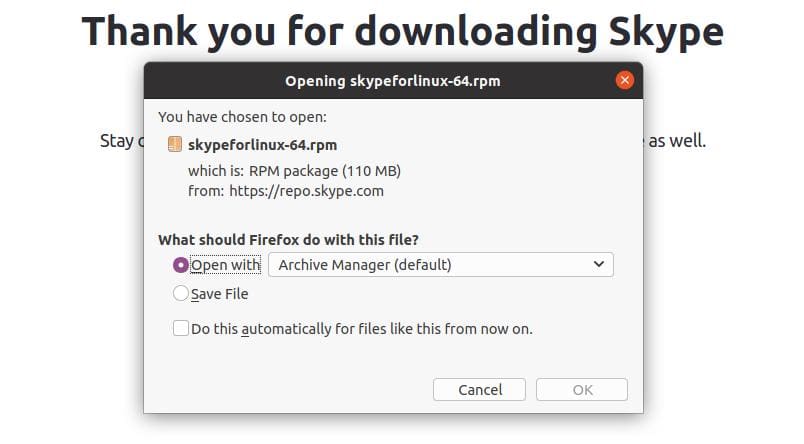
4. Install Skype on Arch Linux
Arch and Arch-based Linux systems use the Pacman package manager tool to install packages on the Arch system. Here, in this method, we will go through using the Snapd tool, Pacman command tool, and download and install methods to install Skype on the Arch Linux system.
Method 1: Install the Stable version of Skype
In this method, we will use the Pacman tool to install Skype on our Arch Linux system. First, we will use the Pacman command to clone the skype for Linux from the git repository. Now, run the following command to get the root access into the directory where we stored the binary file of the Skype package.
$ sudo pacman -Syy $ sudo git clone https://aur.archlinux.org/skypeforlinux-stable-bin.git $ sudo chown -R ubuntupit:users skypeforlinux-stable-bin
Then run the following command to make the installation of Skype on your Linux system.
$ cd skypeforlinux-stable-bin $ makepkg -si
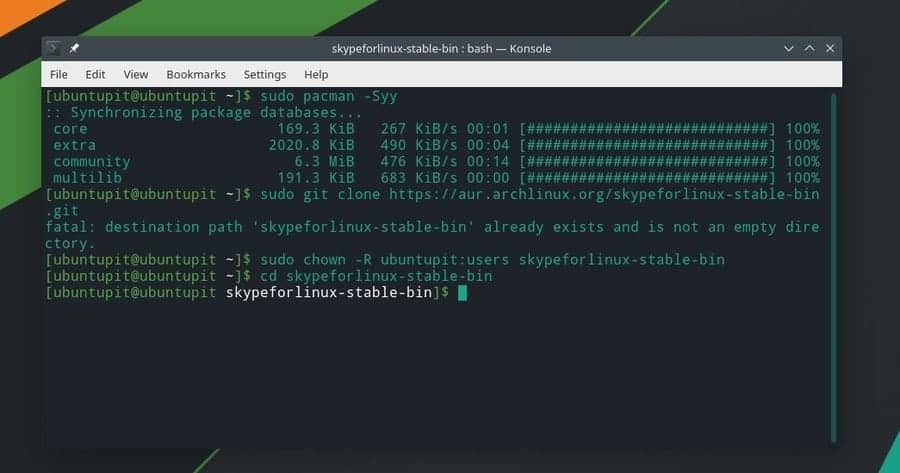
You can run the following Q and Qi commands are given below to verify and get more pieces of information about Skype.
$ sudo pacman -Q $ sudo pacman -Qi
Method 2: Install the Classic Version of Skype
This method will use the Snap package manager tool to get Skype on our Arch Linux system. First, run the following git command to clone the classic Skype package on your system. Then run the cd command to enter the Snap directory.
git clone https://aur.archlinux.org/snapd.git cd snapd makepkg -si
Now, run the system control commands given below to enable the snap socket.
sudo systemctl enable --now snapd.socket sudo ln -s /var/lib/snapd/snap /snap
Finally, run the snap command given below to install the classic Skype on your Arch Linux system.
sudo snap install skype --classic
Method 3: Install Skype from Software Store
This is the easiest method of installing Skype on the Arch Linux system. As the Arch software store contains many important packages, you can find the Skype application in the store as well.
First, open the software manager on your Arch Linux system. In my case, I am using the Manjaro distribution to represent Arch Linux. Once the software manager is opened, you can now search for Skype. In the software list, you will find the skype-web-jak package. That is the Skype package for Manjaro Linux. Click on the install button and complete the installation process by providing your root password.
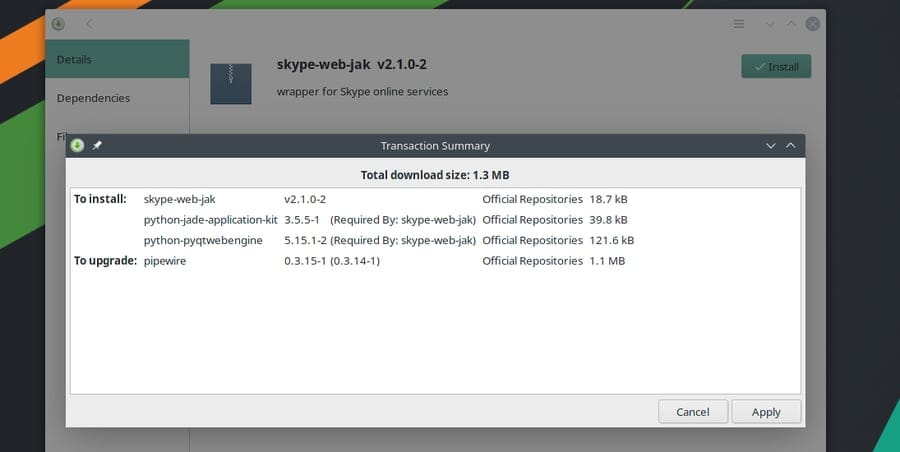
Get started with Skype
Till now, we have seen how you can install Skype on your Linux distributions. It’s time to get started with the Skype application. To open Skype on your Linux system, you can search for Skype on the application menu and click on the Skype icon.
You can also run Skype by the terminal interface as well. To open Skype from the command-line, you need to type the following command-line given below on your terminal shell.
Run this command to open SKype.
skype
Run this command to open the Skype for Linux package.
skypeforlinux
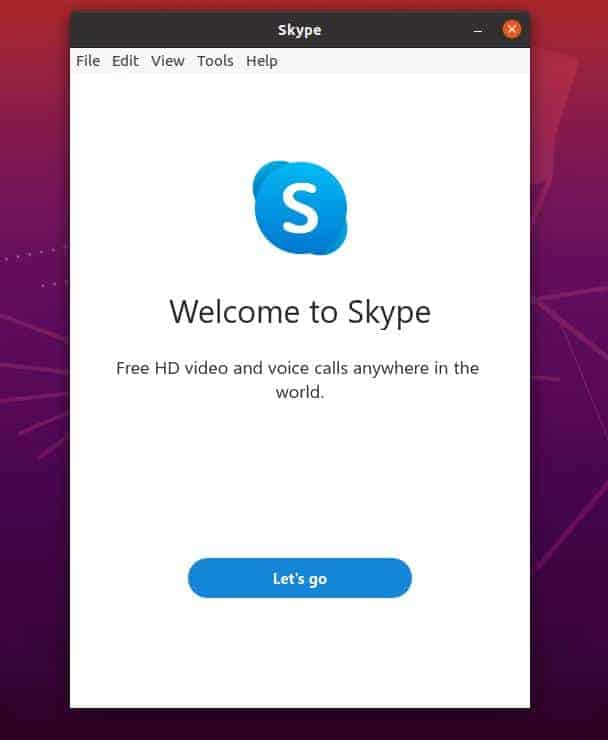
Once Skype is opened, you can find that the Skype menus are added to your Linux system’s top right tray. You can manage Skype from the top bar of Linux. You can also turn on the option to open Skype at the system startup.
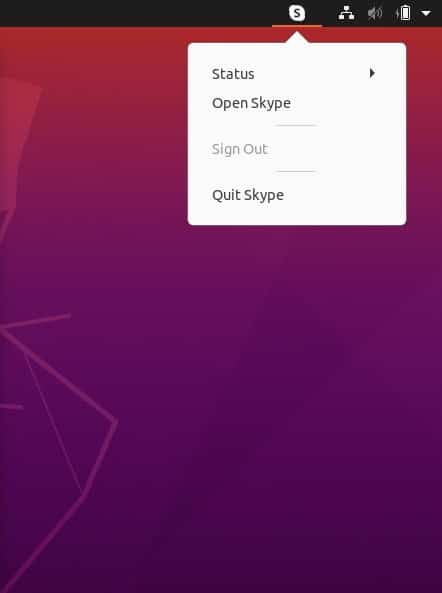
Remove Skype From Linux
If you want to remove Skype from Linux distribution, you need to remember the method you used to install it on your system. Let me clarify the process; if you install Skype using the Flatpak tool, you can’t remove it by running the Snap remove command.
Several methods of removing Skype from Linux distributions are given below. Run the appropriate command for your system to remove the Skype package.
Run the following command if you installed Skype by Snap Tool
sudo snap remove skype
Run this command if you installed the Skype for Linux package.
sudo apt-get --purge remove skypeforlinux
Run the following command to remove Skype from Fedora Linux.
sudo dnf remove skypeforlinux.
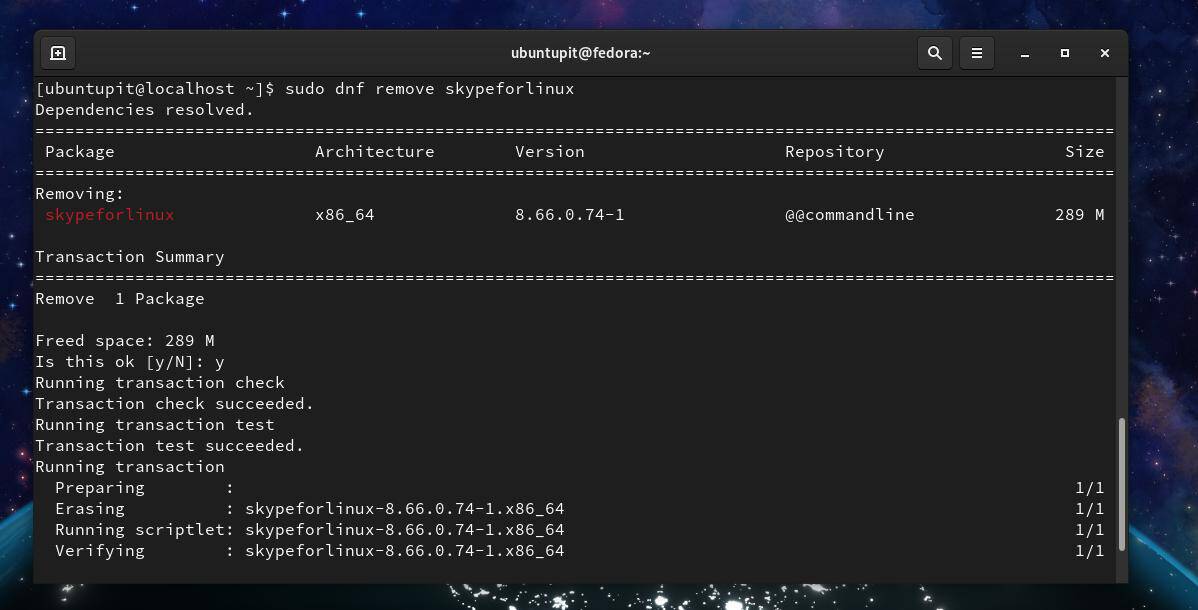
Run this command to remove Skype from the Arch Linux system.
sudo pacman -R skypeforlinux
Extra Tip: Skype For Web
You might not be a fan of Skype, but sometimes, you may need to use the Skype application; no worries, there are solutions for you. You can use Skype for the web version without installing it on your system. You just need to follow this link and login into your Skype account. If you don’t have a Skype account, it won’t take more than two minutes to create a new account.
For security and other technical reasons, Skype for the web is still not supported on the Firefox web browser. It would help if you used Google Chrome or any different browser to enjoy Skype for web features. But, we hope Microsoft will make Skype for the web available for Firefox too.
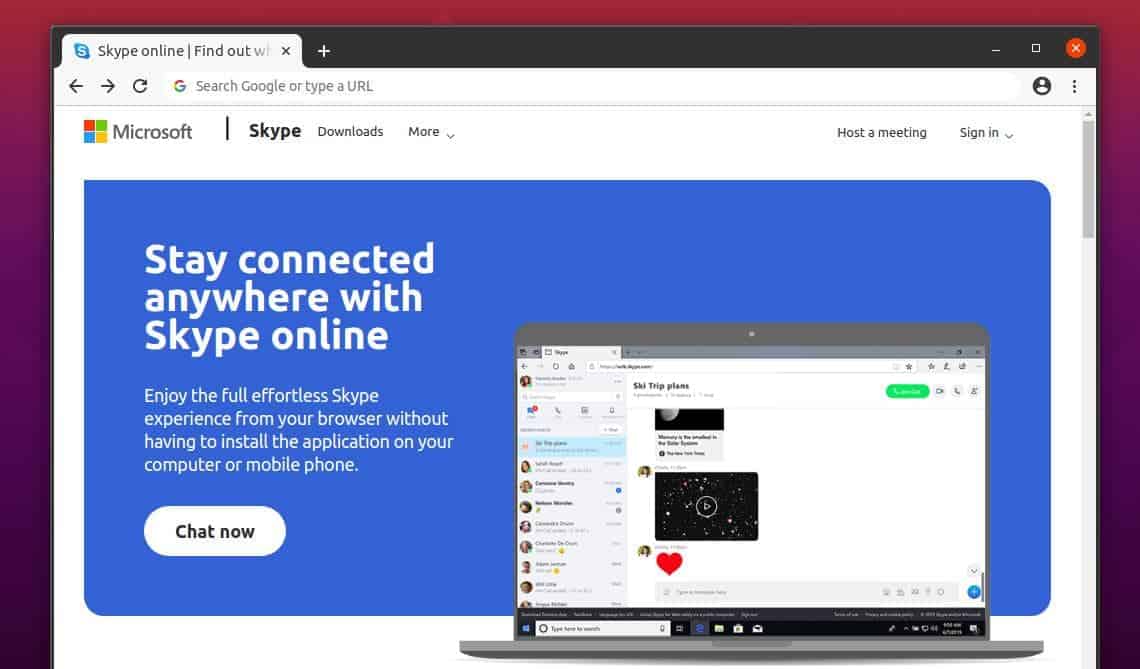
Ending Words
On Linux, Skype doesn’t come pre-installed like Windows. You can set your online status as offline on Skype if you don’t want to get knocked by others. Moreover, Skype is one of those applications that is not used by hip-hop kids.
If you are looking for a professional VOIP application to communicate with others conventionally, Skype is for you. Installing Skype on Linux doesn’t require a heavy hardware configuration or high-speed internet connection. A half gigabyte of RAM and a Pentium processor is more than enough to install Skype on your Linux system.
In the entire post, I have described the Skype application features and demonstrated how you could install it on various Linux distributions. If you like this post, please share it with your friends and the Linux community. You can also write down your opinions regarding this post in the comment section.