Canon is one of the largest printing giants in the world. It is used widely for both industrial, office, and home usage. Normally, using a mobile printer is easy and doesn’t require a lot of computing knowledge. On Windows, you can find the official software driver for each printer device. But, in Ubuntu Linux, it automatically detects the printer, and the CPU transfers the print command to the printer. However, if you have any issues setting up your Canon printer on your Ubuntu system, you can install a few packages on your system and make your printer ready. There are a few methods available on the web that you can use to install the Canon printer driver in Ubuntu and other Debian distribution-based systems.
Canon Printer Driver in Ubuntu Linux
In Ubuntu Linux, you don’t need to install printer drivers to connect through a Canon printer. You can find the default pre-installed PostScript Printer Description (PPD) system on the device to select your printer model from the drop-down menu. Though Canon also provides a Linux software driver for a few and specific models of printers. In this post, we will see how you can install the Canon Printer Driver in Ubuntu Linux.
Method 1: Install Canon Printer Driver Via PPA
Installing the Canon printer on a Ubuntu Linux system is not that much difficult. A Personal Package Archive (PPA) command is available on the web that you can use to install and update the Canon printer driver on your system.
First, run the following PPA command on your terminal shell, then update your Linux repository to install the Canon printer driver on your Ubuntu Linux.
sudo add-apt-repository ppa:michael-gruz/canon sudo apt-get update
If you find any issues while installing the PPA command given above, you can run the following alternative PPA command given below.
sudo add-apt-repository ppa:thierry-f/fork-michael-gruz
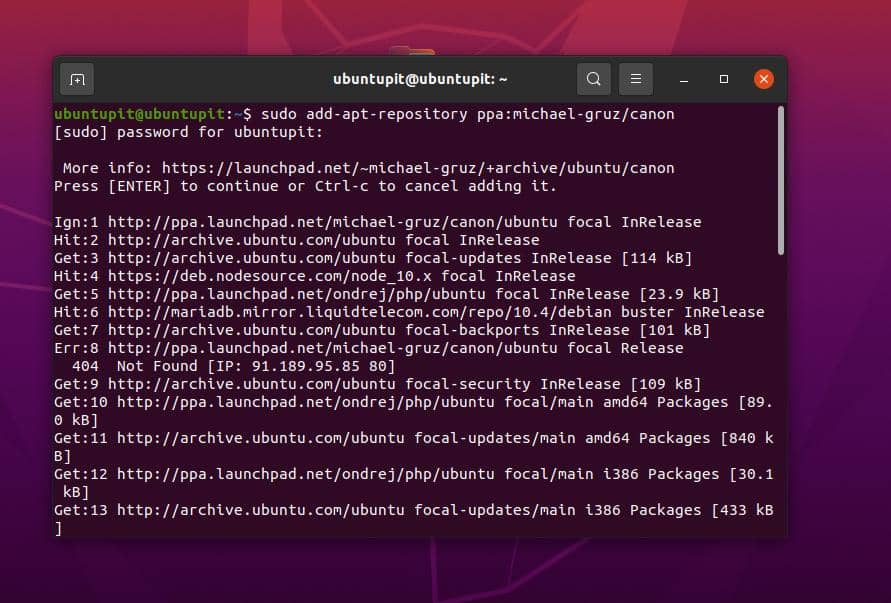
When the install finishes, you may now open your web browser and load the following localhost address. You can now find your printer name and model number to set up your printer on the browser web interface.
https://localhost:631/
After opening the localhost page on your browser, you can find the ‘Add Printer’ option on the web application. Click on the blank search box and search for your printer model. When your printer name and model appear in the search result, click on the model number to add the printer to your Ubuntu system.
Method 2: Install Canon Driver Via Synaptic Package Manager
If you own a multi-function Canon printer with both a printer and a scanner, this method will probably help you install your printer’s driver on your Ubuntu Linux. First, run the following aptitude command-lines on your terminal shell to install the scanner and printer driver.
sudo apt install scangearmp2 sudo apt install cnijfilter2
We will now install a few library files for the Canon printer on the Ubuntu system through the Synaptic package manager. If you don’t have the Synaptic package manager installed on your system, run the following command on your terminal shell to install it.
sudo apt-get install synaptic
After installing the Synaptic package manager, please open it and find the following library tools. When the search result appears, install the Canon Cups driver tools from the Synaptic package manager.
Install all the three packages that are enlisted below to configure your printer properly with your Linux system. When the install finishes, reboot your system and try to connect your Canon printer.
cnrdrvcups-lipslx cnrdrvcups-ufr2-uk cnrdrvcups-ufr2-us
Method 3: Install Canon Printer Driver Via Foomatic DB
In modern Linux distributions, a native printer driver software comes pre-installed with a printer database. Here, we will see how to use the Foomatic DB on a Ubuntu system to configure a Canon printer.
First, run the following command-line on your shell to install the Foomatic DB if you can’t find it on your device.
sudo apt-get install cups cups-client "foomatic-db*"
If you find any issues while installing the Foomatic database, you can run the following alternative command given below.
sudo apt-get install -y foomatic-db
Then you might need to allow your user account to use the Foomatic database. You can add a new user or allow your existing user to use the Linux lpadmin tool.
# adduser YOUR_NORMAL_ACCOUNT lpadmin
There you go, you can try printing a new page to test if your Canon printer is functioning on your Ubuntu system or not.
Method 4: Add Your Printer via GUI Interface
Ubuntu also offers you to add your printer into the system from the graphical setting menu. To add your Canon printer, first, you need to open the settings menu, which you can find at the top-right section on your screen. After opening the settings, find the ‘Printers‘ menu. And, there you go, plug your printer and click on the search printer button.
When the auto scan finds your printer, it won’t take more than a few seconds to connect your Canon printer. Here, I’m using a Ubuntu Linux with the Gnome DE; if You’re using any different desktop environment, the setting location might be in a different place.
After adding your printer to your device, you can use the printer to print documents through a local area network system. You need to find the network printer to configure with your device. Ubuntu also allows you to connect the printer through the device URL.
Method 5: Download Software From Canon Support
Officially, Canon provides printer drivers and software for only a few models. You can find and download the Debian package of your printer driver from Canon’s website. Canon distributes software geolocation-wise. It would be clever to visit all the Canon domains for your printer’s driver to find the appropriate driver.
To download the Debian driver package for your printer, you need to select the ‘Support’ menu from Canon’s website. Under the Support tool, you will find the ‘Downloads and Help’ menu to download your desired package. From the drop-down menu, select your printer’s model and OS version and hit the Enter button to start downloading.
After downloading, you need to install it through the software store of Ubuntu. If you still have an issue with your printer, you can download the source code of the printer driver and install it through installing software via the source-code on Linux.
Final Words
I’ve described a few methods on how you can install the Canon printer driver on your Ubuntu Linux system in the entire post. If you still have issues connecting your Canon printer on Ubuntu after trying all the methods mentioned above, make sure that your printer is functional. Watch the printer indicator lights and the ink level to avoid printing errors.
Please share it with your friends and the Linux community if you find this post useful and informative. We also encourage you to write down your opinions regarding this post in the comment section.
Muhammad’s comment about installing it via the IP address worked for me — thank you! Weirdly, Pop_OS! recognizes the printer automatically, but it doesn’t work. So you actually have to do this manual step.
Switching topics, re: Method 5, I’m not sure this statement is correct: “After downloading, you need to install it through the software store of Ubuntu..” I think you need to unzip the file and run the install script.
OK. Previously the Canon supplied drivers on their website worked but not any more. So this is what I did on Pop!_OS 22.04
I just looked up the IP address of my printer and did Step 4 but it didn’t show up as usual. However, there’s a field below for entering the network address and I entered the printer IP address in there and it was discovered and added and works!
Not one of these methods worked. Tried all five, followed to the letter. Unable to locate packages. 0 for 5. What a load…
keep it simple don’t need to build a rocket ship just want a 100 dollar printer to work on my PC
To install the driver from Canon site, make sure you choose Linux 32bit or Linux 64bit from the “Operating System” drop-down menu, according to your system. DO NOT choose Linux x32 nor x64. Download the “Printer Driver” for your linux (deb, rpm, etc) and the “ScanGearMP” if your printer has a scanner. Extract the downloaded files (deb or rpm).tar.gz. Go into the folder and open a terminal from the folder by pressing function key (F4 on ubuntu) and type: sudo ./install.sh. follow the prompts and you’re done.
Thank you so much for posting this. apt says no such package found for “ScanGearMP” (or scangearmp2), but the rest proceeded perfectly on Ubuntu 20.04.4 LTS and Canon D1350 multifunction printer. Grateful for your help.
Australian site has the CNIJ 5.80 package which allows auto config of Pixma TS700, and probably others (Dec 2022)
https://www.canon.com.au/printers/pixma-ts706/support
https://www.canon.com.au/support/sims-content?pid=94e4020d0cb842cdab13a2af50fe7906&cid=6215D6F497F647C680505B2A987B36F5&ctype=dr
The UK site is useless.
The Foomatic DB alternate script worked fine in Ubuntu 22.04 with my Canon MG 2520. Thank you!
Thank you very much!! Method 3 worked on my Linux Mint with a printer Canon Pixma TS3452!!!
I agree with BillW about needing instructions for installing scanner drivers. I’ve installed the Canon utility through Wine, it runs until the utility insists I haven’t installed the driver. Except I have, using your instructions. I don’t know where to go next. Your help would be enormous. Thanks.
Thank you so much for the above information
I have been trying for days to get my canon MG 3650S to connect to Zorin and finally after following your instructions it now works! Mission accomplished.
thank you again
The Canon Australia website no longer provides driver downloads and refers you to set up assistance and then tel. # where they advise you Canon no longer supports Linux. Found the driver in Canon Europe
Has anyone managed to get the old iP2600 Canon Pixma working on ubuntu20?
I still hold on to u16 because of the lack of out-of-the-box support for the iP2600.
Got it working under Ubuntu14 or even earlier, but cannot remember how I did it!
The Canon crew must be a bunch of *****. They offer a Linux driver with NO instructions on how to install it. I’ve tried everything and nothing works. Day three of this problem.
Thanks very much for the explanation. However, wrt method 5 (and since I am an inexperienced ubuntu user) I am in the dark wrt your statement on how to install the canon driver
“After downloading, you need to install it through the software store of Ubuntu”
Any advice on how to progress would be appreciated
Extremely grateful to have my G2200 finally working properly on my Ubuntu Mate system. Many thanks!
I can’t still use my LBP6020B printer, but I did your all instructions
Thank you that was very helpfull
It would be helpful if you would add instructions for installing scanning drivers for Canon’s multifunction printers.