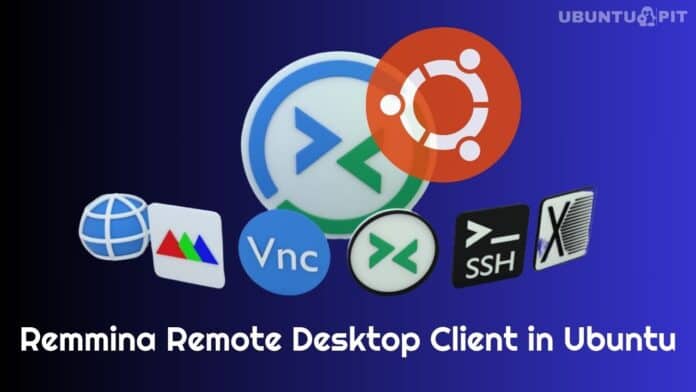The Nginx (Pronounced as Engine-X) is a software that can act both as a web server and a proxy server. You can serve web content through the Nginx server. You can also use the proxy and reverse proxy features of the Nginx server as a router. Traffic balancing, caching, and other server operations can be done by the Nginx server. You can install the Nginx server in any cloud server, docker engine, or local Linux machine.
The algorithm of the Nginx server is very beneficial for those who have a commercial server. As Ubuntu runs most of the web servers globally, you can install the Nginx server on your Ubuntu machine for better performance.
Nginx Web Server on Ubuntu Linux
A configured Nginx web server serving both static and dynamic contents will always be more efficient than a similar Apache server. You must have heard that Nginx is faster than Apache server; well, they are not lying at all.
The Nginx web server can handle and serve resources faster and maintain a large number of concurrent requests. However, you can run both Apache and Nginx servers on the same machine. You need to specify a different IP address or port for each web server.

As I have mentioned earlier the Nginx server can perform both proxy and reverse proxy configuration; let us discuss a bit on that. We all know that a proxy is a general server setting that can hide the client’s identity. In proxy settings, the web server can’t find the identity of the client.
In a reverse proxy configuration, the client wouldn’t find which server it is connecting to. Now, the Nginx server performs the reverse proxy settings to maintain the security checkup and incoming traffic. As the reverse proxy server can be a load balancer, Nginx’s reverse proxy server can be used to maintain a large web server.
If your web server has a million users, you can use the reverse proxy feature through the Nginx server. In this post, we will see how to install the Nginx server in Ubuntu Linux. Some primary key features of the Nginx server are pointed out below.
- Lightweight Server
- Requires Low Memory
- CPU Optimization
- Maximum Performance on Low Power
- Proxy and Reverse Proxy Server
- Application Gateway
- Supports All Major Protocols
Step 1: Install Nginx Web Server in Ubuntu Linux
Installing the Nginx web server is a straightforward process in Ubuntu. You need to update your software repository. Then, install the Nginx web server by running the apt command given below. First, open your terminal shell, and copy-paste the following shell commands in your Ubuntu terminal.
sudo apt update
sudo apt install nginx

After installing the Nginx web server, you have to start the web server on your Ubuntu machine. To start the Nginx web server, you can use the systemctl command to start and check the server status.
sudo systemctl start nginx
sudo systemctl status nginx
Now, you can check the version of your Nginx web server on your Ubuntu machine.
version
sudo dpkg -l nginx
Step 2: Configure Firewall Settings for the Nginx Server
Ubuntu uses the Uncomplicated Firewall (UFW) firewall protection to make your system secure. In this step, we have to configure the Nginx web server to the UFW firewall. We have to add a rule to allow the Nginx web server to be on the accepting firewall list.
First, you have to enable the UFW firewall features in your Ubuntu machine. Then you have to allow the Nginx webserver to go to the UFW settings. Then, you can reload and check the status of your UFW firewall configuration. If you have done everything correctly, you will see that a new rule is added to the firewall configuration.

sudo ufw enable
sudo ufw allow 'Nginx HTTP'
sudo ufw reload
sudo ufw status
Step 3: Power the Nginx Web Server
If you are completely new to Nginx or have been using the Apache web server, I believe this step will help you get fundamental commands of the Nginx web server. After installing the Nginx web server, you can now use the following terminal command lines to start, stop, enable, reload, and restart the Nginx web server on your Ubuntu machine.

sudo systemctl stop nginx
sudo systemctl start nginx
sudo systemctl enable nginx
sudo systemctl restart nginx
sudo systemctl reload nginx
A few basic commands of the Nginx server are given below that might be helpful to maintain the Nginx web server on Ubuntu.
Check the Nginx server Status
nginx -t
Reload the Nginx Server
nginx -s
More Detailed Information About Nginx Server
nginx -V
Dump Full Nginx Server Configuration
nginx -T
Step 4: Load the Nginx Web Server on Ubuntu Linux
Now, in this step, we will find the web address that we can use to load the Nginx web server through a web browser. We can load the Nginx server on the localhost address, and the default Nginx port is 80. However, we can check and verify the web address by using the Net-tool commands. If you don’t have the net tool installed inside your Ubuntu machine, install it first.
sudo apt install net-tools
ifconfig
As we can see, the localhost web address is shown in the shell. We can type the address and hit the Enter button to load the Nginx web server’s welcome page on our Ubuntu machine.
https://127.0.0.1/

Step 5: Enable HTTPS on the Web Server
The default web address of any web server is always an HTTP address. If you want to make your web server more secure, you can generate a self-signed CSR key for your web server. You can go through this post to learn more about generating a CSR (Certificate Signing Request) in Linux. However, you can locate the CSR file inside the /etc/ssl directory of your Linux filesystem. First, make a directory to store your private CSR key and then access root permission to the path.
sudo mkdir /etc/ssl/private
sudo chmod 700 /etc/ssl/private
Now, make a CSR request for your Nginx web server form your Ubuntu machine. Use the following command line to generate a CSR. Fill in all the required information to complete the certificate signing request.
sudo openssl req -x509 -nodes -days 365 -newkey rsa:2048 -keyout /etc/ssl/private/nginx-selfsigned.key -out /etc/ssl/certs/nginx-selfsigned.crt

Then, you have to configure your Nginx web server for SSL certification. You can do this by editing the SSL configuration script. To make that change, open the SSL configuration script using your favorite script editor.
sudo gedit /etc/nginx/conf.d/ssl.conf
Now, copy and paste the following script inside the SSL configuration script. Then save and exit the file.
server {
listen 443 http2 ssl;
listen [::]:443 http2 ssl;
UbuntuPIT https://127.0.0.1/;
ssl_certificate /etc/ssl/certs/nginx-selfsigned.crt;
ssl_certificate_key /etc/ssl/private/nginx-selfsigned.key;
ssl_dhparam /etc/ssl/certs/dhparam.pem;
}
root /usr/share/nginx/html;
location / {
}
error_page 404 /404.html;
location = /404.html {
}
error_page 500 502 503 504 /50x.html;
location = /50x.html {
}
}
Finally, make a little effort to redirect your Nginx webserver to HTTP to HTTPS. Open the SSL redirection configuration script and add the following script to the file.
sudo vi /etc/nginx/default.d/ssl-redirect.conf
You can copy and paste the following line into your SSL redirect script.
return 301 https://$host$request_uri/;
Now, to see the impact, restart your Nginx web server on Ubuntu.
sudo systemctl restart nginx
Now, visit the HTTPS web address of your Nginx web server.
https://127.0.0.1
Step 6: Customize the Nginx Web Server on Ubuntu
Till now, we have seen how to install, configure, and load the Nginx web server; now, we will see how to customize the Nginx web server. We can assign a new web address and port to the Nginx configuration script.
First, we need to locate the Nginx installation path, which is /var/www/html. Don’t forget to run all the commands as a root user. Let’s assume our new web address will be www.mysamplesite101.com. Here, we will be configuring the Nginx settings to add the new URL to the Nginx web server.
Now, we have to make a directory to host and add a new URL address. Then, grant permission to access the directory.
sudo mkdir -p /var/www/mysamplesite101.com/html
sudo chown -R $USER:$USER /var/www/mysamplesite101.com/html
sudo chmod -R 755 /var/www/mysamplesite101.com
Then, open the index.html file of your new address to add some basic HTML lines for the webpage. You can use any script editor to edit the index.html script. The HTML code is given below; feel free to copy, paste, and replace the web address.
sudo gedit /var/www/mysamplesite101.com/html/index.html

<!DOCTYPE html>
<html>
<head>
<title>Welcome to UbuntuPIT NGINX SERVER TEST!</title>
<style>
body {
width: 35em;
margin: 0 auto;
font-family: Tahoma, Verdana, Arial, sans-serif;
}
</style>
</head>
<body>
<h1>Welcome to UbuntuPIT nginx server!</h1>
<p>If you see this page, the nginx web server is successfully installed and working. Further configuration is required.</p>
<p>For online documentation and support please refer to
<a href="https://ubuntupit.com/">www.bytesbuzz.com</a>.<br/>
Commercial support is available at
<a href="https://ubuntupit.com/">www.bytesbuzz.com</a>.</p>
<p><em>Thank you for using nginx.</em></p>
</body>
</html>
You must know that the Nginx web server has a configuration script where all the allowed web address names and links are stored. You have to enlist your URL address and grant permission to the address to let the Nginx web server load your URL.
sudo gedit /etc/nginx/sites-available/mysamplesite101.com
sudo ln -s /etc/nginx/sites-available/mysamplesite101.com /etc/nginx/sites-enabled/
sudo ln -s /etc/nginx/sites-available/mysamplesite101.com /etc/nginx/sites-enabled/
First, open the index script to see the available site list of Nginx on your Ubuntu machine. Then, add your site name and domain to the script. You can use the following command lines to do the job.
server {
listen 80;
listen [::]:80;
mysamplesite101.com mysamplesite101.com;
root /var/www/mysamplesite101.com;
index index.html;
location / {
try_files $uri $uri/ =404;
}
}

Now restart the Nginx web server on your Ubuntu machine.
sudo systemctl restart nginx
nginx -t
Here are some crucial directory addresses of the Nginx web server that might help you locate and edit the configuration script, available site list, error log, and access long on Ubuntu.
Now, type your customized URL in the address bar of your web browser. If you can load the following page, your configuration will function perfectly.

/etc/nginx/nginx.conf
/etc/nginx/sites-available
/etc/nginx/sites-enabled
/var/log/nginx/access.log
/var/log/nginx/error.log
Remove the Nginx Web Server from Ubuntu Linux
Several specific reasons might cause you to take your Nginx web server down from your Ubuntu machine; however, if you want to uninstall and remove the Nginx web server and its configuration files from your machine. First, you need to stop the running progress of the Nginx server on your machine. Follow the terminal commands to stop all Nginx services on your Ubuntu machine.
service nginx quit
systemctl quit nginx
Now, use the following apt commands to uninstall the Nginx web server from your machine.
sudo apt-get remove nginx-full nginx-common
sudo apt-get purge nginx nginx-common
After the uninstallation process is done, you can use the following terminal command lines to remove the Nginx configuration directories from your Ubuntu machine.
sudo apt-get autoremove
rm -rf /etc/nginx
Extra Tip: Enable HTTP2 for Nginx Server
As you are dealing with a server configuration, you might be interested in something that can increase the loading speed of your site. While the traditional HTTP protocol loads files individually from the server, the HTTP2 protocol can combine and load all the resources from your server as a combined binary file. By using the HTTP2 method, you can improve your server’s speed, decrease the loading time, and fix the timeout error.
Ending Words
Before installing the Nginx server in your Ubuntu machine, make sure that you actually need the Nginx server for your website or local business. You may also check the Nginx Plus features. If you are an Nginx web server enthusiast, you can go through this post to learn essential things about the Nginx web server.
I have demonstrated the fundamental thoughts of a proxy and a reverse proxy server in the entire post. I have also described the steps of how to install and configure the Nginx web server on Ubuntu. You can also install the Nginx server on your Ubuntu server.
If you love this post, please share it with your friends and the Linux community. We also encourage you to write down your opinions in the comment section.