Plex is the media platform of your own where you can set up your personal media server with your all favorite Movies and TV Shows. Once you have installed the Plex client on your Linux system, you will be able to access the media server from anywhere in the world. It is really very much easy and simple to install the Plex media server on the Linux machine. As most of the servers run on the Ubuntu Apache server configuration, so we can say that the Plex media server will really run smoothly on Linux or Linux-based machines.
Plex Media Server on Linux
One thing that attracts me very much about the Plex media server is, when you finally get your Plex installed on your Ubuntu Linux system, it will gather all the media files by categories and will display to you like a movie theater. You can even access the Plex files when you are offline. There is a download on the remote device option in the Plex server. The key features of the Plex server are noted down for you to make a better understanding. In this post, we are going to learn how to install Plex on Linux machine.
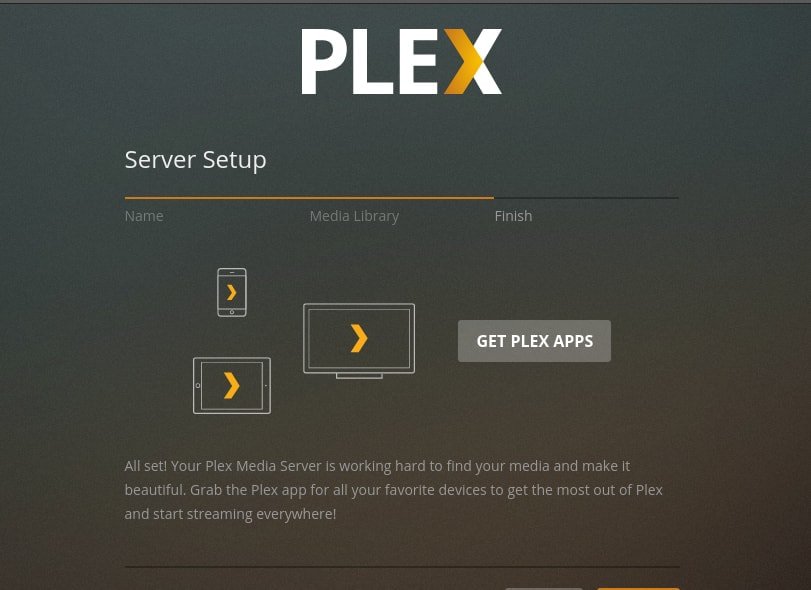
- Own Media Server
- Cloud Storage Sync
- Local Tv Setup
- Sync with Mobile Devices
- Clean and Neat UI
- CPU and Bandwith Control
- Doesn’t Kill Much Power
Step 1: Get the Plex Installer File for Linux
Plex media server is available on the official website of Plex TV. You just need to download and install the file with your Linux software installer. If you are a Debian or Ubuntu Linux user, you will find the .deb package file on the website. Once the .deb package, you can either install the Plex through the Ubuntu Software installer or, you can also run the Debian package install command in the terminal.
Sometimes, the Debian/Ubuntu software installer won’t work for some technical or ungodly reasons, in that case, you can always use your Linux terminal shell.
$ sudo dpkg -i plexmediaserver_1.19.3.2852-219a9974e_amd64.deb
If you are using the Fedora, CentOS, or the SUSE Linux distributions, you need to download the .rpm package file from the dropdown download menu. Then you can follow the terminal command line to install the .rpm package on your Linux machine.
$ sudo yum install plexmediaserver-1.19.4.2902-69560ce1e.i686.rpm
Step 2: Choosing a Plex Plan
Here comes the part where you have to choose a plan for your Plex server account. You can choose among the monthly, yearly, and lifetime packages. If you just want to give the Plex a shot, I’ll suggest you take the monthly package, which is also the most popular Plex package. And, if you are already done with trailing and understanding the Plex mechanism, I will suggest you the yearly package to get subscribed. Later, you will decide on all your own whether you want to buy the lifetime package or not.
Step 3: Setting Up the Plex Media Server on Linux
After installing the Plex server inside your Linux machine, now it’s time to configure the Plex media with your personal or business credentials. To reach the setting page of Plex, you need to open your web browser and type the localhost address following by the port 32400. That’s the default port for the Plex.
https://localhost:32400/web/index.html https://127.0.0.1:32400/web/index.html
After creating a new Plex account, you can now set up your Media Library for Movie, Drama, or Music. After the basic configurations are done, you can now jump to your server file allocation section. Don’t forget to check the Allow me to access my media outside my home if you want to load your server out of your own network.
Step 4: Setting Up Authorized Devices for Plex
As you’re using the Linux, I am sure you have much concern about your server security. You can check which devices are currently logged in or were logged in earlier into your Plex server. You can authorize, remove, and modify the permissions of your devices. From the Plex settings, you can also set the sharing settings. There you can limit or grand the user access request.
Under the Plex Web settings, you can control the media player section. You will be able to modify the player screen, interface, and add/remove subtitles.
Step 5: Control Bandwidth for Plex from Linux
Installing a media server might be very much enjoyable and adventurous, but after a while, you will get realizing that the media server consumes a lot of your bandwidth. Yes, no worries, if you are having a limited bandwidth connection or having any playback issues due to bandwidth crisis, you can always control and limit the bandwidth for your Plex server. Once the Plex server is installed on your Linux machine, under the Plex Web settings, you’ll find the dropdown menu of Plex bandwidth control, just choose and save your preferred settings.
Step 6: Plex Pass for Premium Features
Plex pass is the premium feature of Plex Server, with the Plex Pass feature you can sync all your mobile devices and record TV shows through your Plex Server. Plex Pass also gives you the right to apply the parental controls, if you need it. The Plex Pass can also give you a better viewing option of photos with dynamic styles, getting a clear and customized music system and, gives you the environment of the cinema hall while watching movies.
You might be thinking about what more the Plex Pass can do? If you are kin and curious about who is watching what, then you must get the Plex Pass. It gives you the full authority to see the user dashboard where you can monitor what is going on both in front-end and back-end of your Plex Server.
Step 7: Firewall Settings for the Plex Server
This is the most important settings for a server that usually people forget to configure. Because usually, the Linux firewall doesn’t create any abstraction to reach your Plex Server. But it might be an issue when you want to get global access. So, be mindful and careful while you are configuring the Plex Server on Linux. Don’t forget to grand the firewall access.
$ sudo ufw enable $ sudo ufw status $ sudo ufw allow from 127.0.0.1:32400
Uninstalling the Plex Server from Linux Machine
I’m sure once you have done installing and configuring the Plex Media Server, you will going to love the server. But in case you need to do a start over, you might have to remove/uninstall the Plex server from your Linux machine. To emove the Plex server from Linux machines, firstly, close all tabs and applications running of the Plex from your machine. Then run the following terminal commands lines in your Linux machine. The remove the following directories.
For Debian/Ubuntu Linux Machines:
$ dpkg -r plexmediaserver /var/lib/plexmediaserver/Library/Application Support/Plex Media Server/
For Fedora, CentOS, or the SUSE Linux distributions:
$ rpm -e plexmediaserver /var/lib/plexmediaserver/
Now you need to delete the Plex Server user account from your Linux machine.
$ userdel plex
Final Thoughts
In this post, I have gone through a brief but efficient process of how to install and configure the Plex media server on the Linux system. I’ve also discussed a few primary Plex configurations. Once you have completely done things set up with your Plex server on your Linux system, you can also get your Android media app of Plex from Playstore for better controlling the server.
If you are a fan of the Plex server, let us know which feature of Plex attracts you more. And if you are a new Plex user, you are also encouraged to write your experience of using the Plex server on your Linux machine. Also, do share this post on your social media.