VLC Media Player is one of the best and most popular videos player worldwide. It was first released in 2001 under the VideoLAN project. It is an open source media player that supports almost all media file types on Linux. VLC Media Player support network shares browsing, downloading subtitles, video playlists, pop-up video, etc. You can play a media file from a DVD or USB flash drive using it.
Various API versions are supported in it. It will also offer you its own Add-ons for your Browsers such as Google Chrome, Safari, Mozilla Firefox, etc. You can play high definition video including the format: MPEG version-1, 2, 4, HVC, HEVC on Linux. Moreover, all audio files can be played in VLC Media Player.
Recommended Post: Top 10 Best Linux Video Players: Enjoy Ultimate Movie and Music
Important Features
- VLC plays Files, Discs, Webcams, Devices, and Streams.
- It supports cross-platform, including Windows, macOS, Linux, Android, and iOS.
- No spyware, No ads, No user tracking.
- It’s fast and supports Hardware Decoding.
- Can play almost all the files across the devices.
- It has some advanced features like subtitle synchronization, video and audio filters.
- Fix snapshotting with subtitles when using hardware acceleration
- Fix green/missing line/column when the picture dimensions are odd
- Important improvements in hardware decoding for macOS, notably faster, supporting more samples and removing crashes/deadlocks
- Improve compatibility with DxVA2 and D3D11 decoding, fix crashes when seeking, and fix blacklisting of broken drivers
- Fix SSA subtitles forced alignment
- Fix E-AC-3 stuttering
- Fix MIDI playback on macOS
- Add playback support for ProRes 4444 XQ
READ THE CHANGELOG
How to install VLC on Ubuntu Linux
There are several ways to install it on Ubuntu or other Linux distros. Here I am going to show you all those methods.
Recommended Post: Top 10 Best Video Editing Software for Ubuntu: How to Install Those
Method 1: Ubuntu Software Center
This is the easiest way to install this media player on Ubuntu or any other Linux distros. You just search the distro-specific Software Center and install it.
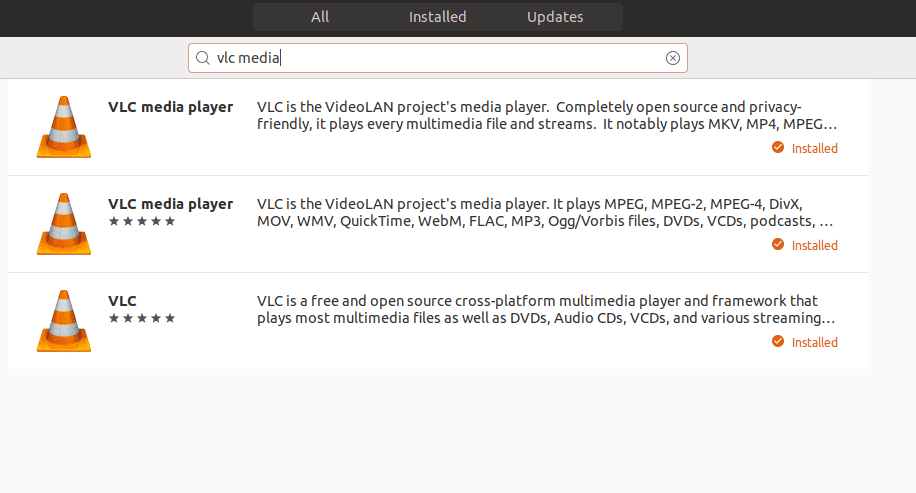
Method 2: As Snap Package
If you have the latest Ubuntu version installed, then installing VLC as a snap package will be easy and straightforward. But for other Linux distros based on Ubuntu like Elementary OS, Linux Mint, etc., run the following command to enable snap package repositories:
sudo apt install snapd
So now your system support Snap packages. Run the below command to install:
snap install vlc --classic
If you are on an older Ubuntu system like Ubuntu 16.04 and never installed any snap packages, run the following command into the Terminal to enable the snapd daemon:
sudo apt-get install snapd snapd-xdg-open
Method 3: Install on Ubuntu using PPA
If you face any problem regarding installing the snap package or not comfortable with snap support, then use the official PPA for installing or upgrading stable VLC on Ubuntu. Run the below command one by one into the Terminal:
sudo add-apt-repository ppa:videolan/stable-daily sudo apt-get update sudo apt-get install vlc
Extra Tips: Install VLC latest beta
Though VLC has released the stable version but already started working on a beta version, you can look at the latest version by using the following command one by one.
sudo add-apt-repository ppa:videolan/master-daily sudo apt-get update sudo apt-get install vlc
Note: The features mentioned here are not all-inclusive. The features mentioned are compiled either from their respective official websites or from my personal experience using them.
If you have questions, suggestions, or a word of thanks, feel free to drop a comment below.