We all know Linux is a kernel, not an Operating System like Windows 10. Many vendors use the Linux kernel to create various distributions like Ubuntu, Debian, SuSE. Different OS has its own GUI like Ubuntu has gnome, and SuSE has KDE. But remember, the base is always the Command Line Interface (CLI), which is faster than GUI. The reason why the command-line interface is most popular and useful among the Linux users is it doesn’t require more system memory and CPU. In Linux, software packages are installed and stored in the system repository. Using different terminal shell commands, we can check and create a list of installed packages in different Linux operating systems.
Why Do We Prefer the Package Manager?
The package manager’s advantage is that if we want to install a program manually using the Graphical User Interface method of package installation, we have to ensure that the configuration is set and all the required dependencies are up-to-date on the computer. But the package manager does this automatically, so you do not have to worry about the configuration settings or the dependencies for installing a particular program.
All you have to do is, run a single command and then install the program on your computer. In Linux, the Package manager can be used to install applications and find out installed packages inside the machine. In this post, we are going to learn how to generate an index of installed packages in most used Linux distros.
List of Tools for Different Linux Distributions
Different Linux distro uses various tools and methods to install packages inside the system. Here is the list of command-tools that we will use in this post to create the list of installed packages on various Linux distributions. We will see some essential commands for Debian, Red Hat Linux Enterprise, Fedora, SuSE, and Arch Linux.
- Red Hat Linux or CentOS uses the
yumtool in.rpmformat. - Fedora, Red Hat, and CentOS uses the
dnftool in.rpmformat. - SuSE uses
RPM, but it also uses its own package tool calledzypper. - Arch Linux uses the
pacmancommand. - Debian and Ubuntu use
aptanddpkgtools in.debformat.
1. List Installed Packages using the RPM Command
RPM stands for Red Hat Package Manager, but it is also used in other distributions like CentOS, Fedora, and SuSE. RPM has its own arrangements to get the list of installed packages and their files. By using the RPM command, you can create a list and sort the name of installed packages. You can also export a text file that will carry all the names of installed packages on your Linux system.
Enable the Query to List Package Names:
$ rpm -qa --last
Summarize the List of Installed Packages on RPM-based Systems:
$ rpm -qa --last |wc --l
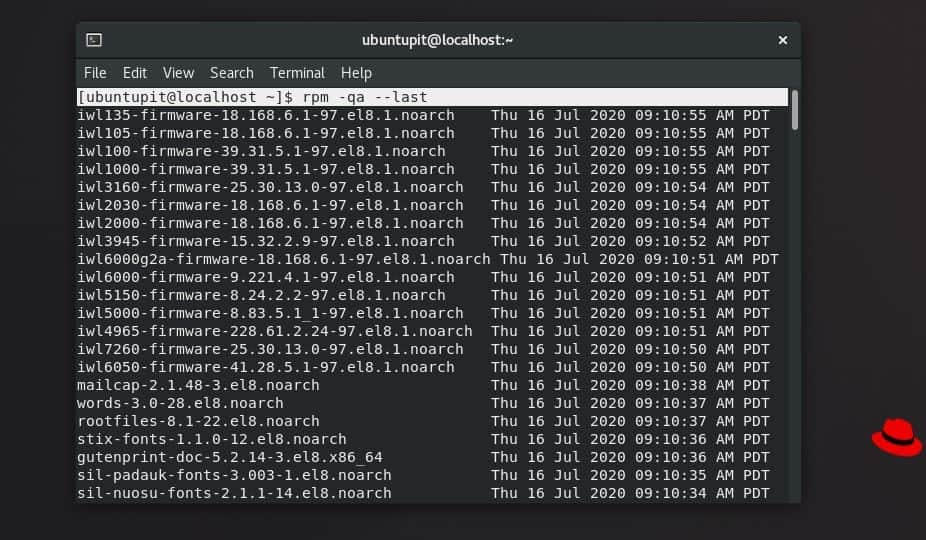
Export a List of Installed Packages to a Text File on RPM-based Systems:
$ rpm -qa --last > packages.txt
2. List Installed Packages using the YUM Command
YUM (Yellow Updater Modified) is an open-source GUI based command-line interface system specifically use for installing, removing, updating, and running queries on Red Hat Linux and CentOS. The yum command works based on the method of server-client architecture.
We can use the yum commands to prepare a list of installed packages, get detailed information and calculate the total number of installed packages in our Linux machine.
Create a List of Installed Packages:
$ yum list installed $ yum list all
Get Detailed Information about Packages:
$ yum info acl
Summarize the List of Installed Packages:
$ yum list installed | wc –l
3. List Installed Packages using the DNF Command
DNF (Dandified Yum) is the upgraded version of the software package manager for Red Hat, CentOS, and Fedora Linux. In 2013 it was released on Fedora 18, but now it is also the default package manager for RHEL 8 and CentOS 8 since 2015.
Since the DNF commands are quick and handy among the users, here are some terminal commands to create a list of installed packages, get detailed information about the packages, and calculate the total number of installed packages on your system.
You can also create and export a text file that will include all pieces of information about the installed packages. The text file will be saved inside the home directory.
Create a List of Installed Packages:
$ dnf list installed
Get Detailed Information about Packages:
$ dnf info tilix
Calculate the Total Number of Packages Installed in Your System:
$ dnf list installed | wc –l
Export a List of Installed Packages:
$ dnf list installed > packages.txt
4. List Installed Packages using the Zypper Command
Zypper is the package management tool in Open SuSE and SuSE Linux. It is a command-line package manager that uses the libzypp library for software installation. The zypper can be used to manage the software repository by performing the installation, removing, and updating packages through the command-line interface.
It can also perform some primary query commands to list installed packages on your Linux system. Here, some basic zypper commands are given to get a list of installed packages inside your SuSE Linux.
Create a List of Installed Packages:
$ zypper se --installed-only
Get Detailed Information about Packages:
$ zypper info nano
Calculate the Total Number of Packages Installed in Your System:
$ zypper se --installed-only | wc –l
Export a List of Installed Packages:
$ zypper se --installed-only > packages.txt
5. List Installed Packages using the Pacman Command
Pacman (Package Manager) is the default command-line package manager tool for Arch Linux systems and its derivatives like ArcoLinux, Manjaro, Chakra, and many more. It uses the libalpm library of Linux, which allows us to install, remove, build, and manage Arch Linux packages.
At the very beginning, we can run a query command (-Q) to check the package list. Then we will be able to get detailed information and calculate the total number of installed packages on our Linux system.
Create a List of Installed Packages:
$ pacman -Q
Get Detailed Information about Packages:
$ pacman –Qi bash
Calculate the Total Number of Packages Installed in Your System:
$ pacman -Q | wc –l
Export a List of Installed Packages:
$ pacman -Q > packages.txt
6. Create a List of Installed Packages using the DPKG Command
Dpkg (Debian Package) is a low-level package manager tool for Debian-based systems like Ubuntu, Linux mint. The dpkg command is mostly used to manage the Debian packages. But sometimes the Debian Package installer is not good enough to grab the essential repository files instantly.
Even it is not recommended to remove packages using the dpkg tool due to dependency issues. However, you can use the dpkg command to generate and export a record of installed packages on your Ubuntu Linux.
Get the Build Information of Installed Packages:
$ dpkg -l
Calculate the Total Number of Packages Installed in Your System:
$ dpkg --list | wc --lines
Export a List of Installed Packages:
$ dpkg -l > packages.txt
7. Get the Lists of Installed Packages using the Apt Command
APT stands for Advanced Package Tool, it is a high-level command-line software manager for Debian-based systems like Ubuntu, Linux mint. It can be used to find and install new packages, upgrade packages, remove the packages, and can deal with dependency issues.
You can use the apt command tool to create an index of installed packages on your Linux machine. You can also export a text file that will include all the pieces of information about the installed packages on your Debian Linux. The text file is usually stored in the home directory.
Get a List of Installed Packages on Your Debian System:
$ apt list –installed $ sudo apt list --installed | less $ apt list
Check Detailed Information of Any Specific Package:
$ apt show firefox
Calculate the Total Number of Packages Installed Inside the System:
$ apt list –installed | wc –l
Export a List of Installed Packages to a Text File using an APT command:
$ apt list –installed > packages.txt
Final Words
That’s it, everyone, you have learned the overview of basic operations of how to generate a list of installed packages on your Linux distro using package management. I have characterized the fundamentals of the shell commands for various Linux distributions. And, I have explained the process of listing installed packages in Linux through the command-line interface. I should mention that I’ve revealed why I prefer the command-line interface (CLI) method instead of the graphical user interface (GUI) method.
If you had been looking for a guideline to create a list of installed packages on your Linux machine, I hope you find this post helpful and handy. Please share it with your friends and your Linux community. We also encourage you to write your opinions regarding this post. Please write your comment in the comment segment.
This is very useful comment for a beginner. I hope this post would be lengthier