Did you delete your important files from Google Drive and like to get them back? If so, you’re certainly on the right post. It’s very common for users to delete any files intentionally or mistakenly. But nothing to worry about it. Anytime you want, recovering deleted files from Google Drive is possible.
As we all know, Google Drive is famous for keeping files and synchronizing them accordingly. The files could be photos, audio, videos, sheets, docs, slide presentations, etc. All these things are possible to recover from Google Drive itself if you delete these in any case.
However, you’ll walk through several procedures for recovering deleted files from Google Drive in the entire article. Moreover, how you can backup files easily will also be covered here. Therefore, don’t skip a word here if you’re the needful.
Recover Deleted Files from Google Drive
Usually, once you delete any files from Google Drive, they will not disappear instantly. Instead, it goes to the Trash folder in your Google Drive and remains there for 60 days. However, you can easily recover the files from the Trash folder within this timeframe.
But what if you’ve deleted the files from the Trash folder too? No worries, everything has a solution, so it is. I’m going to show you 3 different methods of recovering deleted files from Google Drive. So, let’s start without any further delay.
Method 1: Recovering Deleted Files – Google Drive Trash
I think this is the easiest method for recovering deleted files from the Google Drive Trash folder. There is no difference between the Google Drive trash and the recycle bin in Windows in terms of its functionalities. If you delete any files from your hard drive, it goes to Recycle Bin. Likewise, deleted files from Google Drive are placed in the Trash folder.
Nonetheless, you can restore these files if they are deleted. It is important to note that deleted files will remain in the Trash for 30 days after deletion. Within that time, you can recover deleted files easily. If not, the files will not exist in your Trash folder.
Let’s see the sequential process of recovering deleted files from Drive.
1. In the first place, log in to drive.google.com
2. Once you’re in your Google Drive, find the Trash folder on the left side panel of the page and click on it. Moreover, Trash can be named Bin also. Basically, the name differs from country to country.
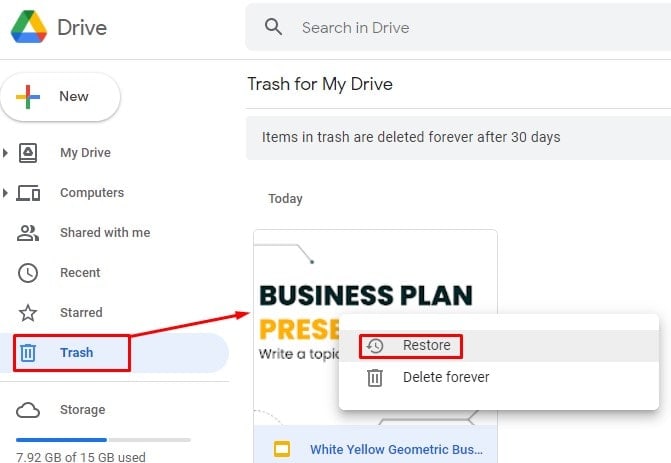
3. As you’ve clicked on Trash, the deleted files are now visible on the right side. Find and right-click on the file that you wish to recover. And, you’ll get a pop-up window instantly.
4. Now, click on the Restore button from the pop-up window. And the process completes here. The deleted file will be back to its previous location eventually.
Method 2: Recover Files by Others
If anyone shares any files with you, it remains on your Google Drive till the files get deleted from the owner. But if the owner deletes the file instantly after sharing, there is nothing that will be on your Google Drive.
So, let’s assume you haven’t backed up your files, and they get removed from Trash due to the time limit. Now, what to do? In a scenario like this, G Suite Admin Console can help you to recover your deleted files.
And the recovery can be divided into two ways.
- Seek Help from the Administrator.
- Seek Help from Official Support.
Way 1: Seek Help from the Administrator
G Suite Admin lets you recover deleted files or even files that have been permanently deleted from Google Drive. But you’ve to remember one thing: you need to recover from Google Drive Trash within 25 days of deletion. Let’s see the sequential procedure-
1. You first need to log in to the Google Admin Console.
2. Now, click on the Users icon to get going with the process.
3. Click on the three dots from the right of your screen when you find and select the user name whose data you wish to restore.
4. A window will pop up, and click on RESTORE DATA.
5. Set the Date range accordingly. Select Drive from the Application section’s dropdown and finally click on RESTORE.
Way 2: Seek Help from Official Support
If you couldn’t recover deleted files from Google Drive using G Suite, another alternative is requesting help from the Google Drive official team. So, if you’re facing issues with other methods, then go with this one. How to do it? Let’s see-
1. Go to your Google Drive page and click on the “?” icon from the top right. And select Send feedback to Google from the pop-up result.
2. Now, fill up the resulting form with accurate information. And then submit it to Google’s support team. In the form, you need to be descriptive about your deleted files before submitting them to the support team. Later on, the team will reach you via email to let you know the procedure for recovering your deleted files.
Method 3: Recover Files Using Google Drive Desktop App
Google Drive Desktop app could be another way of recovering deleted files from Google Drive. Once you install the app on your PC, it’ll automatically sync folders and files (documents, pictures) of your Google Drive and PC. However, you need to follow the below steps to complete all things.
1. At first, go to This PC and hover over at the left menu bar from the resulting page. Google Drive desktop path will be visible to you. Once you click on it, you’ll get all the folders and files of your Google Drive.
2. You can browse the files as a large icon thumbnail so that finding the specific files or folders will be easy for you. Else, if you know the exact files name, you can search it on the below-marked search box.
Insights
It’s a wrap. Here’s the explanation of how you can retrieve Google Drive deleted files. However, you can also back up your files in Google Drive so that syncing will not be a problem in the future.
But, if you didn’t back up files in any case, no worries. You can recover deleted files from Google Drive anytime by following any of the aforementioned methods.
However, taking a leave for now. Let me know your feedback on this in the below comment box. Also, if you find this post helpful and worth sharing, share the post with others to let them know. Lastly, be with UbuntuPIT, I’ll be keeping you updated with Google App tricks and tips on a regular basis.