If you’re an Android user, then there will be a bunch of free apps available in the Play Store for you. And, you’re allowed to download the apps according to your Android storage. But, there might be a chance of uninstalling any existing apps to install a new one because you might be facing a storage shortage. There might also be a possibility to reinstall the previously used app on your Android. So without downloading those previously used apps again from Play Store, you can just reinstall them with a simple process.
If you don’t know how to do that, then you shouldn’t skip a word here. With the feature called Manage apps & games on your Play Store, you can quickly reinstall those previously used apps on your Android device. In the entire post, you’ll be walked through the process of how to do it easily. And, after reading the post out, you’ll be able to reinstall your previously used app pretty easily.
Reinstall Previously Used App on Your Android
We, almost everyone, tend to use a set of apps for different purposes on our Android devices. These installed apps have been very useful in our day-to-day life for a long time. But in any case, assume that you need to convert from the old to a new phone, factory reset, installing a new custom ROM on your device. Then, you’ll be in need of your previously installed apps and data. Don’t worry, and your previously used apps can be accessible again. You just need to reinstall them on your device with a simple click. And, you’re done!
Though your photos, calendar, contacts, and texts of your Android device can be backed up, yet what about the apps? There might be a bunch of apps you’ve used before that were very important for you. So, you’re in need of reinstalling those apps right now.
If this is the matter for you, then you’re certainly at the right post. In this article, the easy and convenient way of reinstalling the apps you’ve ever used on your Android will be demonstrated. And, to get everything done, you just need to follow the below steps-
Step 1: Open the Play Store of Your Android Device
Each Android device comes with the Play Store pre-installed. All you need is a Gmail account to run the play store, which is very easy to do. So first, open a Gmail account and log into the play store. Upon entering the Play Store, you can reinstall the previously used app on your Android device. To proceed with the process, let’s click on the Play Store app on your Android device.
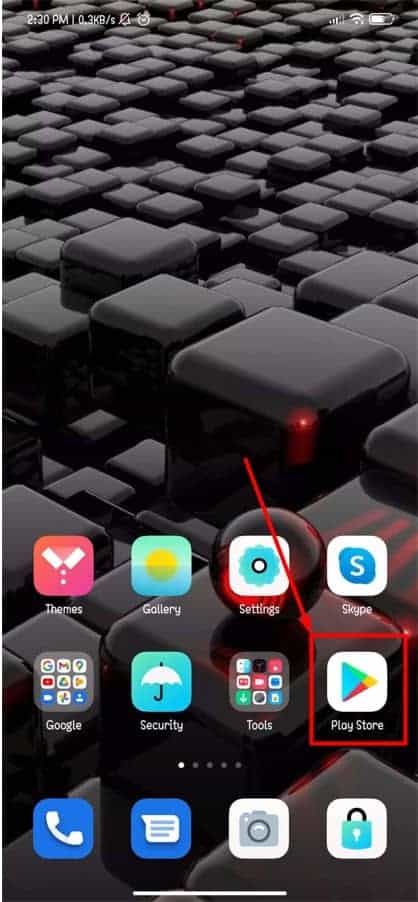
Step 2: Your Gmail: Top Right Corner
Having successfully entered the Play Store, look at the top right corner of the resulting page, where you’ll see an icon for your registered mail. Click the icon to see the email address that you registered for Play Store.
Besides, if you have uploaded any photo of yours or something else into your mail account, that photo appears in the top right corner. After following the below-attached image, you’ll be a step ahead to reinstall the previously used app on your Android. You’ll be carried away to the Manage apps & device sections from here.
Step 3: Manage Apps & Device
I hope you’re following the instructions properly. If so, then it’s time to head towards the Manage apps & devices section. Here you can see your entire list of installed and uninstalled apps, as well as how much storage is being used on your device so far.
The Overview and Manage options will be displayed to you after entering this area. To reinstall the previously used app on your Android, you need to navigate to the Manage option.
Step 4: Manage – Installed/Not Installed Apps
Having followed the above instructions, you’re now in the Manage section; and under Apps & Games, you can see the total number of applications you’ve installed so far on your Android device.
But one thing you should consider: this is the list of installed applications, not those uninstalled by you previously. And to reinstall those previously uninstalled apps, you need to head towards the Not installed option.
If you click on the Installed options, you can have the option list of both installed and not installed applications on your Android device. Having seen your full list of previously used apps after selecting the Not installed option, it’s time to reinstall the previously used app on your Android according to your needs.
Step 5: Tap Install to Reinstall Your Desired Application
As you’re seeing the full list of uninstalled apps in this section, it’s time to click on install to reinstall those apps again on your Android device. In case your Not installed resulting page does not show any applications, it means that you haven’t uninstalled any application on your Android device previously. So, reinstall your previously used app accordingly. Isn’t it pretty easy & convenient to do? I think it is indeed.
Insights
Having followed the above-listed steps, I think you are done with reinstalling the previously used apps on your Android. So, from now onwards, you do not have to worry about losing the previously used app on your Android device.
With the Manage apps & games feature of Google Play Store, you’ll be able to reinstall the previously used apps on your Android easily. It doesn’t matter at all if you are planning to buy a new phone, factory reset the phone, or install a new custom ROM.
Well, that’s it, and it is time to take leave. I hope this helped! Wasn’t it pretty easy to do? I think it was! Let’s hear your experiences in the comments section below. I hope you will find this article helpful and easy to understand.
Please feel free to share this with your colleagues, friends, and family. Thanks for taking the time to read it. Take good care of yourself, and always stay tuned to the latest tricks and tips.