When your PC suffers from many errors, such as performing slowly, frequently hanging, and displaying pop-up errors continuously, it will take time to install a clean Windows and resolve all errors. But when you reinstall a new Windows, there is a chance of losing your data and important files. Do not worry; Microsoft introduces several methods of reinstalling Windows without losing data. This guide will explain the easy process of reinstalling Windows without losing any important files and programs. So go through the guideline and find the easiest method for you to reinstall Windows.
Methods To Reinstall Windows Without Losing Data
Of course, you can follow different methods to reinstall Windows without losing any single file. Before installing new Windows on your PC, your Windows scan drive C because, by default, drive C is the local drive.
Then it keeps all data aside. After reinstalling the new Windows, all files are set back. In this guide, we have explained three methods to reinstall Windows, and you can choose the most convenient method for you.
Method 1: Repair Install Windows Without Losing Data
If your Windows 10 can boot and your programs run well, you can follow this method without losing data. However, if you find the installed applications are not running correctly, it is better to keep your data.
1. Firstly, you need to download the Windows Media Creation tool from microsoft.com and create a Windows ISO file using this tool.
2. After creating a Windows ISO file, double click on the ISO mount, and at the root directory, double click on the Setup.exe file.
3. When your Windows is ready to install, you need to choose an option from two options. If your computer is connected to the internet and you need to download updated files, select Download and install updates. Otherwise, select not right now option and click on the Next to continue.
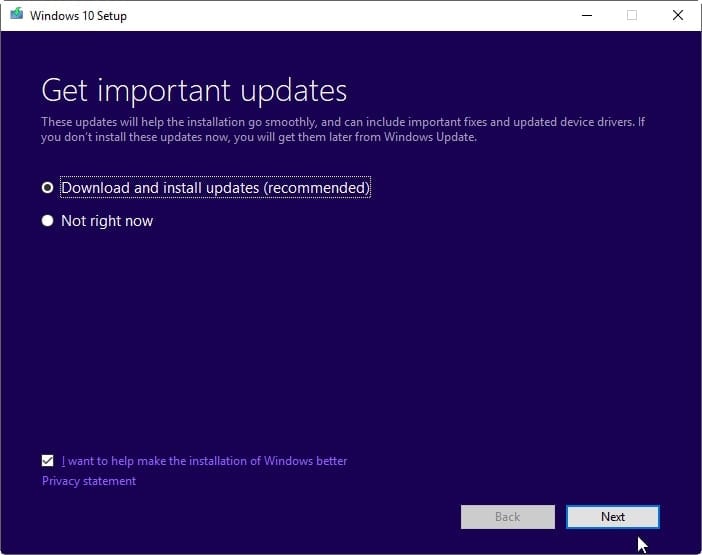
4. On the next page, click on the hyperlink of Change what to keep.
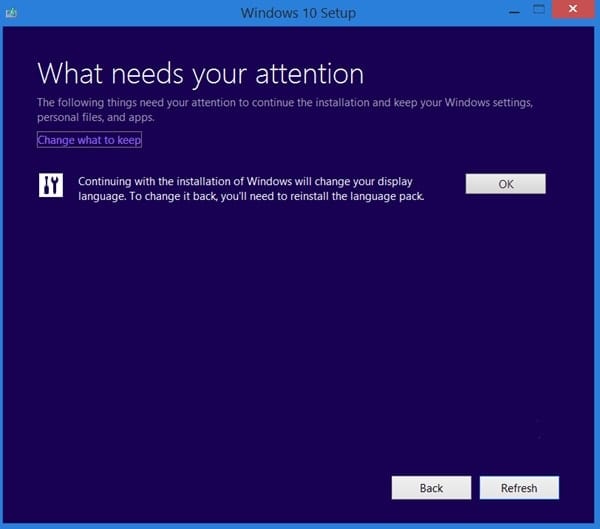
5. In the Change what to keep screen, you have three options, “Keep personal files, apps, and Windows settings,” “Keep personal files only,” and “Nothing”. You need to choose any one from these three options. If your apps are fine, select the first option, “Keep personal files, apps and Windows settings“, otherwise choose the second option, “Keep personal files only“.
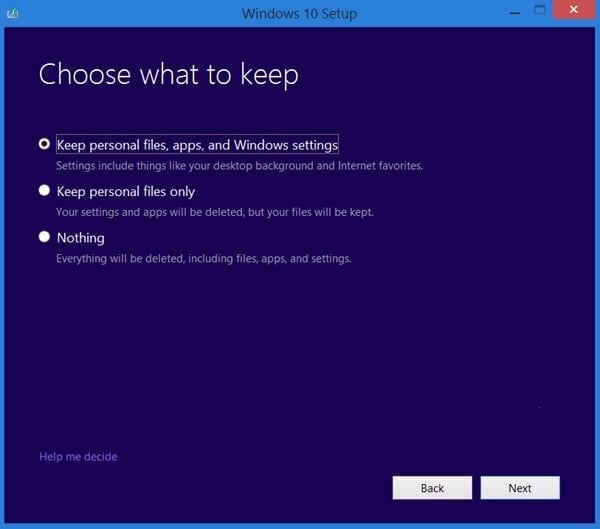
6. Then, click on the Next to install Windows.
Note that this method takes extra time because of scanning the hard drive and moving data. However, you need to keep your personal data where they are, then follow the next method.
Method 2: Using the “Reset this PC” Option Without Losing Data
“Reset this PC” is an excellent Windows feature to solve Windows problems. If your PC can boot, then you can apply this method.
1. Go to Settings. For this, type settings in the search box just beside of Windows startup icon.
2. Then, go to the Update and Security option.
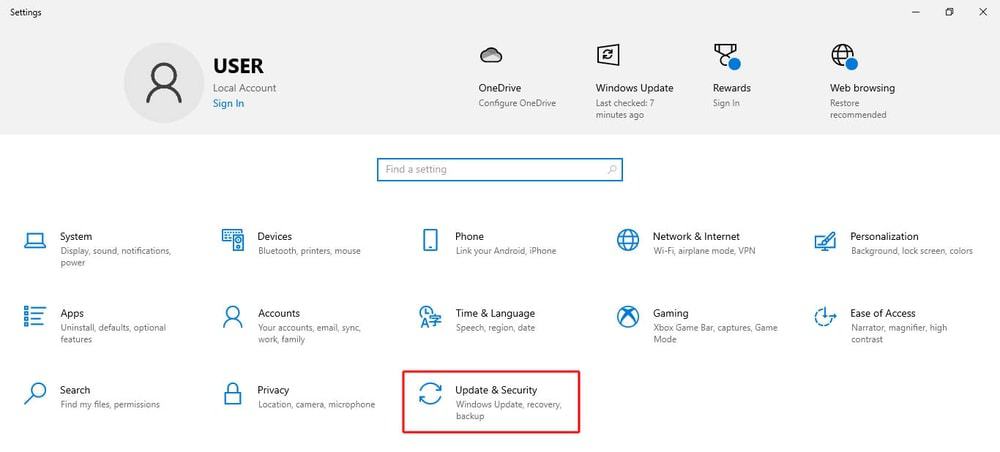
3. After that, click on the Recovery option from the list.
4. Here, you find the Reset this PC option. Click on the Get started button under the Reset this PC option.
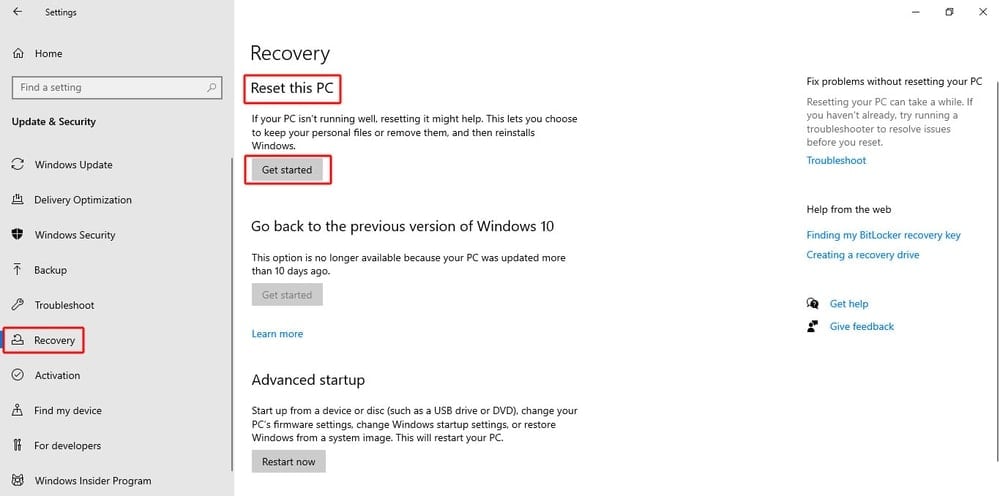
5. A pop-up display with two options are “Keep my files” but removing all apps and settings and “Remove everything” such as personal files, apps, and settings. Here you select the “Keep my files” option to keep your personal files where they are but remove all applications and settings.
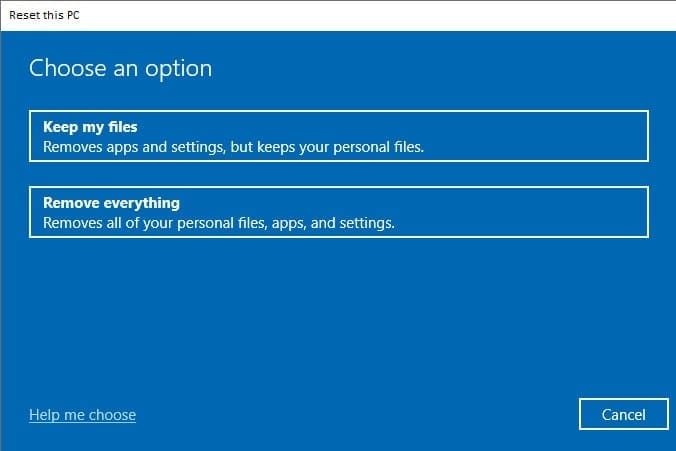
6. The reset process is running, and it let you know all changes. You need to confirm all changes and click on the Reset.
Another way to run “Reset this PC” is by using Command Prompt. The process is:
1. Type “cmd” in the search box to run the command prompt. You need to run Command Prompt (Admin), so you will choose Run as administrator. A pop-up will display to make your confirmation, and you select Yes.
2. Then type “systemreset” in the command prompt line and press Enter. Again you get a pop-up with two options “Keep my files” and “Remove everything“. The next step is the same one we have discussed earlier.
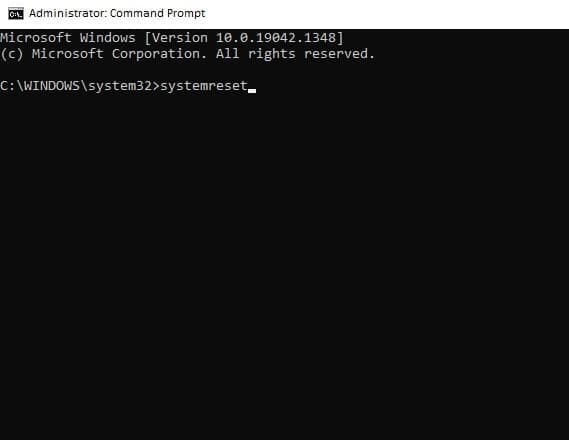
From our point of view, the command prompt is the quickest way to “Reset this PC“. So we recommend you use the command prompt.
Method 3: Clean Install Windows 10/11 Without Losing File
Another way to install Windows 10/11 is from a flash drive or installation disc. However, before installing the new Windows, you need to ensure that your local C: drive has more than 16GB of free space.
1. Insert your installation disc or connect the USB drive and boot from it.
2. When it loads, choose language and keyboard and select the Next.
3. Then, click on the Install Now.
4. You are asking to Type your product key. Input your product key from the manufacturer’s product package or skip it. Usually, Windows has activated automatically when connected to the internet and uses the same version of Windows.
5. After that, select the installation process Custom.
6. In the next, select C: drive and proceed for the next. Now, wait patiently until the installation process is completed.
In this installation process, you do not lose any data if you do not format your C: drive. After the installation process is completed, you will find a folder named Windows.old in the C: drive where you can find all your old data.
The next step is to copy your old data and paste it into your suitable drive. When you complete all copying, you can delete the Windows.old folder to make it free of driver space by using Disk Cleanup software.
How To Restore Apps After Reinstalling Windows
After reinstalling Windows, you may lose your installed apps. But you can restore these apps easily if you have a Microsoft account. First of all, you need to verify your account. To verify your account, go to Start > Settings > Accounts > Your account and click on the Verify link.
Here you enter your account by providing the required code. Once your account is verified, you are signed in to your Microsoft account. Then restore your previously installed applications by the following way:
1. Click on the Start menu, then go to All Apps > Store.
2. Now click on the user account photo.
3. To access all previously installed applications, click on the “My Library” from the left side of the panel.
4. Here you find the previously installed applications list. Click on the “Download” button which one you wish to restore.
Wrapping Up
You can surely fix the system error by reinstalling Windows without losing data using the above-discussed three methods. However, the Windows reinstall process takes time, depending on the internet connection and size of the file.
If your computer can boot, you can follow the first two methods; otherwise, you have to follow the last method. A recovery drive such as a DVD or USD drive is useful when your computer can not boot, or you can not access your Windows desktop.
Besides, the wisest decision is to use backup software to backup your important files from time to time. Timely backup is helpful to keep your data safe while you need to reinstall your Windows.
However, you can write down your comment about this guide in the comment box. Let us know how to you resolve the Windows troubleshooting. If you get benefited from this guide, you are requested to share this article with your friends, and this guide would be helpful for them.
