If you are recently upgrading your computer to Windows 11, you may notice notable changes in the newly released Windows OS. One of the significant changes of the Windows 11 is that its start menu shifted from middle to center in the taskbar. After the start menu, you will find three new icons: the Task view, Widgets, and Chat buttons. The task view and widgets are primarily helpful, but Microsoft Team Chat is a less usable item. Once you click on the Chat button, it launches the Team app, which is weird. So if you wish, you can remove the chat button from Windows 11 taskbar through different methods. This tutorial will show all of the ways to pick the best option for you easily.
Remove Chat Button from the Taskbar in Windows 11
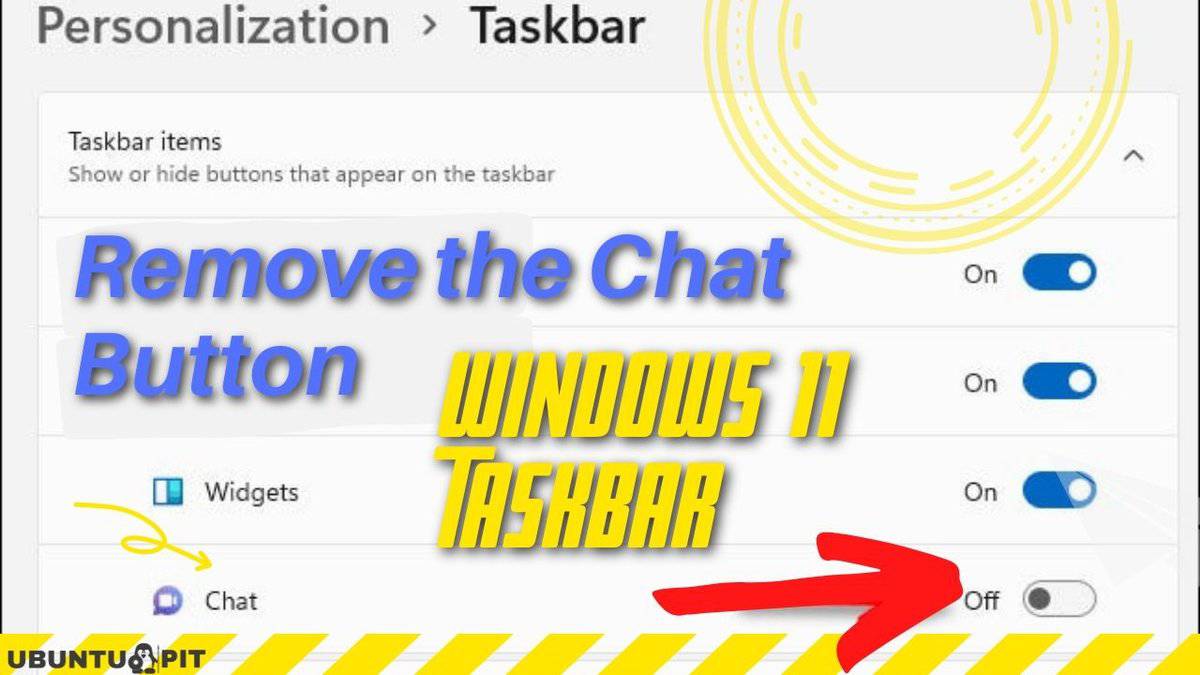
If you want to disable the Microsoft Team chat button functioning and hide it from the Windows 11 taskbar, then you have to follow the following steps:
- First of all, you need to run Command Prompt (Admin). Go to the start button and type cmd in the search box to open this app.
- Then, you find the Command Prompt app under the Best Match and locate the Run as Administrator option on the right side. Here, click on the Run as Administrator option to open Administrator: Command Prompt.
- A confirmation pop-up windows appear where you press Yes.
- In the Command Prompt window, copy and paste the code given below:
nul 2>&1 REG ADD "HKEY_CURRENT_USER\Software\Microsoft\Windows\CurrentVersion\Explorer\Advanced" /f /v TaskbarMn /t REG_DWORD /d 0
- Now press Enter.
Yes, your job is done. The weird chat button from the Windows taskbar is hidden and stops its functioning.
Hide the Chat Button from the Taskbar in Windows 11
If you find it difficult to delete the chat button using a command prompt, you can hide it from the Windows 11 taskbar from the Taskbar settings app. You can easily remove the Chat button from the Windows taskbar by following the method. So let’s follow the steps below:
- Right-click on the empty section of the Windows taskbar, and you may find the Taskbar settings option appears on the Windows taskbar.
- Click on the Taskbar settings. Then, a new Windows settings window appears.
- Here, click on the Personalization option from the left side list.
- The heading of the Windows settings will be Personalization > Taskbar. Under this heading, you find Taskbar items. One of the taskbar items is Chat. You slide the slider to the right side to switch off the chat icon. The Chat button disappears from the Windows 11 taskbar when you switch off the slider.
However, the Chat button disappears from the Windows 11 taskbar; the program is still installed and runs in the Windows background. However, you can remove the app from your computer by following the next session.
How to Uninstall the Chat Button from the Taskbar
If you are confident that you do not need to use Microsoft Teams’ Chat button, you can uninstall the Microsoft Team app from the App & Feature. You can uninstall the Microsoft Teams chat option through the Windows Settings app like the previous section. So let’s know how to uninstall the Microsoft Teams app:
- To open Windows settings, first of all, right-click on the empty section of the taskbar and click on the taskbar settings option. Alternatively, you can go to Windows settings from the start button to search “settings”. Click on the settings app under the Best match in the search result.
- Now click on the Apps from the list on the left side where your heading will be Apps > Apps & features. You find an App list option and a search bar under this option in this window. In this search bar, search “Microsoft Teams”. Once you find Microsoft Teams, click on the three dots and select the Uninstall option.
- Now, a small window appears to make your confirmation to uninstall this app and press Uninstall to continue. Wait for a while to complete the uninstallation process. Once your installation process is completed, you do not find it in the app search list.
- Your next step is to remove the Chat button from the taskbar. The process is the same as I have discussed in the previous section. Just go to Personalization > Taskbar and turn off the chat slide from the taskbar items. Now you no longer find the chat icon on the taskbar.
How to Restore the Chat button in the Windows 11 Taskbar
When you need the previously uninstall chat button in the Windows 11 taskbar, you can restore it within a minute. Let’s see how to quickly fix the chat button in the Windows 11 taskbar.
- Firstly, Go to the Taskbar settings (in the previous section, I have shown how to open Taskbar settings)
- Secondly, look for the Chat option under taskbar items on the right side of the Taskbar settings.
- Thirdly, you find a slider button on the right side of the chat option. To restore the chat button, turn on the slider button.
- Your chat icon reappears in the 11 Windows taskbar. Launch the app and connect with family and friends anytime window. After that, to set up Microsoft Teams app, press Continue.
- Finally, the Get started button will appear when you finish your Microsoft Teams app set up. In this window, click on the Get started button and follow the instruction to complete the Microsoft Teams account setup.
Insights!
Windows 11 comes with a bunch of new features for providing the best operating experience. However, some features may not be useful tools for you, and there is no need. So why not remove these apps from your computer instead of letting them sit idle in your computer?
You can get more usable space in your computer if you remove these less functional apps from your computer. Besides, If you need these inactive apps in the future, you can easily activate these within a few minutes from Windows 11 taskbar. So my suggestion is to keep your PC clean by removing unwanted apps from the Windows taskbar.
In this article, I have explained how to remove the chat button from the Windows 11 taskbar. You may provide a list of pre-installed unwanted apps, and I will help you demonstrate how to uninstall these apps from your computer.
If you find this article is helpful and easily understandable, you are requested to share it with friends. They may get helped by thoroughly reading this article. Moreover, you let us know which Windows 11 troubleshooting tutorial is looking for. I will cover your recommended tutorial within a very short period. Keep in touch with us.