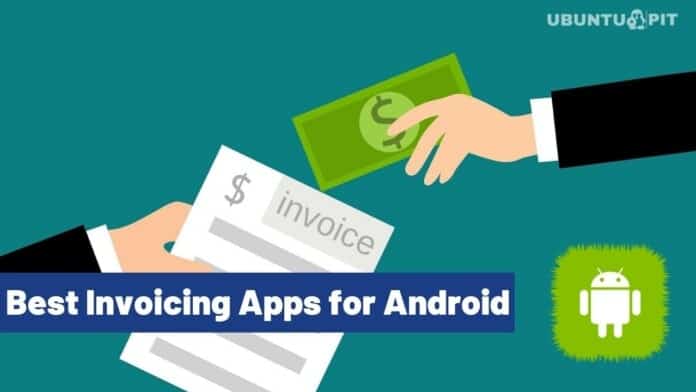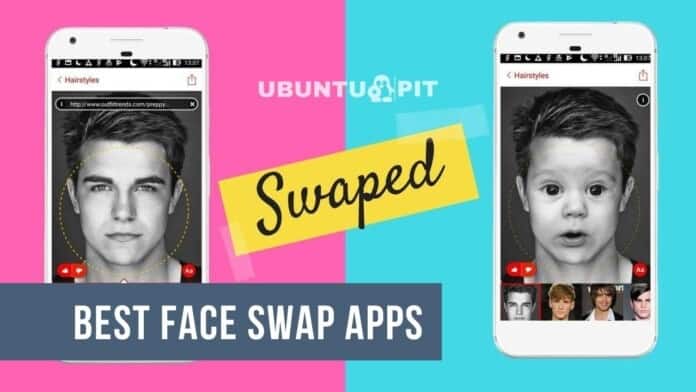When you delete a particular file from your hard drive, the file is moved to Recycle Bin. The file is not completely deleted or removed from your computer. You can restore it from Recycle Bin. Basically, Recycle Bin stores all deleted files, and we need to empty Recycle Bin frequently. But we often forget to empty recycle bins until our Local drive storage capacity is running out. What if we can schedule Windows 10 to empty recycle bin automatically?
Yes, you can schedule your operating system to empty recycle bin automatically. The process is so easy that anyone can configure this without having any technical knowledge. So let’s discover how to schedule your Windows to empty recycle bin automatically.
Schedule Windows 10 to Empty Recycle Bin Automatically
There are many methods that you can follow to empty recycle bin. You can use third-party tools or Windows default features. This article has shared Windows’ two different methods to line up Windows to empty recycle bin. One method is a task scheduler, and another is storage sense. So let’s find out the simplest way to fix a time for Windows to empty recycle bin.
Method – 1. Task Scheduler
Follow the step by step task scheduler guidelines-
- To open the task scheduler, go to the Start search option and type Task Scheduler. Or, open the Run command prompt by pressing the Windows shortcut key Windows+R and type taskschd.msc on the command box.
- While Task Scheduler is opened, click on the Create Basic Task under the Actions panel at the right side of the Task Scheduler panel.

- Now, you can use a basic task wizard to schedule a common task. Here, you type the task name in the Name field. For example, we type our task name as Auto Clean Recycle Bin. Then, click on the Next button.

- At this point, you need to trigger when you want the task to start. We select Weekly, but you may find many options to select. After that, click on the Next button.

- Now, you need to set recurring times and days of the week. For example, we set recur 1 time for every week, and the recurring date is Sunday. After that, you click on the Next button for go forward.

- On the next screen, you select Start a program under Action and write script cmd.exe on the program/script field. Additionally, you need to add the following command on the Add Arguments field. And click on the Next button.
/c "echo Y|PowerShell.exe -NoProfile -Command Clear-RecycleBin"

- If you think your command setting is OK, click on the Finish button.

- If you want to check your command setting’s performance, first of all, open the task scheduler and click on the task scheduler library. Now select your saved name task scheduler and click on the Run command at the right side of the task scheduler panel. If it can automatically empty the recycle bin, you become confirmed that you do all set up perfectly.

Method – 2. Storage Sense
Windows 10 has storage management features to make free overcrowded data from the hard drives. By using this handy tool, you can remove recycle bin files from time to time. So let’s follow our step-by-step guideline to remove files from recycle bin automatically.
- In the beginning, go to Settings from the start option.
- Click on the Systems on the setting panel left side.
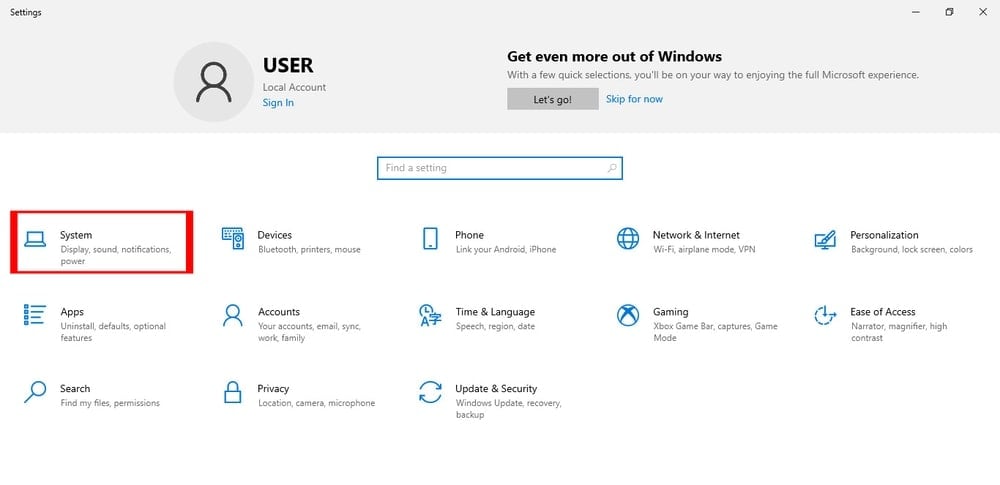
- On the system left panel, click on Storage.

- Enable toggle for Storage Sense if it is not enabled.

- At this stage, click on the blue color writing Configure Storage sense or run it now under the Storage toggle button at the middle of the Storage sense panel.

- After that, you check the option Delete temporary files that my apps aren’t using under Temporary Files. Select the drop-down menu of how often you want to delete files in recycle bin. Here, we have select 14 days intervals. However, you may select the interval period from 1 to 60 days.

Congratulations, you finish the task successfully. Now files are automatically removed from the recycle bin according to a certain interval.
Final Words
So, this is the simplest but effective way you can set schedule your Windows 10 to empty Recycle Bin automatically. You don’t need to be an expert in applying this tricks. You can easily schedule your task scheduler or storage sense to remove recycle bin files. On the other hand, if you change your mind and disable the automatic recycle bin remove files option, you need to delete the task scheduler or toggle off the storage sense.
If you face any problem following the tutorial, you may write about your problem in our comment box. Our expert team guides you. Besides, you can share your experience and think about the tutorial in our comment box.
Furthermore, you let us know which type of Windows tutorial you are looking for. If we have not already covered your asking subject tutorial, we will cover it immediately. Final request, you can share this tutorial with others. They will be benefitted by following this tutorial also.