OneDrive is the cloud storage service provided by Microsoft to store all necessary files in one place so that you can access the file from anywhere. It replaces the traditional file storage technology with some extra features. If you use OneDrive, you do not need to extra copy the file to transfer to other devices. Moreover, you do not need to use a USB drive or email services to send the file to the other locations.
You can easily open your files from any device anywhere, anytime, through the internet. In addition, you can share your file with others through collaborating Microsoft 365 integration. So in this Windows guide, I will show you how to set up OneDrive in your Windows.
When you integrate OneDrive in Windows, you can also enjoy advanced features such as auto-sync data, cloud storage that saves lots of local drive data, data recovery, etc. So in this guide, I will explain details about OneDrive. You can learn about the OneDrive account creation, uploading, synchronization process, files on-demand service, sharing feature, and restore process.
So if you go through this guide thoroughly, you can learn everything about OneDrive. If you are a new OneDrive user or wish to subscribe to OneDrive, this guide is an excellent guideline for you.
How to Create a OneDrive Account
To access a OneDrive account on your computer, you must have a Microsoft account. If you already have an outlook, Hotmail email account, or you have an Xbox network account, that means you already have a Microsoft account.
However, if you don’t have any of the accounts, you can create a new Microsoft account within a few minutes. To create a Microsoft account, you follow the simple steps below:
1. First, go to onedrive.com and click on the Create one below the sign-in option.
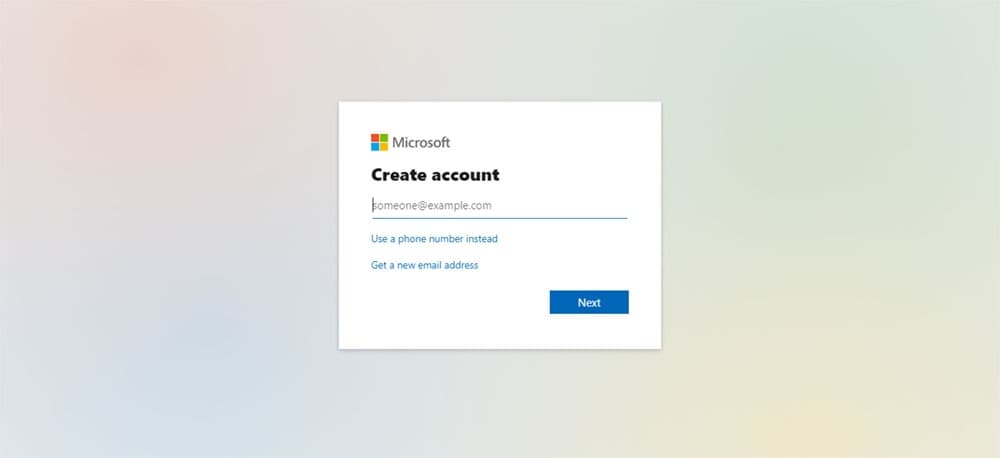
2. To create a new account, you need either an email address or phone number. You can also use another service email address (for example, Gmail or Yahoo) to create a Microsoft account. While you use another service email account, you must confirm the current email address.
On the other hand, you will receive a code on your mobile if you use a mobile number for your Microsoft account. After receiving the code on your mobile, you need to enter the code and click the next.
3. Besides, if you want to create a new email address, click on the Get a new email address.
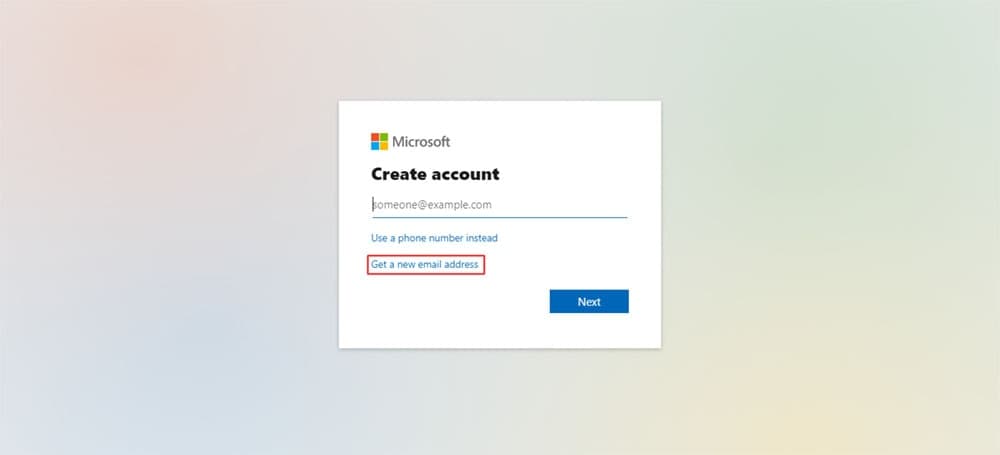
4. Then, enter your desired email address in the new email box and select the email option from outlook.com or hotmail.com. Then, click on the Next button.
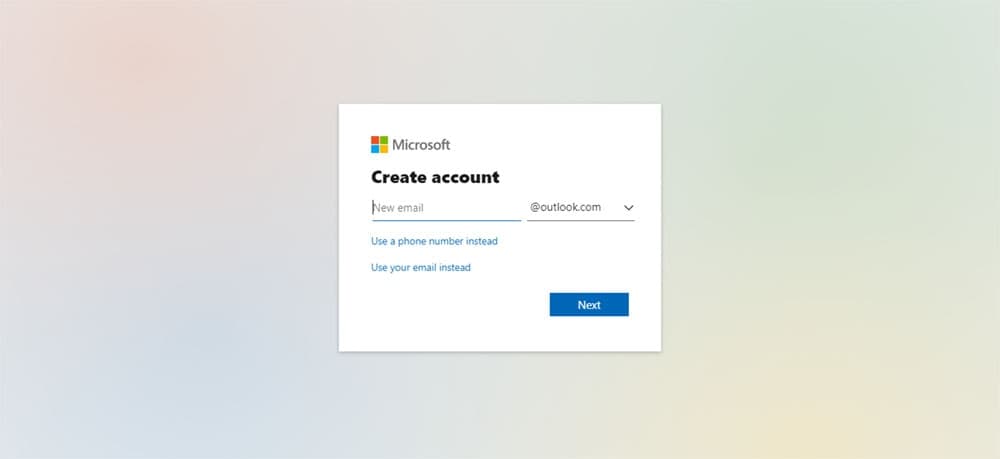
5. Continue the steps to complete the Microsoft account creation process.
Once the account creation steps are completed, you can connect with the OneDrive.
How to Set up OneDrive in Windows
Typically OneDrive is configured in your Windows system. However, if you find that OneDrive is not configured in Windows, you must manually configure it. Follow the steps below:
1. Type “onedrive” in the start menu and click on the result under the Best Match to open the OneDrive. However, you do not find OneDrive in the start menu if OneDrive is not installed on your computer. So first, you need to download the OneDrive client offline installer from Microsoft and install it on your computer. Then, open the OneDrive on your computer.
2. In OneDrive, you put your email address in the box.
3. Next, click on the Sign-in button.
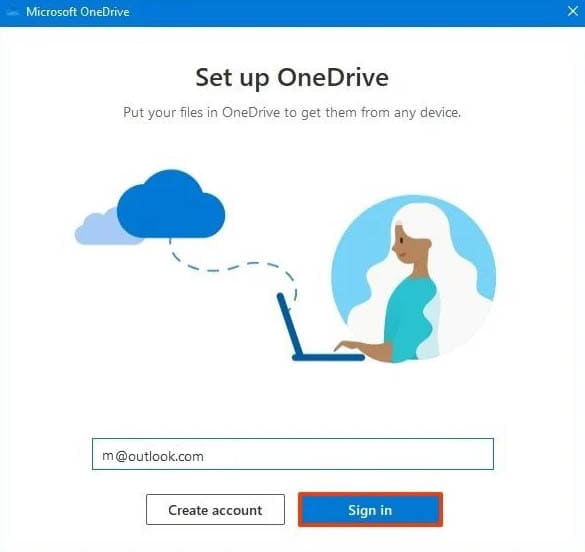
4. After that, enter your Microsoft account password and click on the Sign-in button. Then, click on the Next button to move to the next page.
5. Now, you need to confirm whether or not to send optional data about OneDrive to Microsoft. Select one between two options and click on the Accept button.
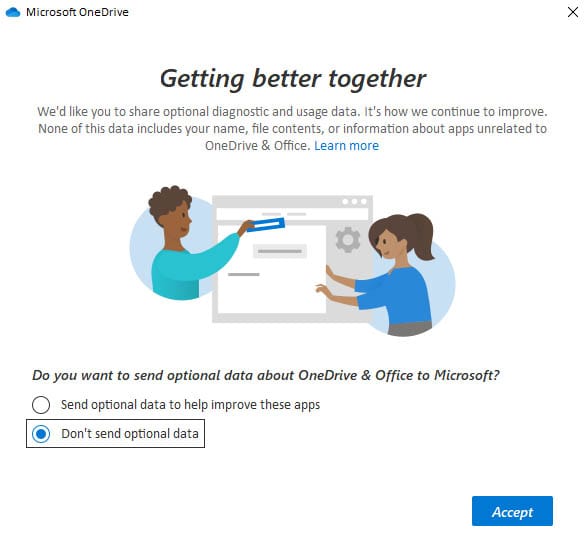
6. Next, you get an option to choose the OneDrive folder location. Keep your local drive or change to another drive on your computer and click on the Next button.
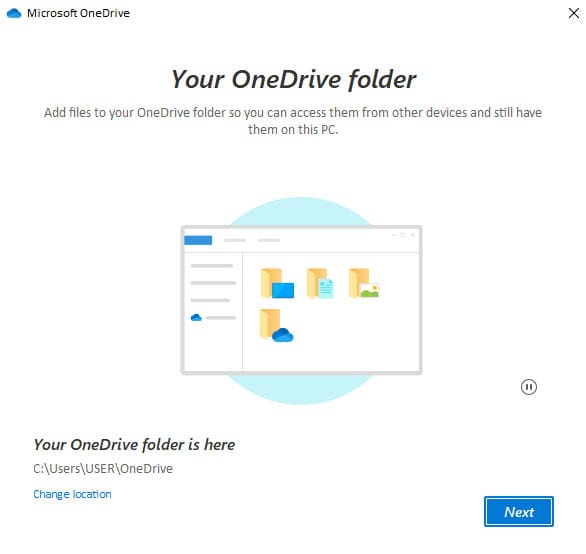
7. Then, click on the Next button.
8. You click again on the Next button.
9. You have an option to keep your files on-demand to access your files in your OneDrive without consuming extra space on your device and click on the Next button.
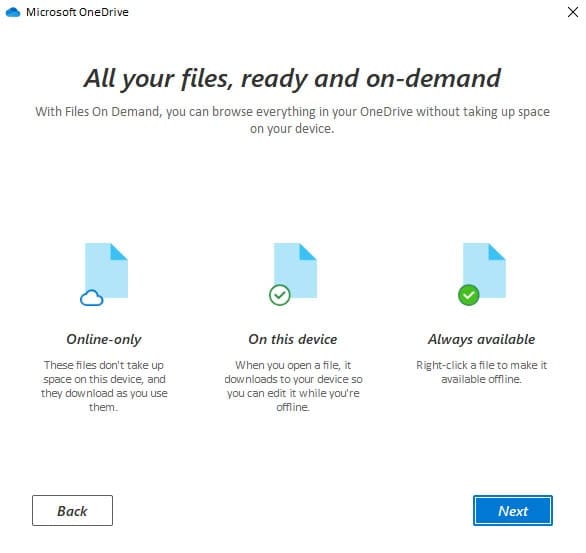
10. To access OneDrive mobile app, select the Get the mobile app option or Later to continue the setup process.
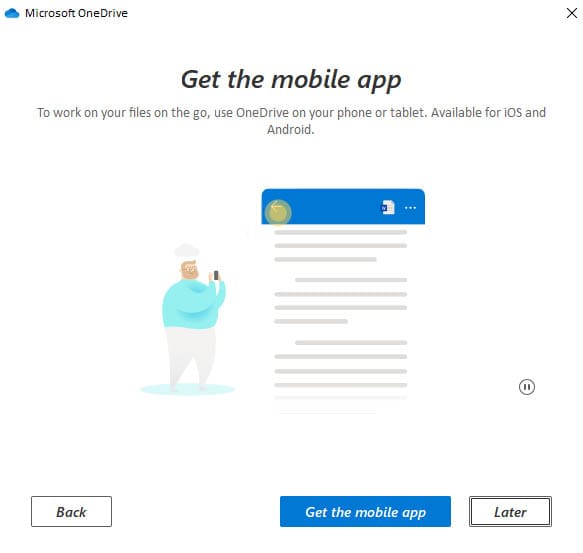
11. Now, your drive is ready for your file to synchronize. Next, click on the Open my OneDrive folder to complete the OneDrive setup process.
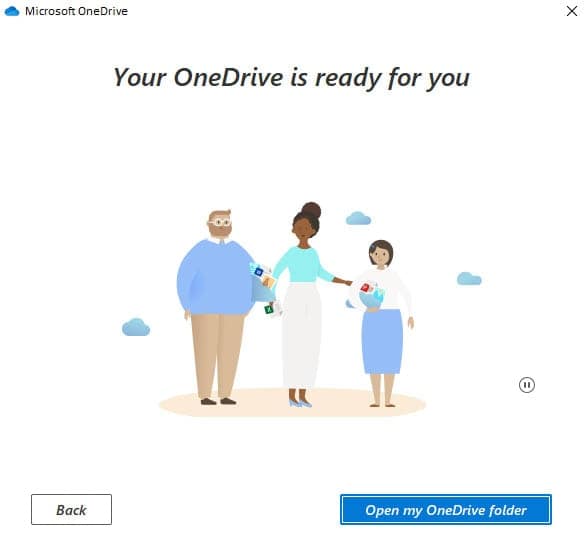
Once the OneDrive setup process is fully completed, it will be ready to download.
How to Upload Files to OneDrive
After completing the OneDrive setup process, your computer is seamlessly connected with the OneDrive. So you can upload files to OneDrive with File Explorer by following the steps below:
1. Open File Explorer on your computer. You find the OneDrive on the left side of the File Explorer. However, you may see multiple OneDrive accounts on your computer like OneDrive – Personal, OneDrive – Family. From the multiple OneDrive accounts, click on your desired OneDrive account from the left panel of the File Explorer.
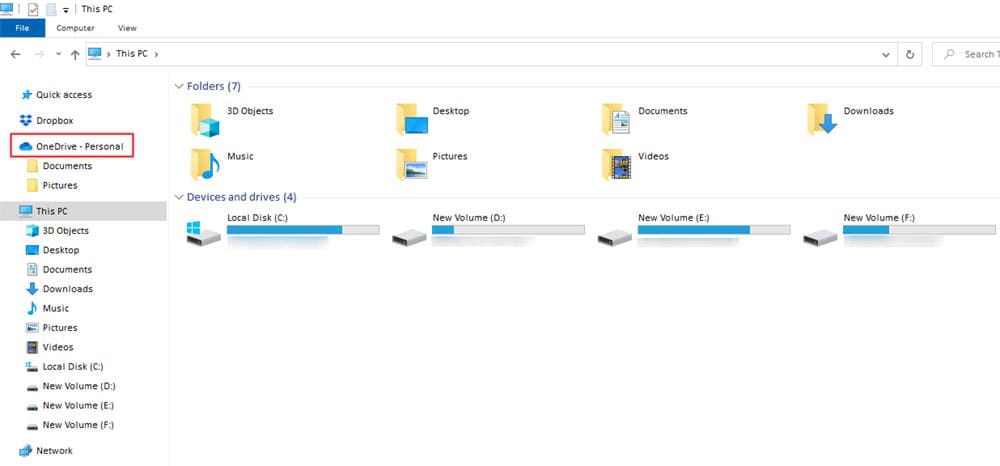
2. Now, open another File Explorer by pressing the shortcut key WIN+E.
3. In the newly opened File Explorer, navigate the file you want to move to the OneDrive account.
4. Now select the file to drag it to drop in the OneDrive folder. When you put any file in the OneDrive folder, it will automatically sync so that you can easily access it from anywhere by login into your OneDrive account.
5. Alternatively, you can upload files to OneDrive by cutting or copying from the local drive to pasting them in the OneDrive account folder.
Once you are signed up in the OneDrive account, you receive 5GB of free storage. If you need more storage, you can sign up for Microsoft 365 or buy an additional 1TB of storage.
How to Select the Folder Locally for the OneDrive Account
You can choose the folder that is available to access for the OneDrive account. To choose the folder for OneDrive follows the steps below:
1. Right-click on the OneDrive icon on the start bar. Then click on the Help & Settings. A contextual menu appears just above the Help & Settings. Here you click on the Settings option from the contextual menu.
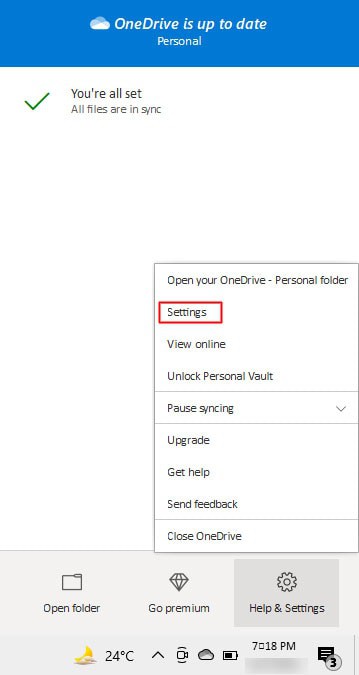
2. Then, the Microsoft OneDrive window has appeared. In this new window, select the Account tab.
3. Next, click on the Choose folders button.
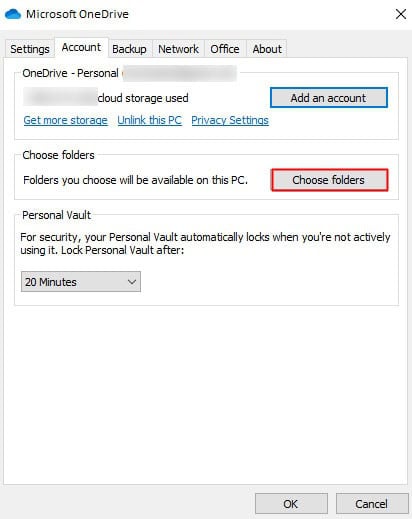
4. A new window has appeared where you uncheck the folder that you do not want to be available in your OneDrive folder.
5. Lastly, click on the OK button to confirm your settings.
Once you set up your OneDrive folder locally, your file is only available in your OneDrive File on-demand. However, the uncheck folder is in the backup option, and you can not customize this setup. To hide the OneDrive folder from the File Explorer, first of all, you need to stop the backup option of these to be hidden folders.
How to Enable Files On-demand in OneDrive
Files on-demand is an excellent feature in OneDrive to access OneDrive files through file explorer without downloading these on your computer. After enabling this feature, a small piece of information is downloaded on your computer that makes visible all OneDrive contents. So you can access gigabytes size files without utilizing your local drive space.
However, you need an internet connection to visualize the OneDrive files on your computer. This section will show you how to enable Files on-demand in OneDrive and access the files through the internet. Typically, Files on-demand feature is activated by default. However, if this option is not enabled, you can enable this by following way:
1. Click on the OneDrive cloud icon in the start bar and click on the Help & Settings option.
2. From the contextual menu, click on Settings.
3. Again, click on the Settings tab.
4. In the Settings tab, tick on the Save space and download files as you use them option under Files on-Demand and finally click on the OK button to complete the settings.
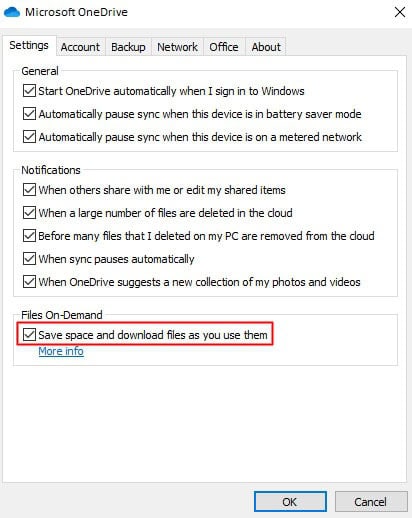
Once you finish the setting, the Files on-Demand feature is enabled on your computer, and you can access these OneDrive files without utilizing your computer hard drive space.
How to Share OneDrive File
OneDrive has a file sharing feature so you can share your files with your friends, family, and others easily. You can share the files to a particular email address or create a link to share these through any other media. To share the OneDrive file, you just the steps below:
1. Open to your OneDrive folder and select the file you want to share.
2. Next, right-click on the mouse and click on the OneDrive share icon.
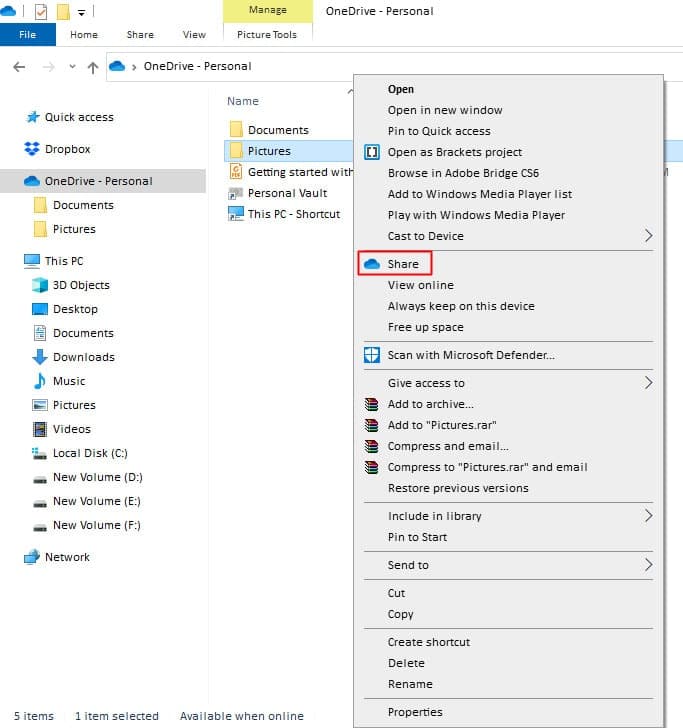
3. You can share the file with anyone or set accessibility for particular persons. Moreover, you have complete control to stop the access of files by others. You can also allow the particular person to edit the sharing files.
4. To share files, type the receiver’s email address, then click on the send button.
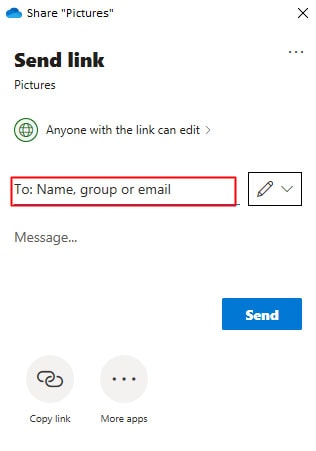
5. Another way to share the OneDrive file is to create a link and send the link to the receiver.
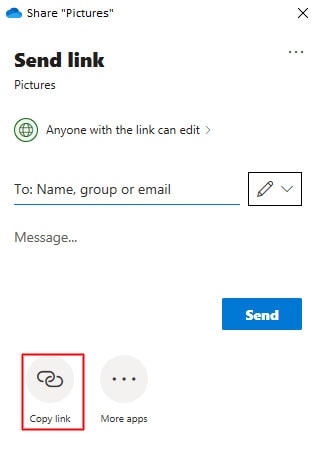
Stop Sharing OneDrive File
When you feel to stop sharing the OneDrive files, you can easily control it from your end.
1. To do this, again open the OneDrive sharing option and click on the three dots above the share menu.
2. Now click on the Manager access option.
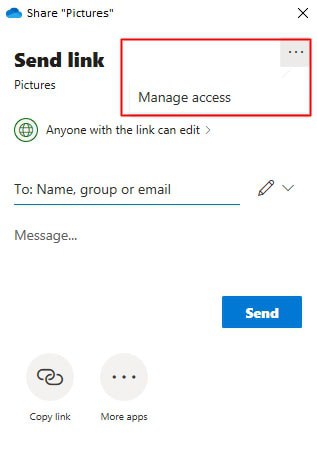
3. Now, you can stop sharting by removing the shared link or removing the email addresses and clicking on the Stop sharing. When you complete the stop sharing OneDrive process, the recipients can no longer access the files.
How to Restore the Previous Version of OneDrive
“Version history” is another excellent feature of OneDrive that allows you to restore the previous versions of files, including office documents, pictures, audios, videos. With this OneDrive tool, you can easily access the older version of the files by following the steps below:
1. Open the OneDrive folder and right-click on the mouse to select the Version history option.
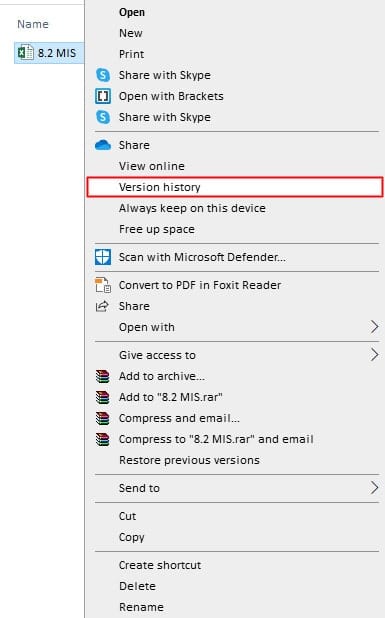
2. View the previously saved available version. You click on the three dots to restore previous files from multiple versions of files. You can either restore or download the files in the previously saved files.
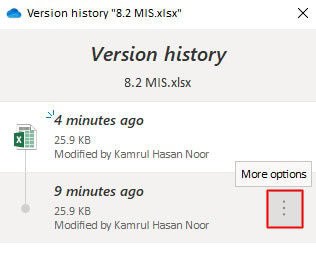
3. If you select the restore option, your current file is replaced with the previously saved option.
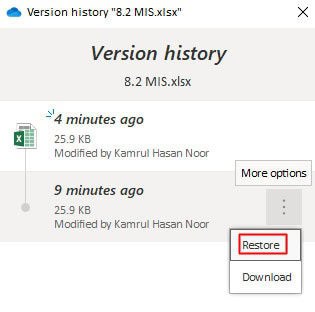
How to Set up Personal Vault with OneDrive
The personal vault feature is part of Microsoft client, but it is used in OneDrive to secure sensitive files in a protected area. It provides robust security of two authentication verification like Pin, biometric, email, or phone call verification so that only you can access the sensitive file through sign-in with your device. No extra cost is needed to use this feature.
However, you need to subscribe to Microsoft 365 to access this feature. Otherwise, you only can store three files in Personal Vault. So let’s see how to configure a personal vault in OneDrive:
1. Click on the OneDrive icon at the start bar area.
2. Then, click on the Help & Settings and click Unlock Personal Vault in the contextual menu.
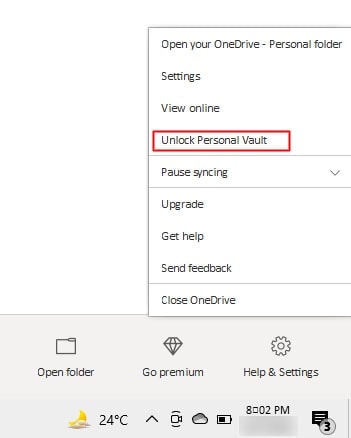
3. A new window appears where you click on the Next button.
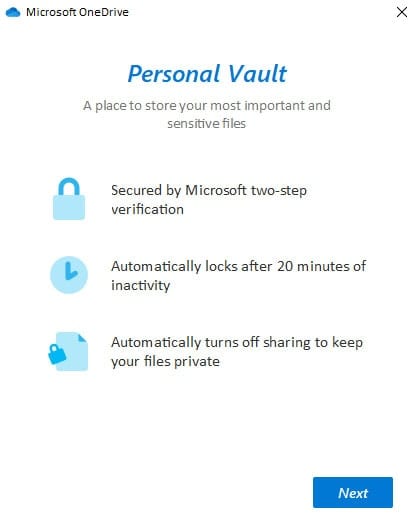
4. Then, click on the Allow button and continue on the screen to complete the verification process.
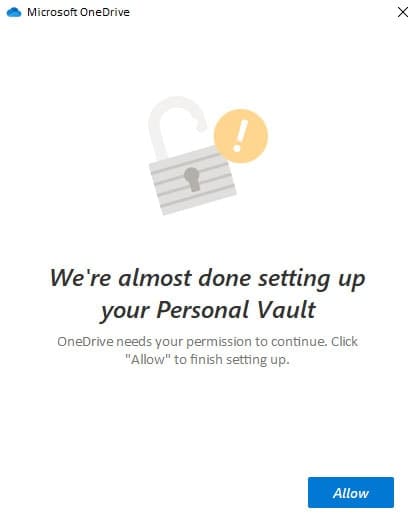
Windows 10 OneDrive vs. Windows 11 OneDrive
Typically, there is no difference in OneDrive features between Windows 10 and Windows 11. The only difference between the two Windows operating systems is the entrance in settings to open OneDrive. In Windows 11, Backup & Restore and File History options are removed from the Settings. Windows 11 allows you to synchronize OneDrive despite the Backup option in the settings.
Use OneDrive Through Settings in Windows 11
Let’s see how to use OneDrive by using Settings in Windows 11:
1. First, click on the Windows start icon and click on the settings.
2. Click on the System from the left side tab list in the settings window. Typically, your settings window comes with you in the System tab by default.
3. In the System tab, drop down the list on the right side and find the Storage tab. Then, click on the Storage tab.
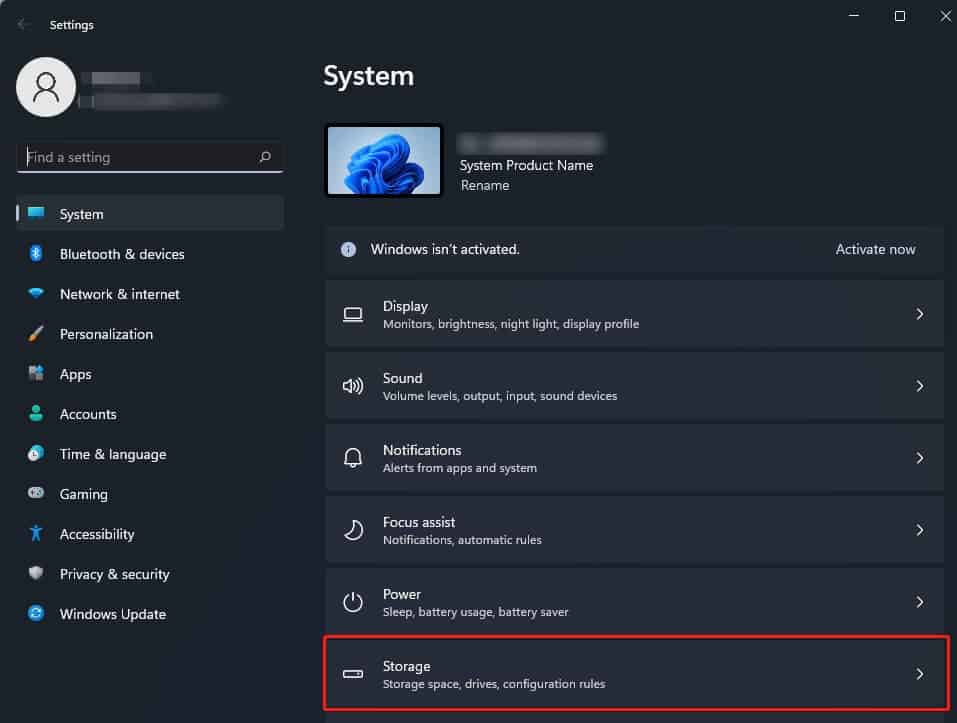
4. Once you click on the Storage tab, it unfolds the Advanced settings and finds the Backup options.
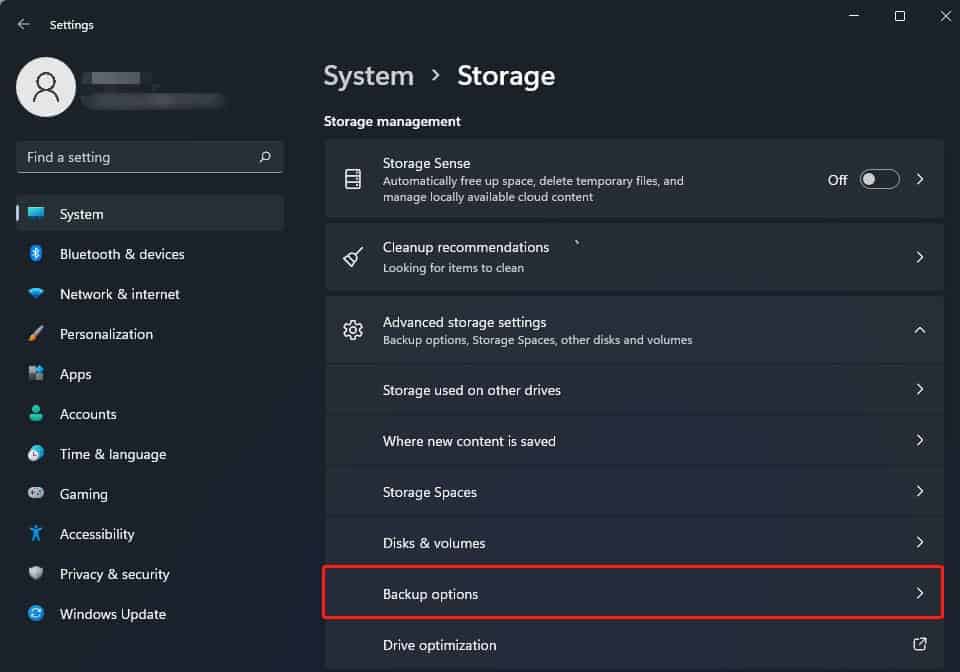
5. When you click on the Backup option, you will jump to the Windows backup page. Alternatively, you can go to the Windows backup page from Settings > Accounts > Windows backup.
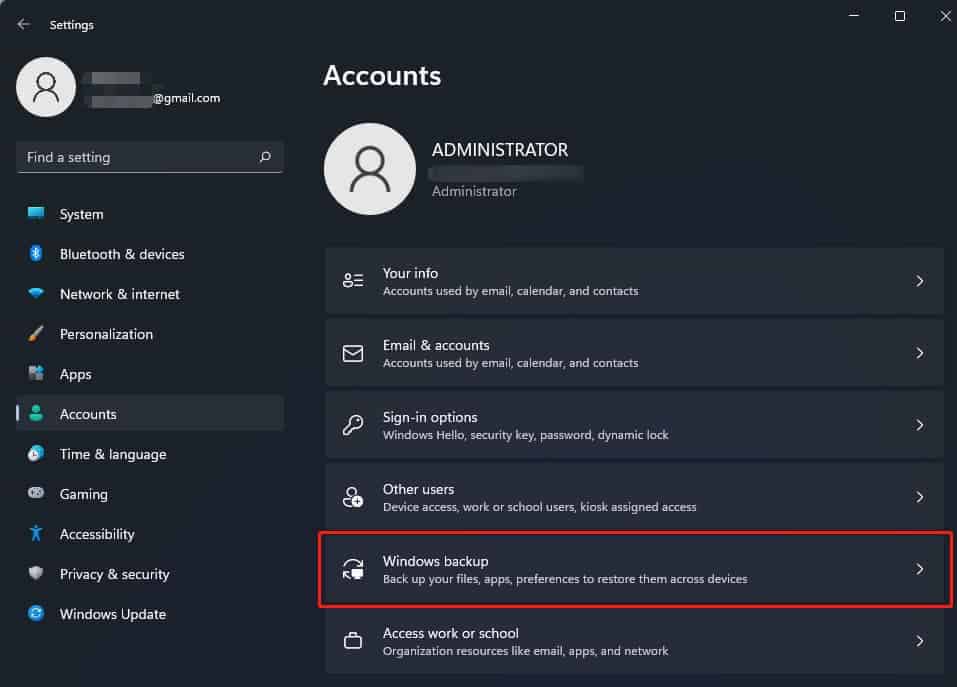
6. Once you click on the Windows backup option, you will go to the Windows backup page, where you find OneDrive folder synching. Here you click on the Manage sync settings.
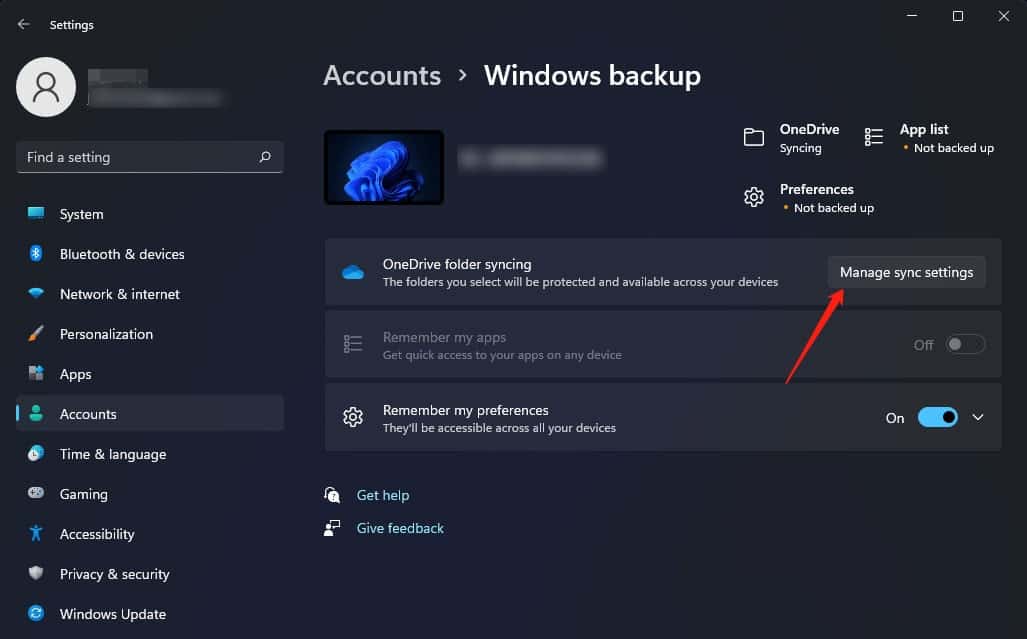
7. A new window will pop up where you can decide which folder is automatically synced in OneDrive to make backup files. You can restore this from your OneDrive if you lose your computer when you back up the file.
8. Select the folder you want to back up and click on the Start backup button. Then, your file is syncing in OneDrive.
Final Thoughts
OneDrive is an excellent Online backup solution for your computer files so that you can easily access the files from anywhere, anytime. In this article, I have covered the full features of OneDrive. By following this article, you will learn how to configure, sync, and share files in OneDrive.
The OneDrive features are identical for both Windows 10 and Windows 11. So if you follow this article, you can use this app for all Windows OS. However, there is a new update in Windows 11 for using Windows settings for OneDrive.
I have also covered how to use OneDrive in Windows 11. So you get all tips and tricks about OneDrive in this article. Lastly, I request you to share this article with your friends so that they can fully optimize their OneDrive app, and you earn appreciation from your friends to share a valuable article with them.