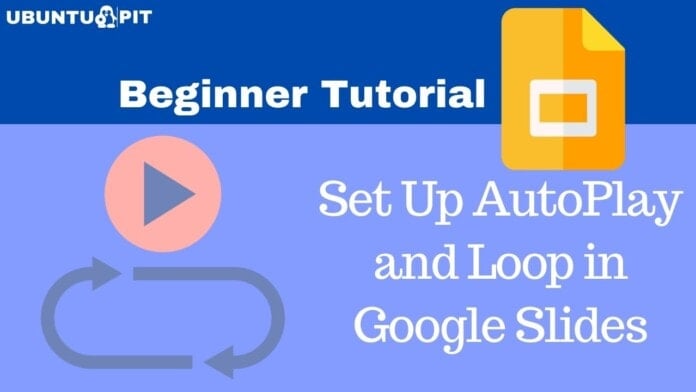Who doesn’t want anything automated rather than being manual? I think everybody wants it. And, making any Google Slides presentation automated is a must if you want to avoid clicking through. For this reason, you need to know how to set autoplay in Google Slides. Besides, activating the slideshow loop is also necessary if you want your slideshow starts over when it ends. So, the post is all about how you can set up autoplay and loop in Google Slides.
A question might be pop-up in your mind. Why is setting up autoplay and loop necessary in Google Slides presentation? Okay, let’s assume you’re a host of a conference. Using a kiosk and want to show your Google Slides presentation. Or, How about this? You want to publish your presentation on the web.
Both can be the perfect situation when you need to set up autoplay and loop in Google Slides. So, set your preferred timing between slides; start from the beginning whenever it ends so that the automatic presentation will be audience-engaging.
Set Up AutoPlay and Loop in Google Slides Presentation
You can set up autoplay and loop in Google Slides presentation following two different methods. And I’ll let you know how you can apply both methods easily. Let’s start with a step-by-step procedure of both methods.
Method 1: Set up AutoPlay and Loop While Presenting
Set up autoplay and loop if you want to present your slideshows to your audience. Each slide will change automatically as per your setup duration. Moreover, the loop helps your slideshow start over again after it ends. Okay, let’s start with the process.
1. Enter your Google Slides presentation, and start the presentation by clicking Slideshow from the top. Either you can choose Presenter view or Start from the begging from the resulting pop-up window. Go with the one as per your preference.
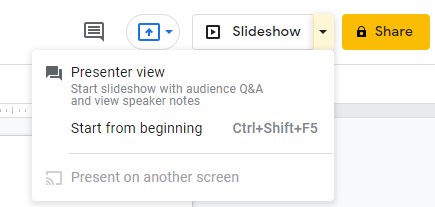
2. Once the slideshow opens, look for a toolbar there. Interestingly, the toolbar will not be visible on your slideshow initially. And to find that, hover over your cursor at the bottom left of your slideshow. Thus, you’ll get the below toolbar.
![]()
3. Since you successfully find the presenter toolbar, click on three dots from the right corner of the toolbar. Now, find and select Auto-play from the resulting menu.
When you move your cursor on Auto-play, a pop-up resulting page will appear to the right. Here, you’ll find different advance time duration (seconds to minutes) for your slideshow. Well, choose the options that you prefer.
Moreover, if you wish to set the loop on your slideshow, select Loop from the bottom, and click on Play from the top eventually.
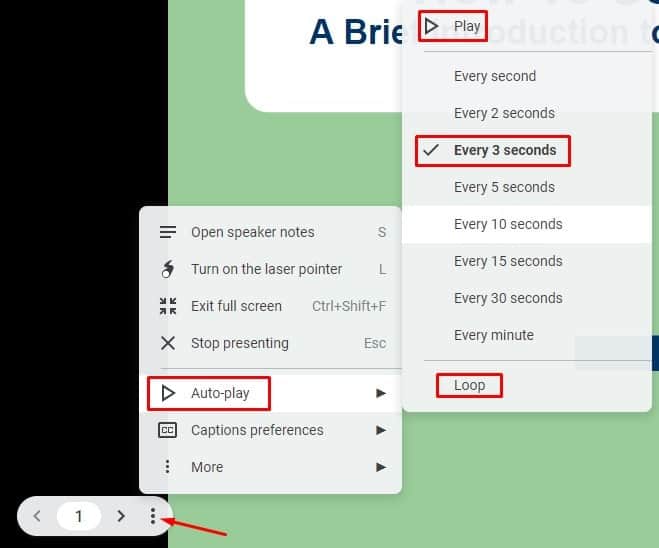
That’s how the process of setting up autoplay and loop in Google Slides while presenting completes. If you wish to publish your presentation on the web, how can you do that? This is going to be the next method.
Method 2: Set Up AutoPlay and Loop While Publishing to the Web
What if you want to publish your presentation on the web instead of just presenting as slideshows locally? In this situation, you can set autoplay and loop in Google Slides presentation to use this as publish settings. Let’s dive into the process of making this possible.
1. At first, go to the Google Slides presentation and click on File from the top. As follows, select Publish to the web from the popup window.
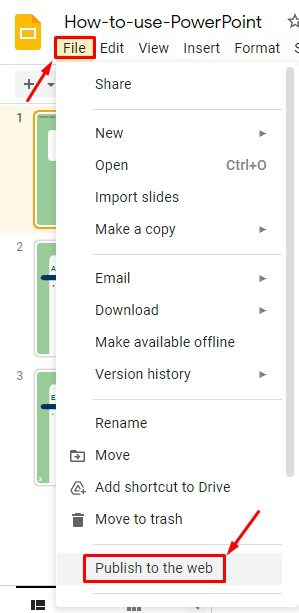
2. Now, here, you will find Link and Embed options. Choose your preferred one accordingly. However, in my tutorial, I’m going with the Link section.
Now, hover over the Auto-advance slides dropdown. Several timing options for the slides will appear. However, you can pick from seconds to minutes as slide-changing times from the options.
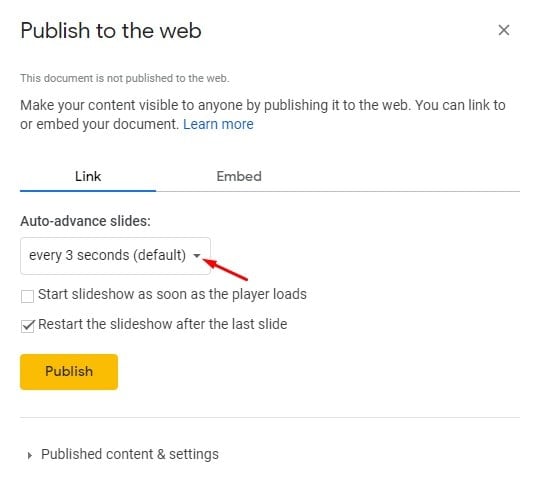
3. If you wish to set up the loop, check the below-marked box Restart the slideshow after the last slide. By doing so, every time your slideshow ends, it’ll start again from scratch.
Additionally, if you check the box Start slideshow as soon as the player loads, you and the viewer no longer take any actions to start the slideshow again. Once everything is done, click on Publish from the bottom.
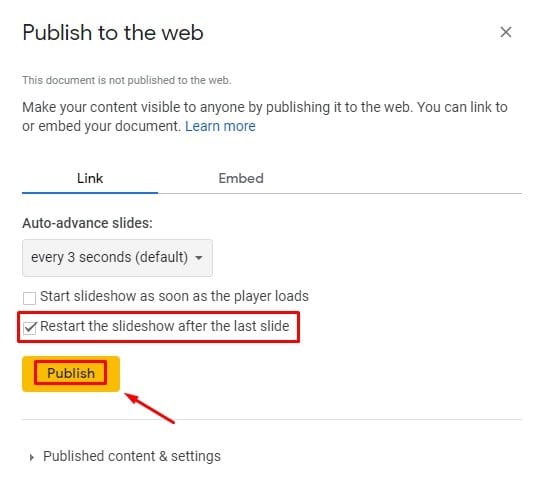
4. As you can see, it says, This document is published to the web. The notification text indicates that you have successfully published your Google Slide presentation to the web. Now the question is, how can you access the web file?
Well, a link will generate at the bottom on the same page. Copy that link and keep it by pasting it anywhere else. Open the link with any browser to further access, and you’ll be redirected to your Google Slideshow.
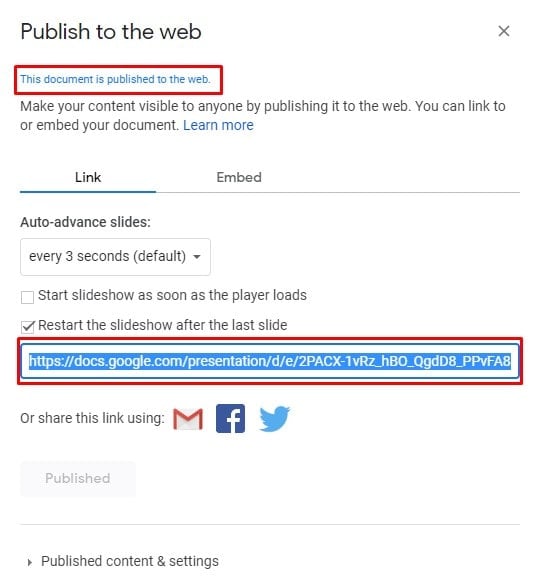
Stop Publishing Your Google Slides Presentation on the Web
If you wish to stop publishing your presentation for any reason, you can don pretty easily. For doing that, you need to go to the bottom of the page that I mentioned in the last step.
There you’ll see the section Published content & settings. Click on it, and you’ll find the Stop publishing option. Simply click on it, and that’s it. As a result, your presentation will no longer be available on the web from now on.
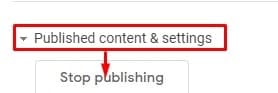
Finally, Insights
Say goodbye to manual and divert to the automatic process with your Google Slides presentation. Therefore, set up autoplay and loop in Google Slides presentation. It’s up to you which method, as mentioned above, you would go with. Either you can apply while presenting locally or publishing on the web.
Before signing off, I would like to tell you that share your experience with it in the comment section below. Moreover, if you find this helpful and worth sharing, please share it with your friends, family, and colleagues who are tech enthusiasts like you.