Do you want to share files between your Android and iPhone but don’t know how to? Okay, then you’re certainly in the right post. Sharing files between these two devices might be a headache sometimes. However, Apple (iPhone) has an amazing and convenient feature called Airdrop to share files easily between iPhone to iPhone. Unfortunately, Airdrop doesn’t work with Apple to Android for sharing files. But there are many other alternatives that exist to share files between Android and iPhone.
As your Airdrop is not allowing you to share the files, therefore, you can use Snapdrop (a third-party service) and SHAREit as well. Either you can go with Snapdrop or SHAREit as you like. Go with any of them which seems easier and convenient to you. Both processes are easy to execute.
In the entire post, I’m going to demonstrate both processes for sharing files between your Android and iPhone. You shouldn’t skip a word here if you found it difficult till this moment. Though Android and iPhone are two different operating systems yet, you’ll be able to share files between them easily from now on.
Method 1: Share Files Between Android and iPhone Using Snapdrop
Snapdrop works with desktop and mobile browsers simultaneously. It doesn’t matter which browser (Chrome, Firefox, Opera, Safari) you’re using; it lets you share files between your Android and iPhone at a speedy rate. Besides, you can also share files on Windows and Linux computers too by using Snapdrop.
The best thing about Snapdrop is, there’ll be no unwanted features present there except for just a dark mode. As a result, there is nothing but sharing files between your devices. Let’s take a quick look at how to get all things done easily by following some quick steps.
1. Go to Snapdrop.net
In the first place, connect your devices to the same WiFi network and open any above-mentioned mobile web browsers. If you’re done, then it’s time to go to https://snapdrop.net.
2. A Name Assigned to Your Device
As soon as you enter the website, a name will assign automatically to your device. Please note the name because it helps you to differentiate the devices further. In this case, my Android device is named Rose Slug. Have a look at the below image.
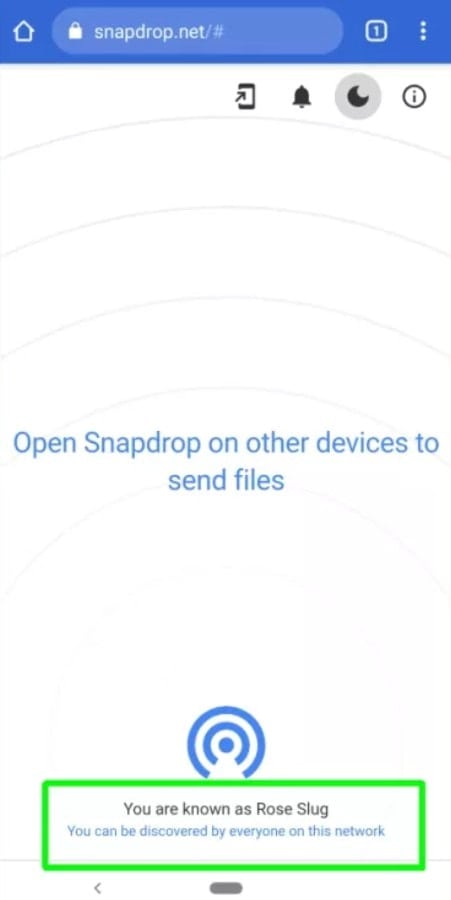
Likewise, open any mobile browser on your iPhone and go to https://snapdrop.net. Again, make sure both devices are connected to the same WiFi connection. Snapdrop will assign a unique name (Tan Tiger-on my phone) to your iPhone as well. Note both the names to identify which one is which for sharing the files.
3. Share Your Files to Your Desired Device
Well, you’re all set up. It’s time to share the files. The name of another device will display on your device as well. It will be showing that a connection has been made between the devices.
Assume you’re on the device that contains the files you’re going to share. Now it’s time to tap the name of the device that you want to share the file with. In my case, I’m tapping Tan Tiger (the assigned name for my iPhone) on my Android device.
4. Android to iPhone/iPhone to Android Sharing Procedure
In this section, you’ll see how to share files from one device to another. There’s no huge difference between the sharing procedure of both devices. The options might vary from device to device, but the basics will remain the same.
i. Android to iPhone Sharing
On Android, tap Files and search for those files you want to share from your device. Once you select the files, the rest will be completed pretty easily. In addition, you’ll also be able to take an instant picture or video for sharing to iPhone.
ii. iPhone to Android Sharing
On the iPhone, the basics will remain the same except for a slightly changed option at the time of sharing. Tap Choose Files to select the files from your device; instant photo and video sharing options will also be present here for your convenience.
Photo Library, the option that was not present on your Android. Choose Photo Library and quickly browse your saved images. Choose the images you want to share and tap Add.
5. Download Your Shared Files Automatically
At the very beginning, you’ll be asked to download or save each time what you’re receiving on your device. Sounds not good, right? If there’s a problem, there must be a solution to that. To avoid saving and downloading files each time, you just need to untick the box called Ask to save each file before downloading. Well, you’ve completed and will be receiving shared files immediately from now on.
Method 2: Share Files Between Android and iPhone Using SHAREit
This method introduces the most popular SHAREit application for sharing data between Android and iPhone. Ever since SHAREit was launched, its hype has been increased, and its functions upgraded to a great extent. As a result, you can easily share the files between Android and iPhone through SHAREit now.
Things You’ll Need
You just need to have the SHAREit app installed on your Android and iPhone devices. However, SHAREit is accessible from your Play store & App store without any cost. Just download and install on your Android.
I think you’ve completed the downloading, and it’s time to move on further with the process. Let’s take a look at the below steps which would seem too easy to do, and you’ll feel relaxed at the end.
1. Find and Start SHAREit on Your Device
The heading says all that you’re going to have in this step. Find your installed SHAREit app on your Android and tap to open. As a result, you’ll be seeing Receive and Send option on the resulting page. Tap on Send to get things going further.
2. Select Files Which You Want to Share
It’s time to select the files you want to share with the other end’s iPhone. If you complete the setup, then please tap on Send. However, all the images, videos, apps, and so on will be considered files here.
3. Let’s Connect to IOS/WP
If you’ve reached up to this section, then you’ll be seeing a blue screen like the below one. The thing you need to do now is, tap on the Connect to IOS/WP that leads you to the further step.
4. Get Things Done with Hotspot
Now comes a bit tricky part in this step. A screen will be given to you that shows the mobile hotspot name and password. To carry on, you need to keep this open because it helps navigate your WiFi settings on the iPhone and finally connect to the hotspot.
5. Send & Receive
Well, all things are being set up for sharing files from your Android to iPhone. Now, you just need to open the SHAREit app on your iPhone and tap Receive. Correspondingly, iPhone to Android will work, and you’ll be able to share files from iPhone to Android as well.
Wrapping Up
To sum up, sharing files between Android and iPhone would not be a difficult task anymore if you’ve followed each and every instruction above. Snapdrop and SHAREit are there for you. However, there might be many different ways of sharing, but I’ve demonstrated the easiest and most convenient ones.
Usually, you may prefer the SHAREit one, but please give it a shot with Snapdrop as well. You’ll definitely love the easiness of sharing through Snapdrop. It’ll be like a piece of cake to you. From now on, make your sharing between Android and iPhone hassle-free.
Well, that’s it, and it is time to take leave. I hope this helped! Wasn’t it pretty easy to do? I think it was! Let’s hear your experiences in the comments section below. I hope you will find this article helpful and easy to understand.
Please feel free to share this with your colleagues, friends, and family. Thanks for taking the time to read it. Take good care of yourself, and always stay tuned to the latest tricks and tips. Furthermore, please let me know if you’ve known any other methods except these.