As we all know, this is the age of social media; and we all tend to text each other via Messenger, WhatsApp, Instagram, Imo, and other social media platforms. However, imagine the scenario that you are in a remote area and can’t get a strong internet signal or your Android device has run out of data. Furthermore, you’re also not able to communicate verbally because of having a poor network signal. Now, you only have one communication option: texting via phone to your recipient’s numbers as you’ve at least a signal for sending the text. Speaking of texting, Android introduces the text schedule send feature, and users can take advantage of this feature to many different degrees.
For instance, there is something important you would like to SMS, and you need to type the message right now quickly; otherwise, you might forget what exactly you want to say. What should you do now? An alternative method could be taking a note, creating an event on your calendar, or setting up an alarm with the message to remind yourself later.
However, does this sound convenient and easy if you already have a text schedule send feature on your Android device? I would say NO!
How to Setup Android’s Text Schedule Send Feature
Your text scheduling feature could be used for a lot of reasons. And, throughout the course of this whole post, you’ll walk through the entire process of how to do it. You shouldn’t skip a word of this article if you need to know how to do it. After knowing the process, you might wonder why you were not familiar with it before? Because it’s pretty easy to do and very useful for your day-to-day life.
In this post, I will demonstrate how to schedule texts on your Android so that your recipient will receive the message automatically at the time you set it. Without wasting any time, let’s see the procedure in practice. Asking your full concentration on this, and you’ll be benefited from this for sure. You just need to follow the below steps to get all things done and feel relaxed.
Step 1: Open the Google Message App on Your Android Device
The first thing you should do is open your messaging app, select the person you want to message, and then type whatever you want to say. Don’t hit the Send/SMS button after you have typed all you want; because, by doing so, you will send the text immediately.
Okay, then what do to? You just need to press the Send/SMS button a bit longer since you are trying to schedule the text rather than just tap it as usual. It will lead you to the text scheduling option, from where your text can be scheduled pretty much easily. Your desired time and date can be set up from here.
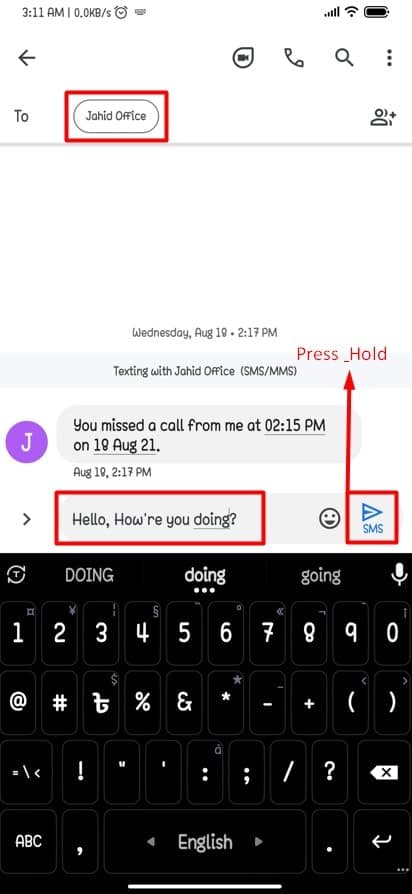
Step 2: Scheduling Text with Pick Time & Date Option
In this step, you’ll find three available choosing options already available there by default from Google for scheduling your text. On top of that, there will be an opportunity to set the date and time according to your preference. So if you want to create your own time and date for scheduling the text, then you need to press the Pick date and time option for doing that exactly.
On the next resulting page, select your desired date and tap Next to set the time of scheduling as well. That’s it, and your text will be sent automatically on your expected date. You don’t need to check further at all.
I think you have done with your date setup, and now it’s time to set up your exact time to schedule your text. In addition, hours and time are customizable that you can easily set up through the left-marked option in the below-attached image. Just tap there, and you’ll be given the option for setting up a date and time as you want for scheduling your text.
As you’ve set your time, the last Next tap moves you to the below-resulting page. On this page, you’ll be able to see the time and date you set a few seconds ago. Please make sure everything is okay and tap Save to complete the whole text scheduling procedure. You’re done and no longer think or worry about your text transferring at all. Your test will be forwarded to your recipient according to your setup.
The Procedure of Deleting/Updating Scheduled Text
You’ve learned about how to schedule your already but let’s assume you change your mind and would like to delete the scheduled text which you’ve set lately. Or, you might want to edit the scheduled text by adding or removing information.
When doing so, you also have the option of editing, deleting, or sending right away. You just need to tap the clock icon to the right of your scheduled text; an option will pop up to choose. You can then proceed as necessary.
It seems quite easy, right? You can edit as many as you want through the update message option or delete them before your time and date scheduled.
Final Words
If you didn’t miss any above instructions, then you’re now able to use Android’s text schedule send feature. Wasn’t it easy and convenient? From now on, there’s no chance of forgetting any important text anymore.
Whenever you need to send something to someone via text, just scheduled that text to your Android with your preferable date/time and relax. By doing this, you’ll always be able to deliver your vital text in your preferable time.
Well, that’s it, and it is time to take leave. I hope this helped! Wasn’t it pretty easy to do? I think it was! Let’s hear your experiences in the comments section below. I hope you will find this article helpful and easy to understand.
Please feel free to share this with your colleagues, friends, and family. Thanks for taking the time to read it. Take good care of yourself, and always stay tuned to the latest tricks and tips.