All the Linux distros come with a set of default themes and icons, which are quite beautiful and eye-catching. But after a certain period, you may want to change the display flavor of your system. There are lots of Best Icon and Themes out there, which can be used to completely change the outlook display of the Linux files, icons, window manager, and much more. Literally, it can totally change the display flavor of your Linux distros.
Here I will show you how to use themes and icons on the various Linux desktop environment, before that you can check out a list of best Gnome Shell Themes.
How to Install Icon and Themes
Don’t get puzzled or put off by seeing that you have to download and install these themes and icons manually in your Ubuntu or Linux system. It’s quite effortless and straightforward if you follow the below steps. Remember, .themes or .icons folder is hidden by default. You can see it by typing Ctrl + H in Nautilus Home Directory. If you don’t see it, go ahead to create one.
Download and Install Theme
- Download the Theme
- Extract the zip file to the themes directory, i.e.,
/usr/share/themes/or~/.themes/(create it if necessary in your Home Directory). - Apply this Theme in Ubuntu Tweak Tool or Distro specific Tweak Tool.
Ubuntu Tweak Tool doesn’t come pre-installed in the system. You can install it from the Ubuntu software center.
Resource Link: How to Customize Gnome Shell. Tips to Beautify Your Gnome Desktop
Download and Install Icons Pack
- Download Icons
- Move the folder of icons to
~/iconsor/usr/share/icons(create it if necessary in your Home Directory). - Apply via Ubuntu Tweak Tool.
GNOME Desktop
For full customization of Gnome shell, Gnome Tweak tool is very effective. It provides many options to customize all the icons, extension and windows. At first, you have to install it on your Linux. If it is not installed you should open terminal emulator to install it.
sudo apt-get install gnome-tweak-tool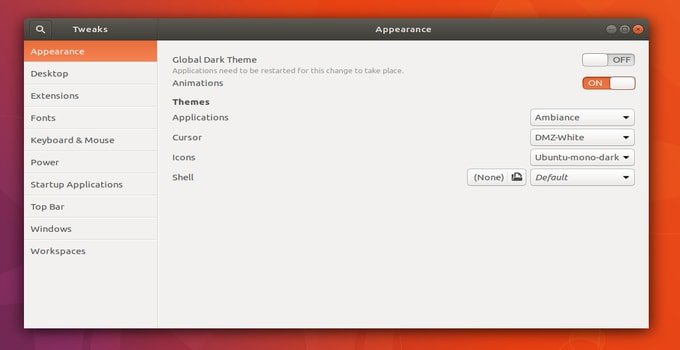
- Gnome Tweak Tool >> Appearance >> Choose the Icon from the drop-down box followed by “Icons” or Choose the theme from the drop-down box followed by “GTK+” >> Finally close the App
Unity Desktop
- Unity Tweak Tool >> Appearance >> Icon >> Choose the desired Icon or Theme from the list >> Finally close the App
Run the following command to install Ubuntu tweak tools.
sudo apt-get install unity-tweak-tool
After installing, open the tweak tools and go to themes and icons tab. Here you will find all the installed themes and icons.
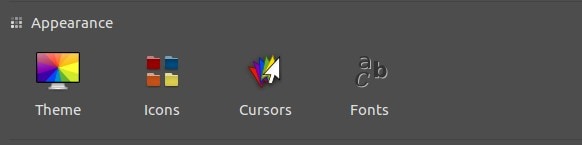
Cinnamon Desktop
- Menu >> Appearances >> System Settings >> Theme >> Choose the desired icon from the drop-down box >> Finally close the System Settings
- Menu >> Appearances >> System Settings >> Theme >> Choose the desired theme from the drop-down box on “Window borders”, “Controls” & “Desktop”>> Finally close the System Settings
LXDE Desktop
- Menu >> Appearances >> Customize Look and Feel >> Icon Theme >> Choose the desired icon from the list >> Apply >> Finally close
- Menu >> Appearances >> Customize Look and Feel >> Widget >> Choose the desired theme from the list >> Apply >> Finally close
XFCE Desktop
- Menu >> Settings >> Appearance >> Icons “Choose the desired icon from the list” >> Finally close
- Menu >> Settings >> Appearance >> Style “Choose the desired theme from the list” >> Finally close
The Last Words
Mind if you do me a sweet favor, and tap the Social Share Button if you learned something new? It’d mean so much to me.
Thanks again for spending part of your day here. Hope to see you come back. 🙂