Just say ‘Dear Diary’ and express your untold feelings in the note. When you have literally no one to share your thoughts with, a diary can be your best friend. It is much more than saying things to yourself. However, carrying a diary seems burdensome when we have our PC. So, a digital diary seems a good idea for sure. Let’s get introduced to Jrnl, a modern digital diary on the Linux terminal.
Jrnl is an open source journaling app available on the Linux terminal. And recently, I got to learn about it. While giving it a try on this application, I found it surprisingly fun and exciting. So, here is a simple content of my experience with Jrnl.
What is Jrnl?
First, let me introduce you to this application properly. Jrnl is a minimalist journaling application for the command line. This app stores all your notes as simple and human-readable text files. And the best part is you can create notes, search them, and even view them in the Terminal.
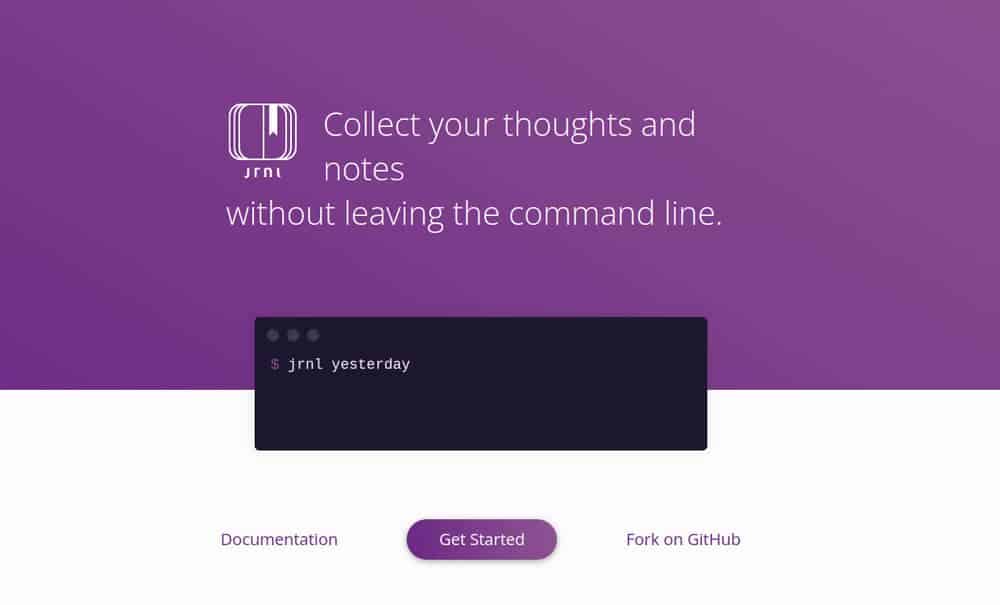
For different notes and diaries, you can keep the work entries separated from the ones you used before. This application will store all the input as simple and human-readable text. For that function, the Terminal will store all the input, and you will access them even if the application stops working.
Features of Jrnl
- A function named DayOne integration lets you write, view, and search your notes from the command line.
- All your journals and diaries will be stored in plain-text files.
- You can search your notes or filter entries by date, tag, or word.
- This journaling app comes with a completely natural language interface. So, you don’t need to remember any cryptic shortcuts.
- All your diaries will be encrypted with the BEA 256 bits authentication. Jrnl is indeed built with military-grade AES encryption.
- It will synchronize your notes with Dropbox and let you export them to JSON.
- Jrnl comes with a smart timestamp function and supports multiple platforms.
How to Install Jrnl?
You can install Jrnl in several ways on the Linux system. The easiest way to install this app is using a homebrew package. To use the homebrew package, first, get homebrew on your system and use the installation code for jrnl.
$ /bin/bash -c "$(curl -fsSL https://raw.githubusercontent.com/Homebrew/install/HEAD/install.sh)" $ brew install jrnl
Alternatively, you can install this program with pip3. Jrnl is basically A phyton program, so it is the easiest way for this app. First, get Phyton 3 on your system and then install Jrnl as usual.
$ sudo apt install python3-pip $ pip3 --version $ pip3 install jrnl
You can also install Jrnl from snapcraft. Execute the following commands to install this application on the existing Linux distro.
----------- On Debian/Ubuntu ----------- $ sudo apt update $ sudo snap install jrnl --edge ----------- Linux Mint ----------- $ sudo rm /etc/apt/preferences.d/nosnap.pref sudo apt update $ sudo apt update sudo apt install snapd $ sudo snap install jrnl --edge ----------- Arch Linux/Manjaro ----------- $ git clone https://aur.archlinux.org/snapd.git cd snapd makepkg -si $ sudo systemctl enable --now snapd.socket $ sudo ln -s /var/lib/snapd/snap /snap $ sudo snap install jrnl --edge ----------- Fedora/Red Hat ----------- $ sudo dnf install snapd $ sudo ln -s /var/lib/snapd/snap /snap $ sudo snap install jrnl --edge
etc/apt/preferences.d/nosnap.pref before installing Jrnl. To install this app on Arch Linux, Manjaro, Fedora, and Red Hat, you have to log out and log in or simply restart your PC right after installing snapd to update the snap path.
How to Run Jrnl on Linux?
Using Jrnl is super easy. To create a note, you have to execute the command just with the name of this application, that is jrnl. And then type your thoughts alongside the command. Jrnl comes with a highly developed system to keep your notes with all their details. Just write a note with a keyword like ‘Tomorrow’. And this application will save it for the exact next day’s date. But you have to add a : right after the indicating word. For instance, I start it like below –
jrnl Tomorrow: It is my birthday.
Also, you can add any specific time or date following the same way. That means you have to enter the time or date and then use a : right after it. It will ensure Jrnl that the word is not an entry. Here, you can specify the time by indirect words like now, next Friday, last Wednesday, etc.
journal.txt. Here, you can add a single line, and with the text editor, you can add long text. To add time and date to your note, execute the following command.
To file journal entries to the note, you have to run jrnl on the entry. But you cannot use any of the reserved punctuation characters in the notes. You can also add a tag to your note with jrnl. For that, use @ before that word you wish to tag. Also, you can search a note typing word, date, or tags in jrnl.
. as the title of the note. Things will be the same in the case of the first :, !, and ?. Now, let’s come to how you can find a note in Jrnl. It is easy, and you have to enter the date, time, specific word, or a tag. You can check out the following instructions to find an entry.
- To find an entry by date, you have to write the time or a day after ‘-‘ and ‘to’. for example
jrnl -to yesterday,jrnl -to moth December,jrnl -to January 8. - You can find it by the title too. For that, you have to run
--title. - Suppose a tag is ‘Diary’. You can find the tag with
jrnl @Diary. - If it is a word, you have to write it as well. Suppose, you are finding a note with ‘Birthday’. Then execute it running
jrnl -contains "Birthday". - If you have to use a tag and a word together then try
jrnl @Diary -and "Birthday". - You can also find the 6 most recent entries together. For that run
jrnl -n 6.
Wrapping Up
Jrnl is only for the people who are, literary, living with the Linux terminal. If you are not comfortable with the Terminal, you can simply try any popular notebook app like Evernote. So, here, I only try to grab the attention of sole Linux users who feel good to use the Terminal.
From my point of view, using Jrnl is fun, exciting, and essential. This open source application is also free to use, and the installation process doesn’t require more than five minutes. So, you can definitely give it a try. And then let us know how it works on your system. Here, I am leaving for today. Hopefully, my short review will be helpful to you. Thank you for your time.